|
|
Go Map!!Go Map!! es una aplicación de iOS que te permite crear y editar información en OpenStreetMap. Go Map!! admite la edición de vías y el etiquetado arbitrario. Puedes descargarla gratis desde la App Store. Funcionalidades
RecorridoLa primera vez que inicies Go Map!!, te pedirá que utilices el GPS de tu dispositivo para determinar tu ubicación. Di “Permitir” y se acercará a tu posición y descargará los datos satelitales y de OpenStreetMap cercanos a ti. Si vives en una zona densamente mapeada, puede que tarde unos instantes en descargarse, y si vives en una zona poco mapeada, puede que tengas que alejar el zoom un poco para ver los detalles. Simplemente pellizca para hacer zoom y arrastra para desplazarte por tu vecindario inmediato. Go Map!! descarga automáticamente los datos adicionales que necesitas a medida que te desplazas por tu ubicación. OpenStreetMap utiliza el término “nodo” para describir puntos simples, que normalmente indican objetos más pequeños, como árboles o tiendas pequeñas, mientras que las “vías” son objetos más grandes con tamaño, como carreteras o edificios. Go Map!! indica un nodo con un icono o un cuadrado pequeño, mientras que las vías se muestran como líneas, rectángulos o polígonos. Añadir datos OSMAñadir etiquetasLas etiquetas se utilizan para describir objetos en la base de datos de OpenStreetMap, como, por ejemplo, para indicar que una ubicación contiene una tienda o un restaurante y cuál es su nombre. Para seleccionar un objeto existente, ya sea un nodo o una vía, simplemente tócalo. Para seleccionar un edificio, debes seleccionar el contorno del edificio en lugar del centro. Los objetos seleccionados se resaltan en amarillo y se muestra su etiqueta (cuadro gris) y un botón de configuración. Pulsa el botón “Etiquetas” para ver y editar las etiquetas. La pantalla de edición de etiquetas que se presenta tiene tres pestañas de vistas. La primera pestaña, “Etiquetas comunes”, presenta campos para añadir puntos de interés comunes. La segunda pestaña, “Todas las etiquetas”, permite a los usuarios avanzados añadir etiquetas y valores arbitrarios. La tercera pestaña muestra metadatos sobre el objeto: quién lo creó y cuándo, y detalles adicionales de bajo nivel. Desde esta pestaña, también puedes desglosar la información almacenada en el servidor de OSM sobre el usuario, el conjunto de cambios, el historial del objeto y los detalles del objeto.
Mover un nodo, una vía o un nodo de una víaPara mover un nodo o una vía, pulsa para seleccionarlo y se resaltará en amarillo. Para seleccionar un nodo que forme parte de una vía, primero selecciona la vía y luego toca un nodo de ella. Una vez seleccionado, arrastra el cuadro de título (cuadro gris) para moverlo a una nueva ubicación. Confirma el movimiento si se te solicita. Si te equivocas, utiliza el botón “Deshacer” o simplemente vuelve a moverlo. Crear, mover y etiquetar un PDIPara crear un nuevo nodo o punto de interés, pulsa el botón “+”. Se colocará un pin que indicará la posición de tu nuevo nodo. Arrástralo con la barra de título hasta la ubicación correcta y, a continuación, pulsa el botón “Etiquetas” para añadirlas. Si no añades ninguna etiqueta, tu nuevo nodo se descartará, así que, si colocas un pin por accidente, simplemente toca en otro lugar y desaparecerá. Añadir un nodo a una víaSi quieres añadir nodos a una vía, hay dos enfoques, dependiendo de si estás añadiendo el nodo a la mitad de la vía o extendiéndola en cualquiera de sus extremos. Para añadir un nodo en el centro de la vía, selecciona la vía tocando cerca de la posición en la que quieres que aparezca el nuevo nodo y, a continuación, pulsa “+”. Se añadirá un nodo en la ubicación seleccionada.
Para añadir un nodo al final de una vía, selecciona la vía, luego selecciona un nodo en cualquiera de sus extremos y pulsa “+”. Se añadirá un nuevo nodo al principio o al final de la vía.
Crear una vía o un áreaCrear una nueva vía o área es similar a crear un nodo, excepto que pulsas “+” dos veces. Al pulsar “+” por primera vez, se colocará un pin que podrás colocar como desees. Vuelve a pulsar “+” para añadir el segundo nodo conectado al primero. Coloca el segundo nodo y sigue pulsando “+” para añadir más nodos.
Para crear un área, simplemente suelta un último nodo y arrástralo sobre el primer nodo. Un círculo de puntos indicará que se está uniendo al nodo existente. También puedes unirte a formas existentes arrastrando sobre ellas.
Deshacer/rehacerCada vez que cometas un error, puedes utilizar el botón “Deshacer” para revertir tus cambios. Todas las acciones, incluidos los cambios de etiquetas, se pueden deshacer o rehacer, incluso si sales de la aplicación y la reinicias más tarde. Después de subir al servidor, todas las acciones de deshacer se descartan. No puedes deshacer después de subir.
Subir cambiosCuando hayas terminado de hacer tus cambios en el mapa, puedes enviarlos al servidor de OpenStreetMap pulsando el botón de subida (nube).
Si el cambio se sube correctamente, simplemente volverás a la pantalla del mapa. Después de subir, no se puede deshacer a un estado anterior; todos los cambios son definitivos. Buscar lugaresPulsa el botón GPS para acercarte y seguir tu ubicación actual. Vuelve a pulsarlo para desactivar el GPS. Mantén pulsado el botón GPS para realizar una búsqueda de Nominatim de los lugares o puntos de referencia a los que quieras acercarte.
Configurar la visualización de fondoAl igual que con el uso de editores de OSM como iD o JOSM, Go Map!! te permite utilizar diferentes fondos que pueden guiarte en la edición de datos. Puedes cambiar el fondo para mostrar solo la capa de edición, mientras que puedes seleccionar “Editor con imágenes aéreas” si quieres utilizar imágenes aéreas como fondo para la edición. También tienes la opción de seleccionar qué imágenes aéreas quieres utilizar durante la edición. Al seleccionar el texto junto a “Solo imágenes aéreas”, elige las imágenes que quieres utilizar. También puedes personalizar con tus propias imágenes seleccionando “Añadir nuevo” e introduciendo el nombre y la URL de las imágenes en el cuadro de texto “URL”. Debes definir los servidores de teselas y el zoom máximo para estas imágenes. Selecciona “Borrar caché” si quieres borrar la caché de datos de OSM. Se puede utilizar si has descargado demasiados datos para que tu dispositivo iOS los gestione y las cosas se están volviendo lentas. Borrar la caché de datos de OSM es útil especialmente si el estado de la aplicación se desincroniza con el servidor de OSM. Esto puede ocurrir si otra persona cambia los datos que estás editando o si una de tus subidas falla a mitad de camino, lo que impide la subida de datos adicionales.
Borra las cachés de teselas de Mapnik o de superposición para descargar las teselas más recientes que reflejen los cambios que has enviado anteriormente. Tus cambios pueden tardar hasta 24 horas en procesarse.
También puedes superponer diferente información, como pistas GPX, notas y corrígeme (Fixmes), pistas GPS de OpenStreetMap y carreteras sin nombre. Además, puedes habilitar la rotación de la aplicación y activar los efectos 3D de los datos de OSM. Configurar los ajustes y otrosGo Map!! requiere que seas un usuario registrado en openstreetmap.org para poder subir los cambios que realices en el mapa. Debes proporcionar tu nombre de usuario y contraseña de openstreetmap.org a la aplicación antes de subir los datos. En el icono de “Ajustes”, selecciona “Inicio de sesión en OpenStreetMap” y escribe tu nombre de usuario y contraseña de OSM. Si no tienes una cuenta de OSM, selecciona “Registrar nueva cuenta” y sigue las instrucciones. Selecciona “Verificar” una vez que hayas terminado. También puedes encontrar a otros mapeadores cercanos seleccionando “Mapeadores cercanos”. Esto muestra a todos los que han editado el área de tu vista actual. Acércate para ver menos personas o aléjate para ver más.
La opción “Preparar para sin conexión” descarga las teselas de Bing y/o Mapnik para su uso sin conexión si esperas mapear una zona sin conectividad móvil. También puedes desplazarte simplemente por la zona que piensas visitar: todos los datos de Bing, Mapnik y OpenStreetMap se almacenan en la caché y estarán disponibles aunque no tengas conectividad. Una vez que tengas acceso a Internet, simplemente súbelos como de costumbre. Cuando muestres las imágenes aéreas de Bing, haz clic en el logotipo de Bing para recuperar la información de copyright y los proveedores de datos de Bing.
¿Fue útil este capítulo?
¡Háganos saber y ayúdenos a mejorar las guías!
|

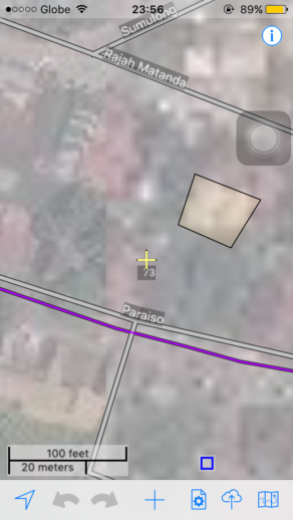
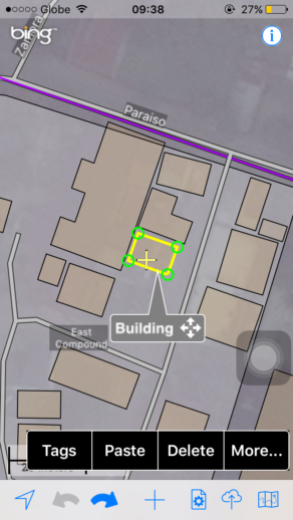
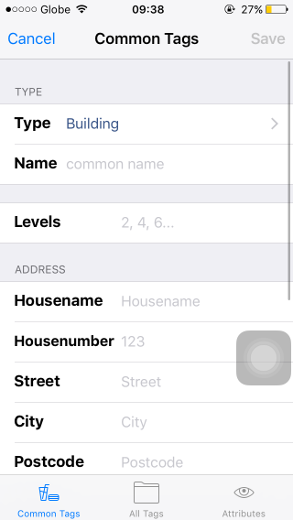
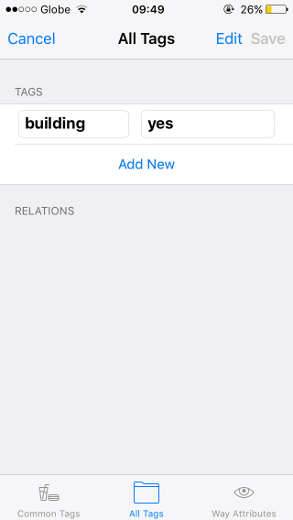
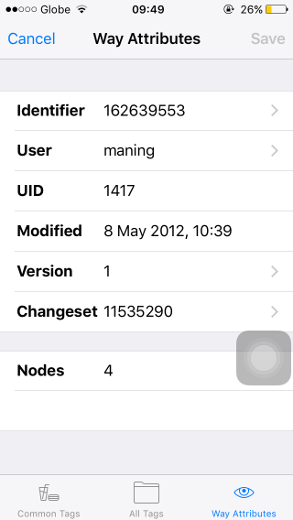
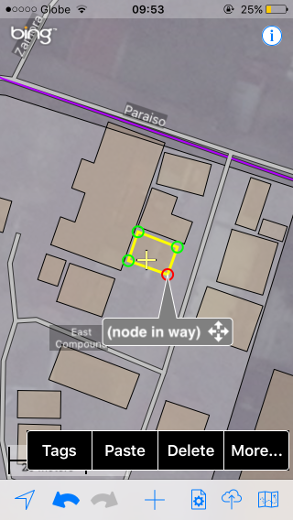
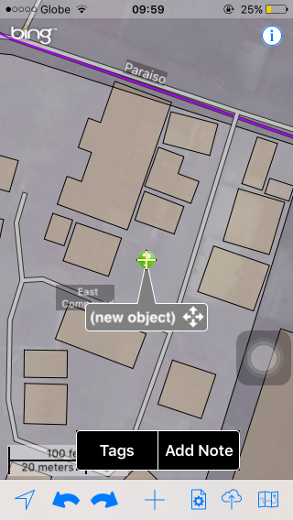
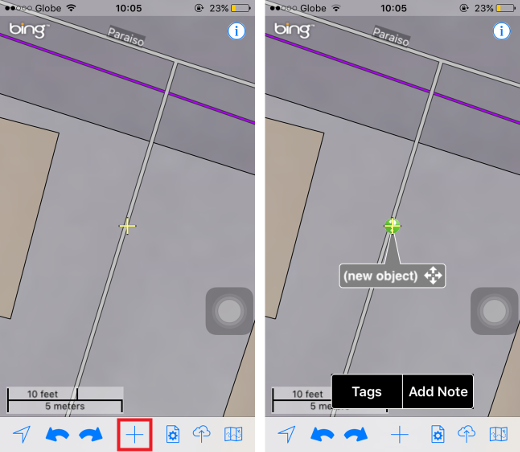
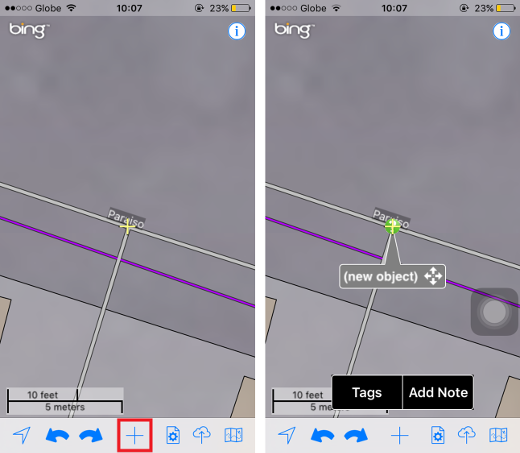
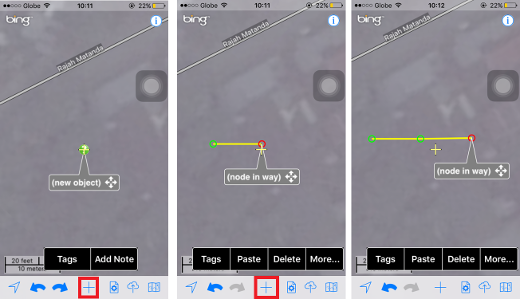
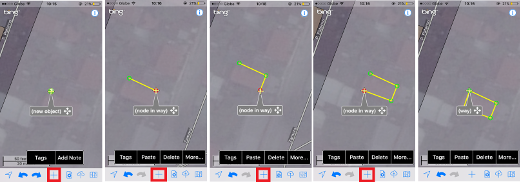
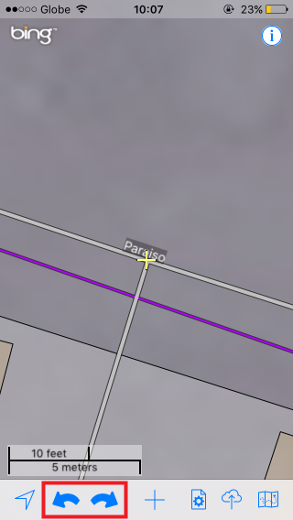
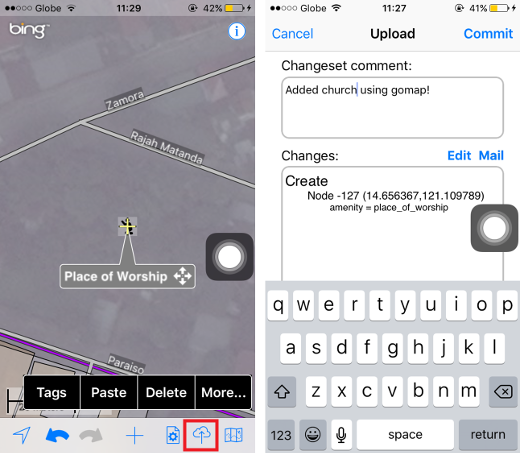
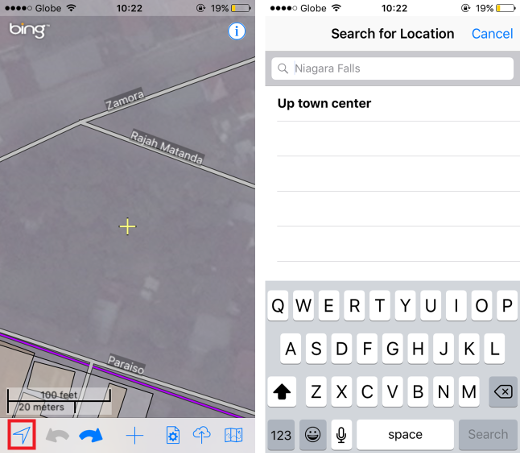
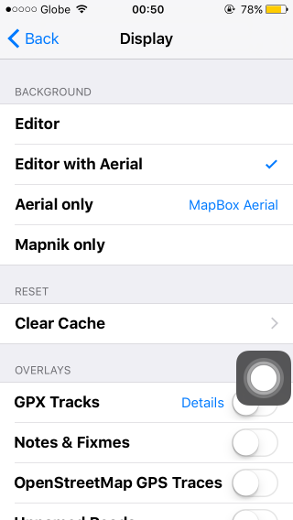
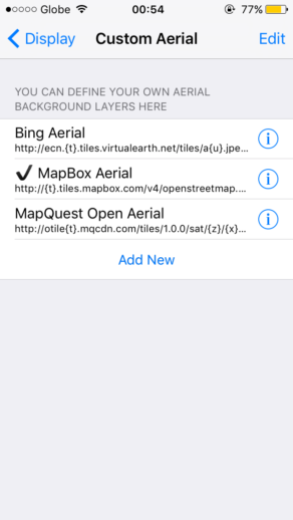
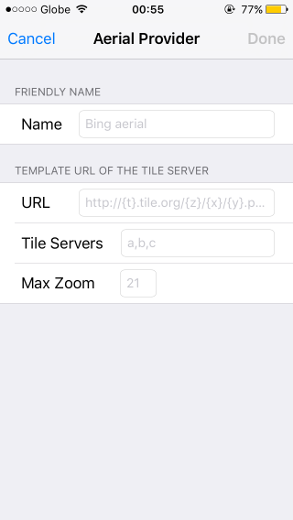
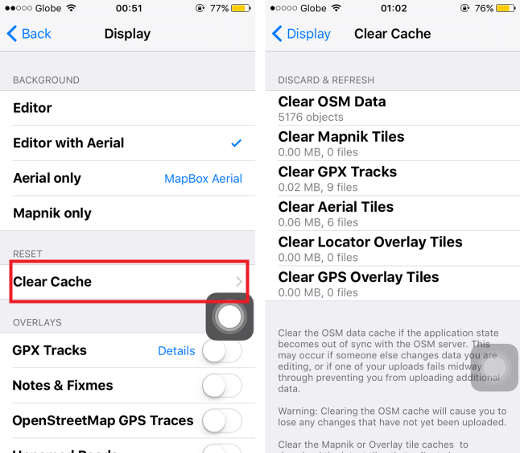
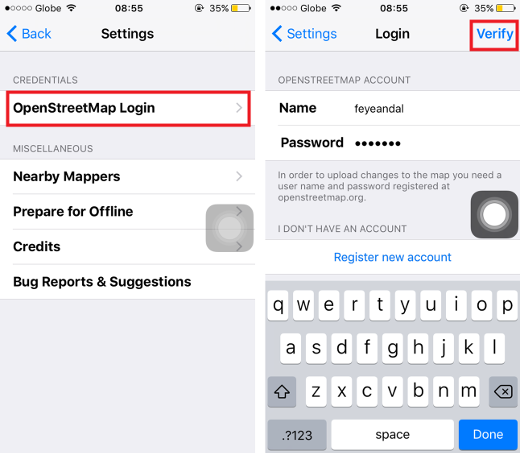
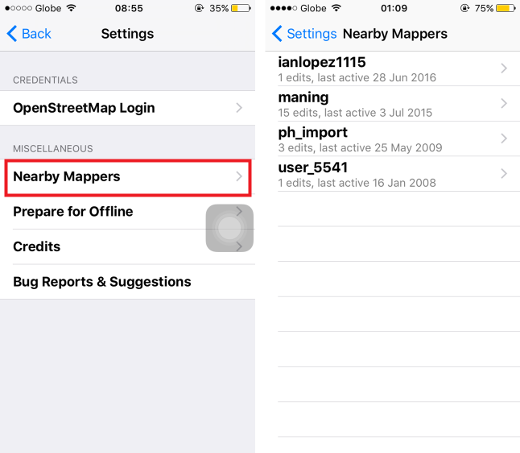
 Regresar al inicio de la página
Regresar al inicio de la página