|
|
Go Map!!Go Map!! es una aplicación iOS que le permite crear y editar información en OpenStreetMap. Go Map!! admite la edición de vías y el etiquetado arbitrario. Puedes descargarla gratuitamente en la App Store Funcionalidades
DemostraciónLa primera vez que inicie Go Map!!, le pedirá que utilice el GPS de su dispositivo para determinar su ubicación. Diga “permitir” y se acercará a su posición y descargará los datos satelitales y de OpenStreetMap cerca de usted. Si vive en una zona densamente cartografiada, puede tardar unos instantes en descargarse, y si vive en una zona poco cartografiada, puede que tenga que alejar el acercamiento un poco para ver los detalles. Sólo tiene que pellizcar el acercamiento y arrastrarlo para desplazarse por su vecindario inmediato. Go Map! descarga automáticamente los datos adicionales que necesite a medida que se desplaza por su ubicación. OpenStreetMap utiliza el término “nodo” para describir puntos simples, que suelen indicar objetos más pequeños como árboles o pequeñas tiendas, mientras que las ‘vías’ son objetos más grandes con tamaño, como carreteras o edificios. Go Map!! indica un nodo con un icono o un pequeño cuadrado, mientras que los caminos se muestran como líneas, rectángulos o polígonos. Agregando datos OSMAñadir etiquetasLas etiquetas se utilizan para describir objetos en la base de datos de OpenStreetMap, como por ejemplo para indicar que una ubicación contiene una tienda o un restaurante y cuál es su nombre. Para seleccionar un objeto existente, ya sea un nodo o un camino, basta con tocarlo. Para seleccionar un edificio, debe seleccionar el contorno del edificio en lugar del centro. Los objetos seleccionados se resaltan en amarillo y se muestra su etiqueta (cuadro gris) y un botón de configuración. Pulse el botón “Etiquetas” para ver y editar las etiquetas. La pantalla de edición de etiquetas que se presenta tiene tres pestañas de vistas. La primera pestaña, Etiquetas comunes, presenta campos para añadir puntos de interés comunes. La segunda pestaña, “Todas las etiquetas”, permite a los usuarios avanzados añadir etiquetas y valores arbitrarios. La tercera pestaña muestra metadatos sobre el objeto: quién lo creó y cuándo, y detalles adicionales de bajo nivel. Desde esta pestaña, también puedes desglosar la información almacenada en el servidor de OSM sobre el usuario, el conjunto de cambios, el historial del objeto y los detalles del objeto.
Mover un nodo, una vía, o un nodo en una víaPara mover un nodo o una vía, pulse para seleccionarlo y se resaltará en amarillo. Para seleccionar un nodo que forme parte de un camino, primero seleccione la vía y luego toque un nodo en él. Una vez seleccionado, arrastre el cuadro de título (cuadro gris) para moverlo a una nueva ubicación. Confirme el movimiento si se le pide. Si se equivoca, utilice el botón “Deshacer” o simplemente vuelva a moverlo. Crear, mover y etiquetar un PDIPara crear un nuevo nodo o punto de interés, pulse el botón “+”. Un pin caerá indicando la posición de su nuevo nodo. Arrástrelo con la barra de título hasta la ubicación correcta y, a continuación, pulse el botón “Etiquetas” para añadirlas. Si no añade ninguna etiqueta, su nuevo nodo será descartado, así que si deja caer un alfiler por accidente, simplemente toque en otro lugar y desaparecerá. Añadir un nodo a una víaSi quiere añadir nodos a un camino, hay dos enfoques, dependiendo de si está añadiendo el nodo a la mitad del camino o extendiéndolo en cualquiera de sus extremos. Para añadir un nodo en el centro del camino, seleccione el camino tocando cerca de la posición en la que desea que aparezca el nuevo nodo y, a continuación, pulse “+”. Se añadirá un nodo en el lugar seleccionado.
Para añadir un nodo al final de una vía, seleccione la vía, luego seleccione un nodo en cualquiera de sus extremos y pulse “+”. Se añadirá un nuevo nodo al inicio o al final de la vía.
Crear una vía/áreaLa creación de una nueva vía o área es similar a la creación de un nodo, excepto que se pulsa “+” dos veces. Al pulsar “+” por primera vez, caerá una clavija que podrá colocar como desee. Vuelve a pulsar “+” para añadir el segundo nodo conectado al primero. Coloca el segundo nodo y sigue pulsando “+” para añadir más nodos.
Para crear un área, basta con soltar un último nodo y arrastrarlo sobre el primer nodo. Un círculo de puntos indicará que se está uniendo al nodo existente. También puede unirse a formas existentes arrastrando sobre ellas.
Deshacer/RehacerCada vez que cometa un error, puede utilizar el botón de deshacer para revertir sus cambios. Todas las acciones, incluyendo los cambios de etiquetas, pueden deshacerse o rehacerse, incluso si sale de la aplicación y la reinicia más tarde. Después de subir al servidor todas las acciones de deshacer se descartan. No se puede deshacer después de la subida.
Subir cambiosCuando haya terminado de hacer sus cambios en el mapa, puede enviarlos al servidor de OpenStreetMap pulsando el botón de carga (nube).
Si el cambio se carga con éxito, simplemente volverá a la pantalla del mapa. Después de cargar, no se puede deshacer a un estado anterior; todos los cambios son definitivos. Buscando LugaresPulse el botón GPS para acercarse y seguir su ubicación actual. Púlselo de nuevo para desactivar el GPS. Mantenga pulsado el botón GPS para realizar una búsqueda nomatim de los lugares o puntos de referencia a los que desee hacer acercamiento.
Definir el Despliegue de FondoAl igual que el uso de los editores de OSM como iD o JOSM, Go Map!! nos permite utilizar diferentes fondos que nos pueden guiar en la edición de datos. Puede cambiar el fondo para mostrar sólo la capa de edición mientras que puede seleccionar “Editor con Aéreo” si quieres usar imágenes aéreas como fondo para la edición. También tiene la opción de seleccionar qué imágenes aéreas desea utilizar durante la edición. Seleccionando el texto al lado de “Sólo aéreos”, elija las imágenes que desea utilizar. También puede personalizar con sus propias imágenes seleccionando “Añadir nuevo” e introduciendo el nombre y la URL de las imágenes en el cuadro de texto URL. Debe definir los servidores de mosaico y el acercamiento máximo para estas imágenes. Selecciona “Borrar caché” si quiere borrar la caché de datos de OSM. Se puede utilizar si ha descargado demasiados datos para su dispositivo iOS y las cosas se están volviendo lentas. Borrar la caché de datos de OSM es útil especialmente si el estado de la aplicación se desincroniza con el servidor de OSM. Esto puede ocurrir si otra persona cambia los datos que estás editando, o si una de tus cargas falla a mitad de camino impidiendo la carga de datos adicionales.
Borra las cachés de azulejos de Mapnik o de Overlay para descargar los últimos azulejos que reflejan los cambios que has enviado previamente. Sus cambios pueden tardar hasta 24 horas en ser procesados.
También puede superponer diferentes informaciones como Trazas GPX, Notas & Corrígeme (Fixmes), Trazas GPS OpenStreetMap y Caminos Unnamed. Además, puede habilitar la rotación de la aplicación y activar los efectos 3D de los datos de OSM. Definir los Ajustes y misceláneosGo Map!! requiere que sea un usuario registrado en openstreetmap.org para poder cargar los cambios que haga en el mapa. Se requiere que proporcione su nombre y contraseña de openstreetmap.org a la aplicación antes de cargar los datos. Bajo el icono de Configuración, selecciona Inicio de sesión en OpenStreetMap y escriba su nombre de usuario y contraseña de OSM. Si no tiene una cuenta de OSM, seleccione “Registrar nueva cuenta” y siga las instrucciones. Seleccione “Verificar” una vez que haya terminado. También puede encontrar otros mapeadores cercanos seleccionando “Mapeadores cercanos”. Esto muestra a todos los que han editado el área en su vista actual. Acérquese para ver menos personas o aléjese para ver más.
La opción “Preparar para fuera de línea” descarga los mosaicos de Bing y/o Mapnik para su uso fuera de línea si espera estar mapeando un área sin conectividad celular. También puede desplazarse simplemente por la zona que piensa visitar: todos los datos de Bing, Mapnik y OpenStreetMap se almacenan en la caché y estarán disponibles aunque no tenga conectividad. Una vez que tenga acceso a Internet, sólo tiene que cargarlos como de costumbre. Cuando muestre las imágenes aéreas Bing, haga clic en el logo Bing para recuperar la información de los derechos de autor y proveedores de datos Bing.
¿Fue útil este capítulo?
¡Háganos saber y ayúdenos a mejorar las guías!
|

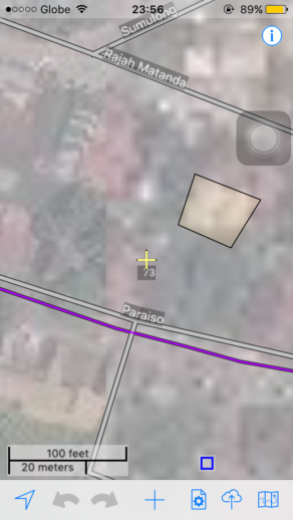
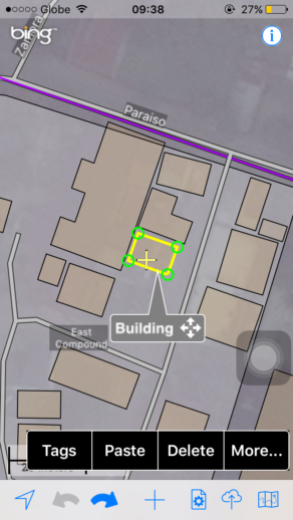
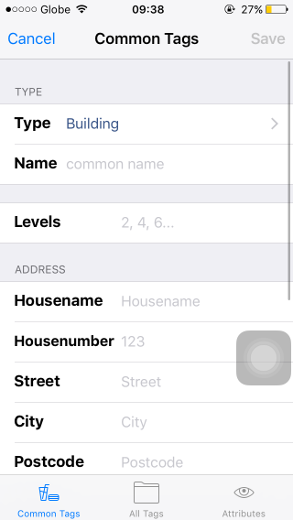
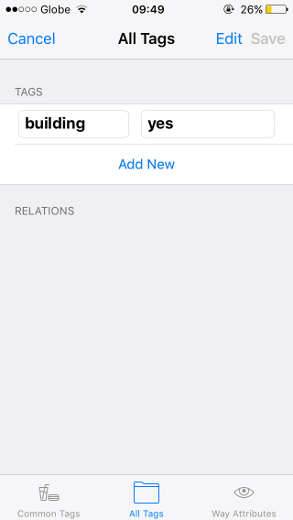
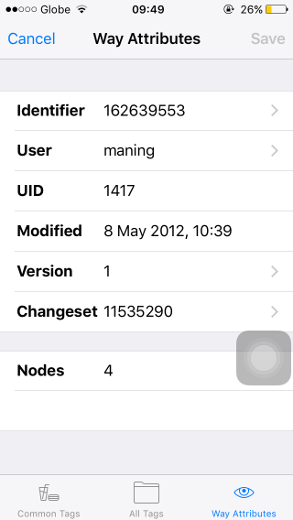
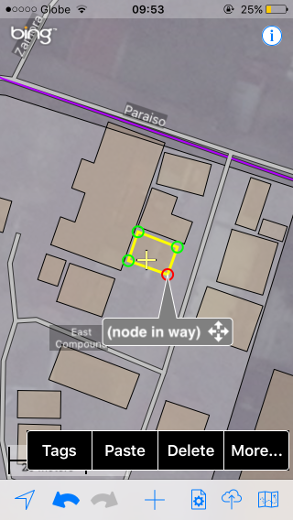
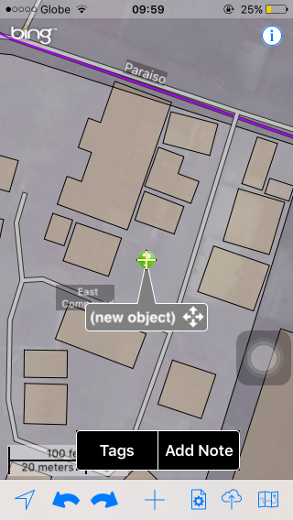
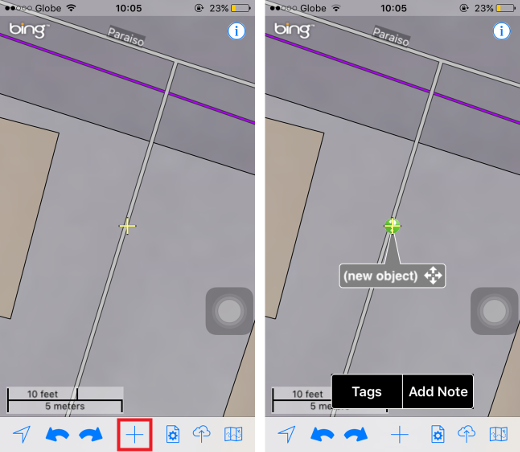
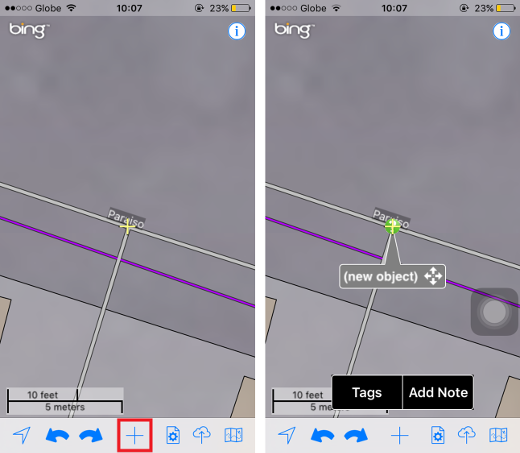
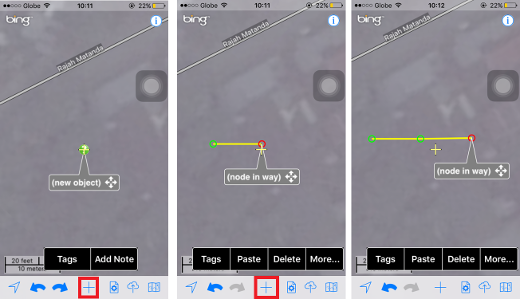
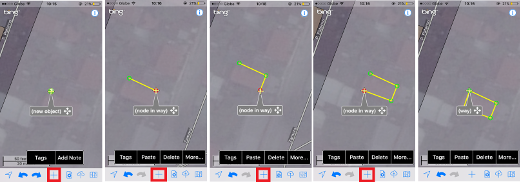
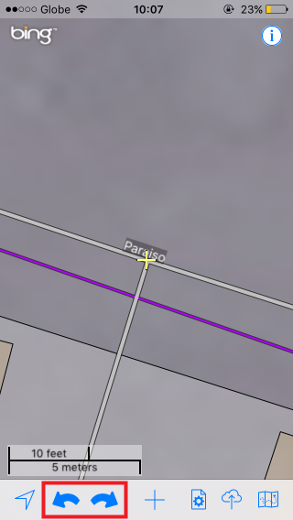
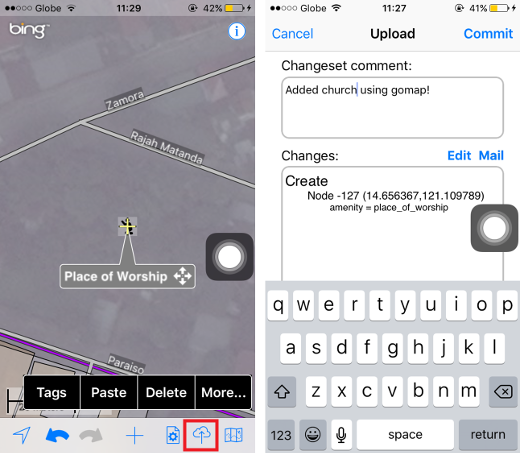
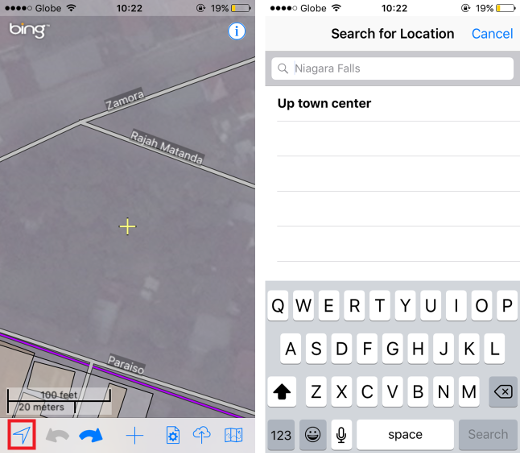
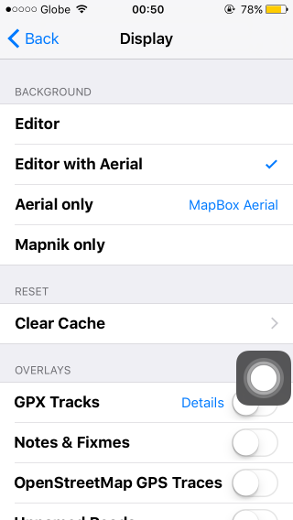
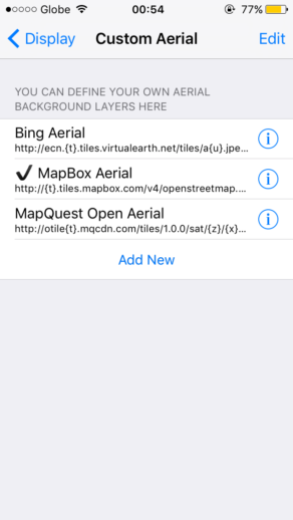
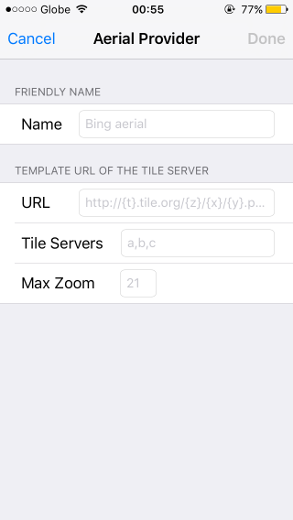
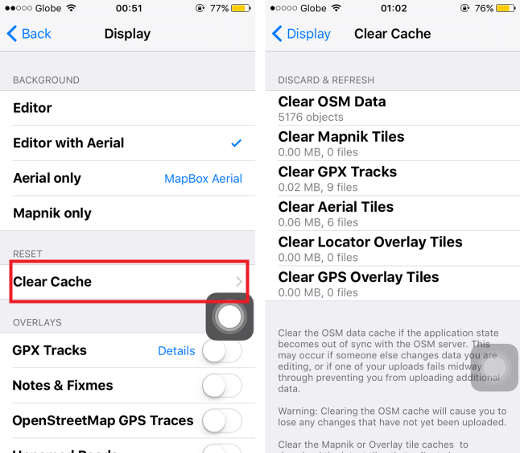
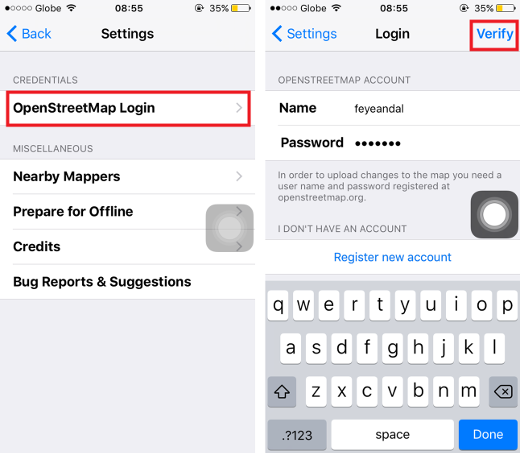
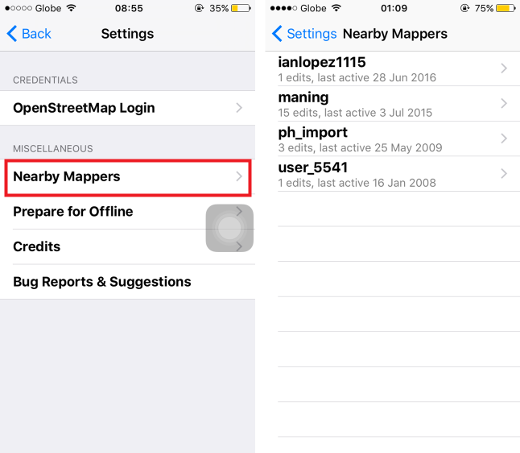
 Regresar al inicio de la página
Regresar al inicio de la página