|
|
GPSLogger para Android
Una aplicación simple, ligera y minimalista para grabar trazas GPS en la plataforma Android. La interfaz fácil de usar con el único propósito de registrar GPS y permanecer en silencio la convierte en una aplicación muy eficiente en cuanto a batería que puede guardar rutas GPS en formatos de archivo GPX, KML, NEMA o texto. Los archivos de registro se pueden subir automáticamente a OpenStreetMap, un servidor OpenGTS, DropBox, servidor FTP, servidor HTTP o enviar a una dirección de correo electrónico. https://f-droid.org/es/packages/com.mendhak.gpslogger/ GPSLogger para Android es una aplicación de uso gratuito y un proyecto de código abierto mantenido activamente. Se agradecen las donaciones para mejorar aún más la aplicación. Si deseas participar (por ejemplo, proporcionando traducciones a otro idioma, informando de errores o enviando solicitudes de funciones), visita el repositorio.
Características
Interfaz de usuario
El botón Menú proporciona más opciones para configurar la aplicación.
El botón Compartir te permite elegir uno o más archivos de registro que puedes compartir con otras personas a través de Bluetooth o SMS. Dependiendo de las aplicaciones que estén instaladas en tu dispositivo, es posible que tengas diferentes opciones disponibles.
El botón Iniciar registro está en azul. Cuando pulsas este botón para iniciar la grabación, se convierte en un botón verde. Menús
Las Opciones generales son donde se encuentran los ajustes para Iniciar al arrancar, unidad de medida (métrica o imperial), archivo de depuración e información de la versión.
Los Detalles de registro son donde se encuentran los ajustes de Formatos de archivo (se admiten varios formatos simultáneamente), la ruta de la carpeta para almacenar los registros, las reglas sobre la creación de nuevos archivos y el nombre de archivo personalizado.
En Rendimiento es donde se encuentran los ajustes para los proveedores de ubicación, tiempos, filtros y oyentes. La opción de proveedor de ubicación te permite configurar las fuentes de los datos de ubicación: GPS - satélites de navegación; Red - torre de telefonía móvil; Pasivo - permite a GPSLogger “tomar prestadas” las coordenadas de ubicación que ha solicitado otra aplicación, para ahorrar batería al no realizar la solicitud por sí mismo.
Envío automático, correo electrónico y subida es donde se encuentran los ajustes para varias opciones de subida como OpenStreetMap, Google Drive, FTP, Dropbox.
Subir trazas GPS es otra forma de contribuir con datos al proyecto OpenStreetMap. Una traza es un registro de tu ubicación a varios intervalos de tiempo o distancia, y se registra como coordenadas geográficas (longitud, latitud, altitud). Se pueden utilizar como capa de fondo al editar mapas y son útiles para añadir elementos al mapa, de forma similar a las imágenes aéreas. Opciones de OpenStreetMap
La configuración de Permitir el envío automático determina si los archivos de registro se suben automáticamente.
Después de iniciar sesión, verás una página como la que se muestra a continuación, para verificar la solicitud de la aplicación y el permiso específico para subir trazas GPS. Haz clic en el botón Guardar cambios para autorizar la aplicación.
De vuelta a la aplicación GPSLogger, la pantalla será ligeramente diferente, con opciones adicionales disponibles.
Al hacer clic en la opción Borrar autorización se eliminará el permiso para subir trazas GPS al servidor OSM. Hay varias opciones de visibilidad para las trazas GPS. Las trazas Privadas se comparten de forma anónima, con puntos desordenados. Las trazas Públicas se muestran en el listado de trazas y como puntos anónimos y desordenados. Las trazas Rastreables se comparten de forma anónima, con marcas de tiempo para los puntos ordenados. Las trazas Identificables se muestran en la lista de trazas y se pueden asociar a tu nombre de usuario, con marcas de tiempo para los puntos ordenados. Se recomienda que establezcas la visibilidad de las trazas GPS que subas como identificables. Los datos y metadatos la hacen más útil para otros mapeadores. Si te preocupa la privacidad y la seguridad personal, elige una configuración más adecuada o no subas las trazas en absoluto. Una descripción de texto ayuda a otros a entender cómo se registra una traza. Una traza registrada a pie no será similar a una traza registrada por un dron. Una etiqueta es una palabra clave corta que se puede utilizar para asociar una traza con proyectos, lugares o eventos. Recopilación de datosRecopilación y subida automatizadas de rutas GPSUna vez configurada correctamente, la aplicación puede ejecutarse en segundo plano y registrar automáticamente las rutas y subirlas una vez al día a cualquiera de los servicios configurados. Esto permitiría la recopilación automatizada de rutas de conducción diaria para ayudar a construir una colección de datos de carreteras y tiempos de viaje para su posterior mapeo o análisis. Una vez configurada, la persona que tenga el teléfono u otro dispositivo Android debería notar un pequeño impacto en el uso de la batería y no tener que hacer nada manualmente. Será necesario experimentar un poco para encontrar el equilibrio adecuado entre el uso de la batería y la claridad de las rutas GPS. Un ejemplo de configuración para recopilar y subir automáticamente a OpenStreetMap diariamente, tendrías que ajustar estos parámetros: Opciones generales
Detalles de registro
Rendimiento
Enviar automáticamente, correo electrónico y subir
Registro manual de trazasPara empezar a recopilar registros (en la vista simple), simplemente haz clic en el botón azul. Aparecerá un indicador giratorio cerca de la esquina superior derecha de la pantalla para indicar el intento de obtener una corrección en los satélites. Un círculo verde se mostrará en la zona superior derecha para indicar que el registro está en curso. Para detener la grabación de datos en cualquier momento, simplemente pulsa el botón verde Detener registro. AnotarPara añadir una nota o descripción a un registro, haz clic en el ícono Anotar (Lápiz). Esta opción te permitirá dejar un texto para describir o tomar nota de los detalles que están asociados con el punto actual. Llamar a la anotación desde la barra de notificacionesTambién es posible llamar directamente al botón Anotar desde la barra de notificaciones de Android. Selecciona la aplicación de la lista de notificaciones y haz clic en el botón Anotar.
Esto mostrará un cuadro de diálogo de entrada donde puedes introducir los detalles de texto de la nota.
Intervalos de registroLos intervalos de registro se determinan por tiempo o distancia en el menú Rendimiento. Por tiempoTiempo antes de registrar está configurado en 60 segundos por defecto. Puedes cambiarlo a cinco o diez segundos, cuando estés caminando en lugar de ir en un vehículo. Cuando estés en un coche, puedes configurarlo en 1 segundo para generar registros muy precisos. Por distanciaEl Filtro de distancia está configurado por defecto en cero. Puedes configurarlo en otro valor si quieres registrar las coordenadas para cada X número de unidades desde el último punto registrado. Subir trazasa OpenStreetMapPulsa el botón Subir y selecciona la opción OpenStreetMap. Aparecerá una ventana de diálogo donde los archivos estarán disponibles para su selección. Elige los que quieras subir y pulsa el botón Aceptar.
a otras opcionesHay otras opciones de subida que puedes explorar, pero están fuera del alcance de esta guía. Consulta el sitio web del proyecto GPSLogger para Android para obtener más detalles. Compartir trazasTambién puedes compartir las trazas grabadas o tu ubicación actual con otras personas. Las opciones para compartir pueden variar de un dispositivo a otro o de las aplicaciones instaladas en un dispositivo. A continuación se muestra un ejemplo de cómo puede verse la pantalla de opciones para compartir:
Exportar trazas a un editor de OpenStreetMapCuando hayas terminado de grabar trazas, las rutas se pueden importar a JOSM (u otro editor de OpenStreetMap, como iD). Conecta tu dispositivo Android a un ordenador (también es posible mediante un cable de datos, Bluetooth o una conexión a Internet) y copia las rutas GPX y (y quizás, los archivos multimedia) que hayas capturado. En el almacenamiento de tu dispositivo, busca las rutas GPX en la carpeta /Android/data/com.mendhak.gpslogger/files Utilizar las rutas GPX con los editores JOSM e iD es tan fácil como arrastrar los archivos y soltarlos en la aplicación (o en la pestaña del navegador, para iD). Para obtener más detalles para los usuarios de iD, consulta la sección Configurar la capa de fondo. Si se utiliza el editor JOSM, puedes encontrar instrucciones sobre cómo utilizar la ruta GPX, junto con los archivos multimedia en JOSM, consulta la sección Abrir en JOSM. Para otros editores de OpenStreetMap, consulta la documentación de tu software. Opciones de visualizaciónLa aplicación se puede visualizar de 3 maneras diferentes, la que te resulte más adecuada para tu uso: Vista simple
Vista detallada
Vista grande
Resumen¡Excelente! Te hemos presentado una aplicación ligera y eficiente en cuanto a batería que puedes tener en tu dispositivo Android para grabar rutas, que puedes subir a OSM o utilizar con tu editor de OpenStreetMap favorito. GPSLogger para Android es otra herramienta para recopilar datos de campo sin un receptor GPS dedicado. La recopilación de datos de campo casual es posible sin una conexión a Internet activa. Tómate un tiempo para practicar y familiarizarte con la aplicación antes de trabajar con datos reales. Esta sección ha introducido el concepto de utilizar GPSLogger para Android para recopilar trazas GPS, subir trazas a OpenStreetMap y transferir estos registros a un PC. Documentación oficial de GPSLogger para AndroidEl proyecto mantiene una sección de Preguntas frecuentes para las preguntas más comunes.
¿Fue útil este capítulo?
¡Háganos saber y ayúdenos a mejorar las guías!
|

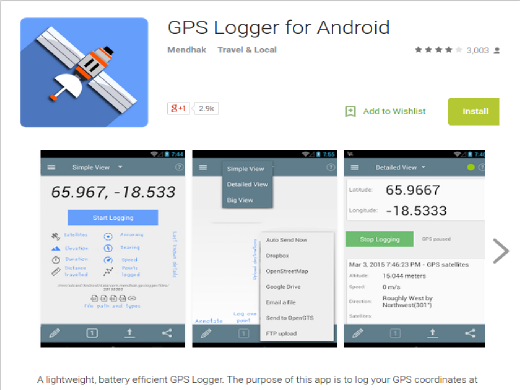
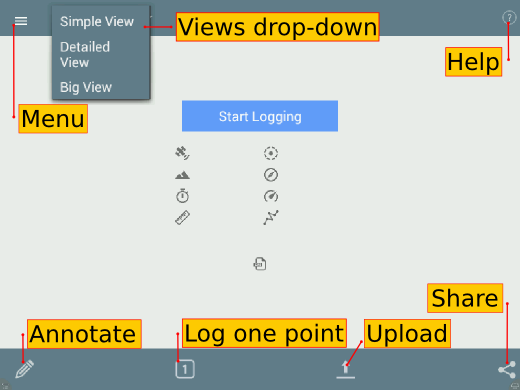
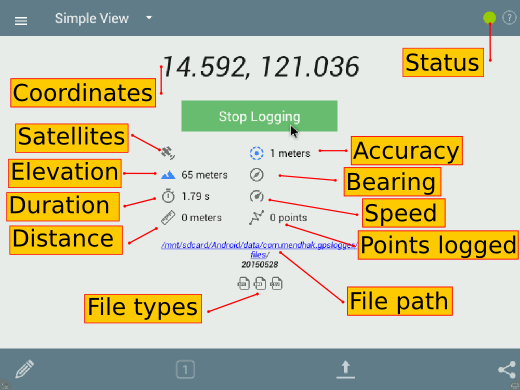
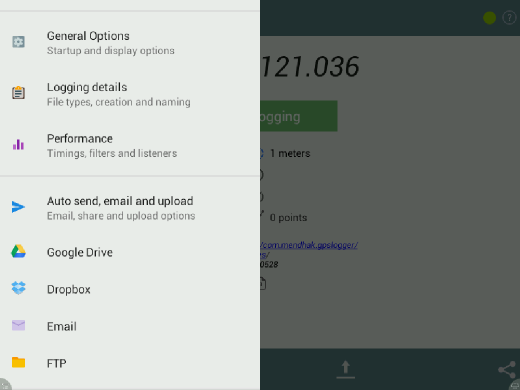
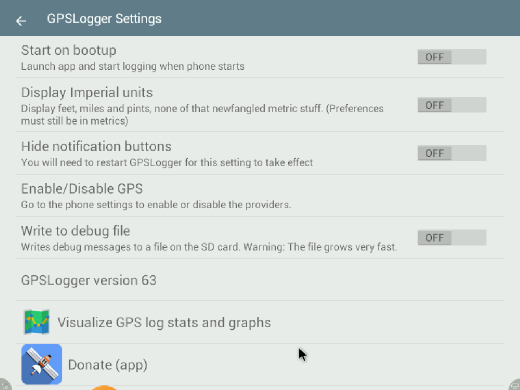
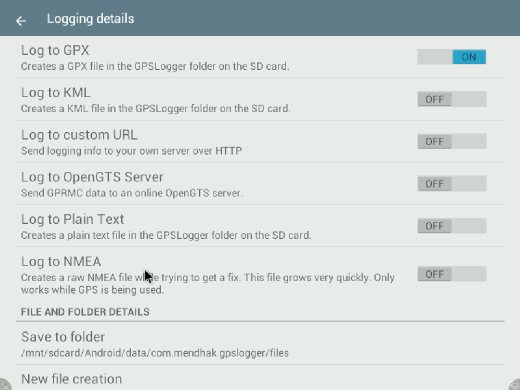
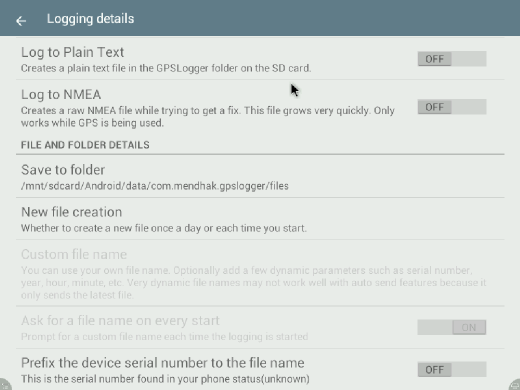
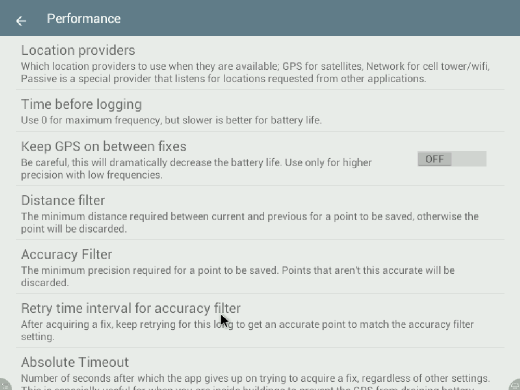
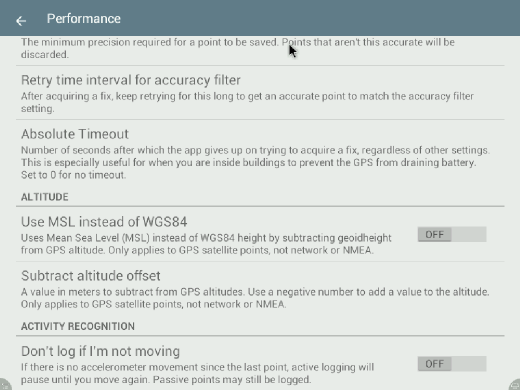
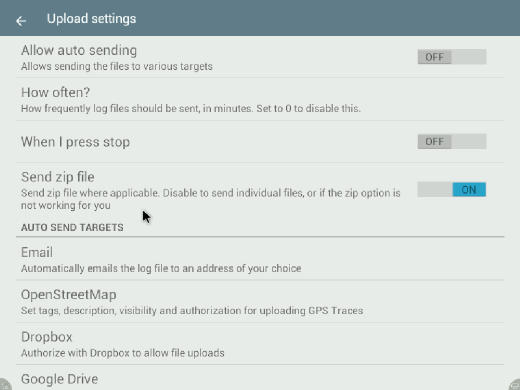
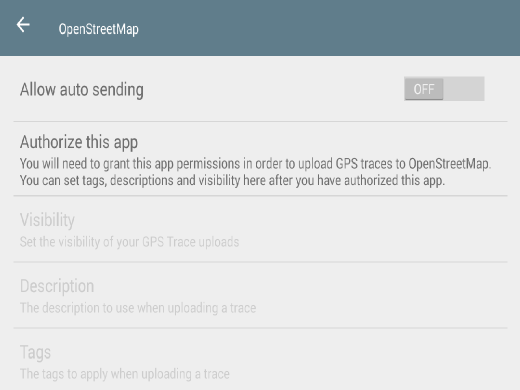
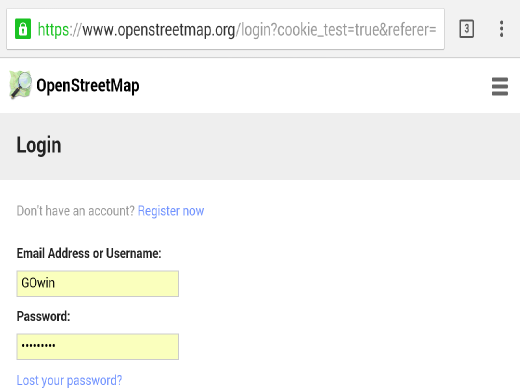
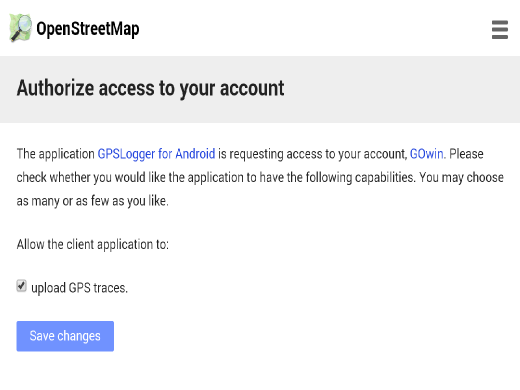
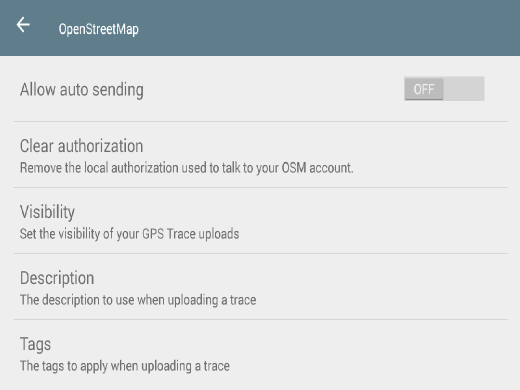
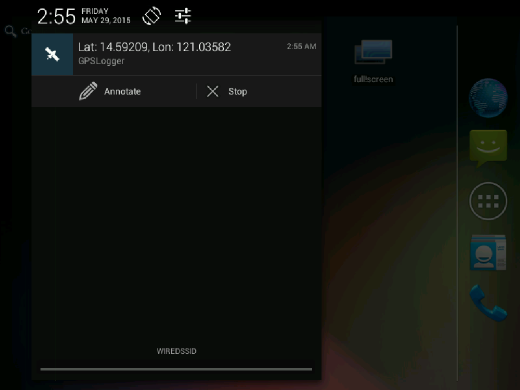
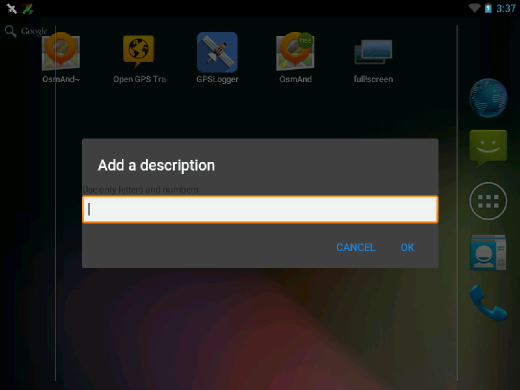
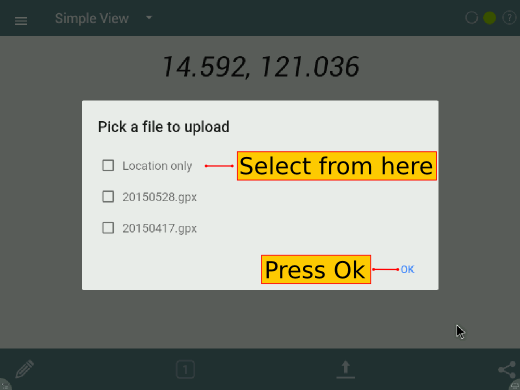
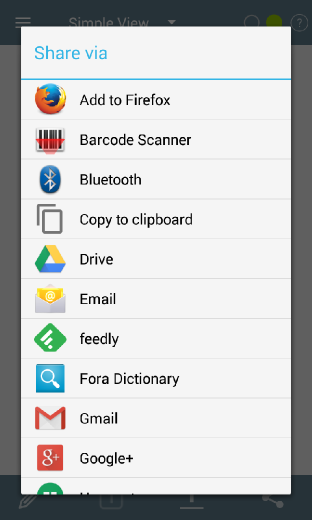
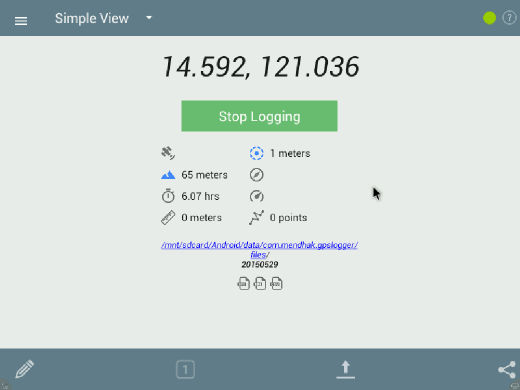
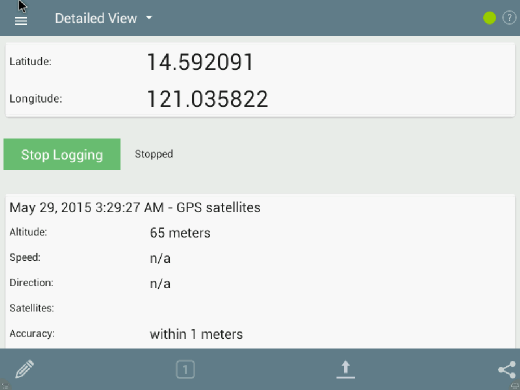
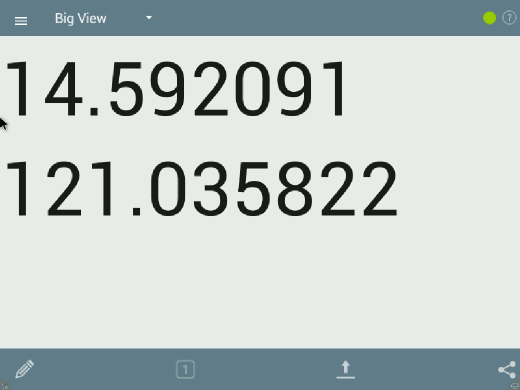
 Regresar al inicio de la página
Regresar al inicio de la página