|
|
OruxMaps
En esta sección, vamos a aprender cómo configurar OruxMaps, cómo crear puntos de ruta, cómo ver un registro de traza y cómo exportar un registro de traza para su uso en JOSM. Instalar OruxMapsInstala la aplicación desde Google Play Store buscando OruxMaps, OruxMaps debe estar entre los mejores resultados de búsqueda listados.
Haz clic en el botón Instalar y pulsa Aceptar después de que aparezcan los permisos de la aplicación.
¡Listo! ¡Ahora tienes OruxMaps instalado en tu dispositivo! Uso de OruxMapsLa primera vez que ejecutes la aplicación, verás una notificación como esta:
En OruxMaps, puedes elegir si quieres utilizar mapas en línea o mapas sin conexión. Es mejor utilizar mapas sin conexión ya que puedes utilizarlos incluso sin conexión a Internet. OruxMaps te sugerirá dos fuentes para descargar mapas sin conexión. Si ya tienes tus mapas sin conexión, ¡también puedes ponerlos aquí! Al principio puede ser un poco confuso porque hay muchos botones allí. Pero no te preocupes, verás la explicación de cada botón más abajo:
Fuente: Manual de OruxMaps Versión Inglés Puedes cambiar tu mapa de fondo en Mapas > Cambiar Mapas. Después de eso llegas a las opciones - ¿quieres usar tu Mapa en línea o quieres usar Mapas sin conexión? OruxMaps proporciona una gran cantidad de fuentes de mapas en línea que puedes elegir, pero, por supuesto, te costará dinero del plan de datos en tu dispositivo. Si quieres saber dónde puedes poner tus mapas sin conexión, puedes ir a Configuración >Mapas. En la opción de directorio de mapas puedes ver dónde pone OruxMaps tus mapas sin conexión. De forma predeterminada, está en la carpeta OruxMaps/Mapfiles de tu almacenamiento interno.
Comenzar a rastrearAntes de empezar a rastrear, revisemos algunos ajustes en la configuración de la pista/ruta. El primer ajuste es Creación automática de GPX. Si seleccionas esta opción, OruxMap te ayudará a crear un archivo .gpx inmediatamente después de terminar una traza (usando la función de Detener Rastreo). Así, después de terminar una traza, puedes ir a OruxMaps/Tracklogs en tu almacenamiento interno para obtener tus archivos .gpx sin necesidad de exportar tu registro de traza primero en la gestión de trazas/rutas. El segundo ajuste es Preguntar nombre de la traza. Es muy útil definir el nombre de tu traza antes de empezar a rastrear para que sepas exactamente el nombre específico de tus trazas.
Para empezar a rastrear, una cosa que hay que recordar es que debemos activar la funcionalidad GPS en tu dispositivo. Todas las funciones de OruxMaps como Iniciar GPS e Iniciar Grabación no se iniciarán a menos que actives las funciones GPS. OruxMaps mostrará una notificación si tu GPS sigue desactivado y después irá directamente a Configuración de la localización en tu dispositivo. Después de activar la función de localización en tu dispositivo, puedes conocer tu ubicación utilizando la función Iniciar GPS (1) en el panel derecho. Una vez adquirida tu ubicación, puedes iniciar el rastreo utilizando Iniciar Grabación (2) en el panel de la derecha.
Para detener el rastreo solo tienes que pulsar el mismo botón (2) en el panel derecho. Después de detener el seguimiento, OruxMap almacenará el registro de traza en una base de datos interna. Puedes acceder al registro de traza accediendo al panel de Rutas en la página superior, seleccionando Gestión. Aquí encontrarás todos tus registros de trazas y podrás ver la ruta pulsando el registro de traza que quieras ver y seleccionando Cargar la Traza (1). Si no utilizas la función de creación automática de GPX, puedes exportar tu registro de traza en varios formatos (GPX, KML, KMZ) seleccionando tu registro de traza y Exportar como (2).
Si ya tienes una cuenta de OpenStreetMap, puedes subir tu registro de traza directamente usando OruxMaps. Antes de subir tu registro de traza tienes que poner tu nombre de usuario y contraseña yendo a Configuración > Integración > OpenStreetMap. Después de eso introduce tu nombre de usuario y contraseña. Puedes subir tu registro de traza usando Subir a (3) en la gestión de trazas/rutas. Aparecerán unas ventanas en las que tienes que seleccionar OpenStreetMaps (1) y después elegir tu Tipo de registro de traza (2), poner tu Descripción (3) y también la Etiqueta (4). Después de que toda la información ya esté rellenada pulsa Subir GPX (5). La notificación aparecerá y podrás ver directamente tus trazas GPS en la web de OpenStreetMap seleccionando Aceptar. (6).
Añadir punto de ruta
Si quieres añadir un punto de ruta, tienes que ir al símbolo de Punto de ruta (1) en la parte superior de la página e ir a Crear (2). Te llevará a la página de creación de puntos de ruta y rellenarás el nombre de tu punto de ruta. Puedes añadir información adicional, por ejemplo, una descripción de tu punto de ruta y las coordenadas de tu punto de ruta marcando la lista de coordenadas. Pulsa Aceptar para guardar tu punto de ruta.
Si quieres ver todos tus puntos de ruta, puedes ir a Punto de ruta > Gestión. Desde esta página puedes cambiar las propiedades, eliminar y exportar el punto de ruta. Para ver todos tus puntos de ruta en el mapa, selecciona los puntos de ruta y ve a mostrar en mapa (1) y si quieres exportar tus puntos de ruta pulsa Exportar (2). Todos tus puntos de ruta exportados se guardarán en el almacenamiento interno (por defecto se guarda en oruxmaps/geocaches).
Resumen¡Perfecto! Ya sabes cómo utilizar OruxMaps para los estudios de campo. Puede ser difícil en tu primera vez, pero si continúas usando esto te familiarizarás con esta aplicación.
¿Fue útil este capítulo?
¡Háganos saber y ayúdenos a mejorar las guías!
|

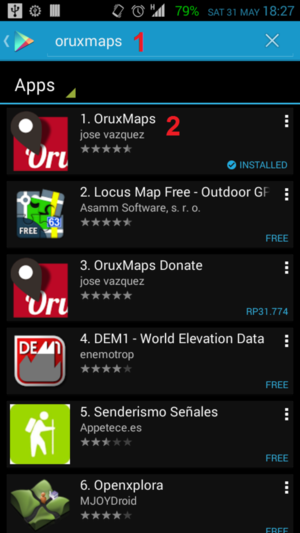
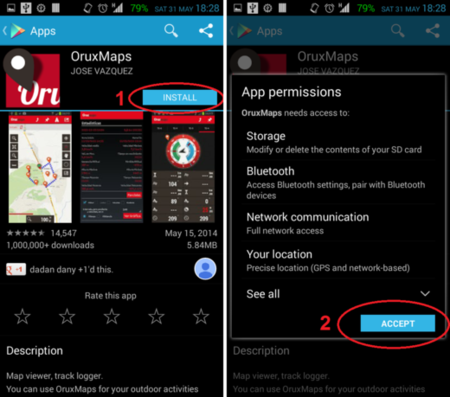
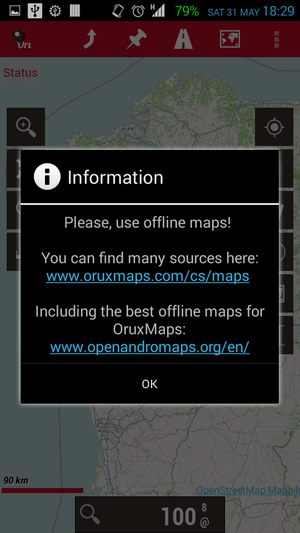
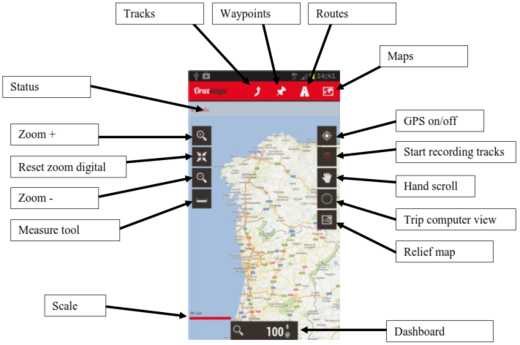
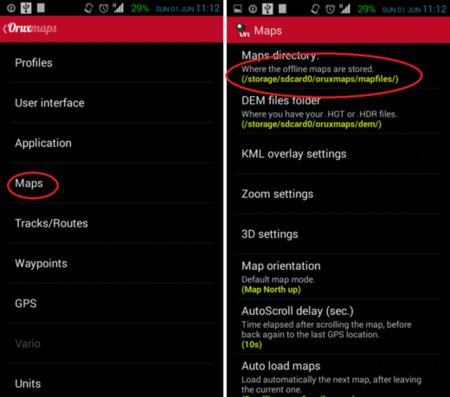
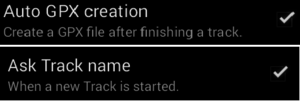
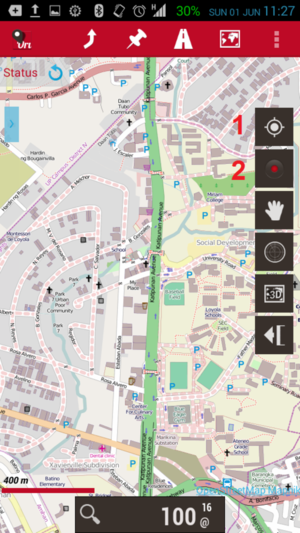
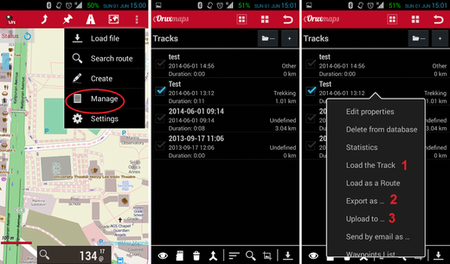
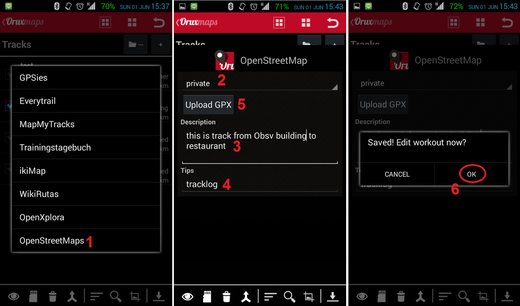
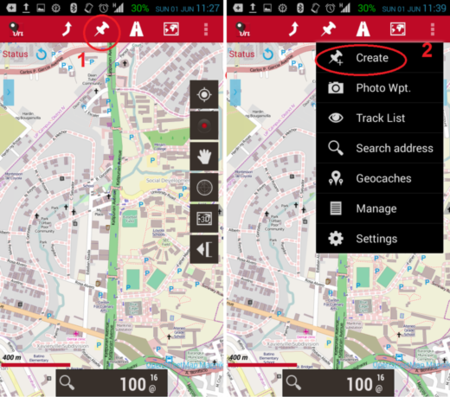
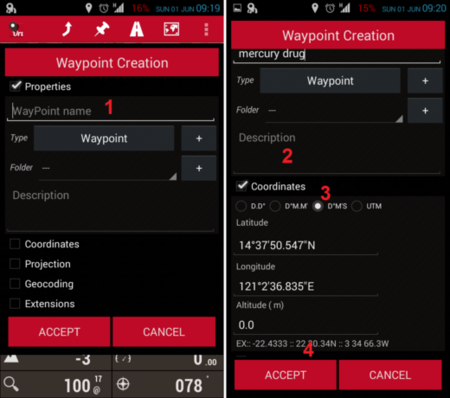
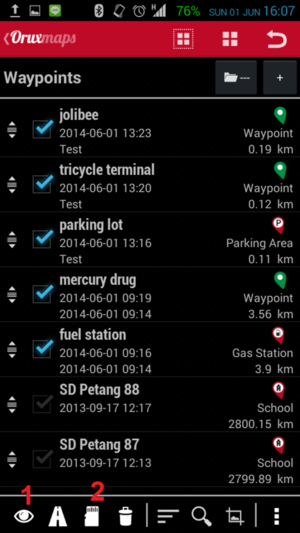
 Regresar al inicio de la página
Regresar al inicio de la página