|
|
Tasking Manager 3Se l’interfaccia utente della versione che stai usando è differente da quella descritta qua allora dovresti consultare la nostra panoramica sulle versioni Indice della sezione
Il Gestore attività (tasking manager) di HOT OSM è uno strumento che permette di coordinare le persone coinvolte nella mappatura di una specifica area geografica di OpenStreetMap. OpenStrretMap è una mappa libera del mondo ottenuta grazie allo sforzo collaborativo di molte persone (crowd sourced). Chiunque può contribuire a mappare qualsiasi parte del mondo di propprio interesse in OpenStreetMap. Il Gestore attività (tasking manager) è solo un modo per coordinare grandi gruppi di persone che contribuiscono a OpenStreetMap, ma la maggior parte dei contributi arrivano da persone che non usano il Gestore attività. Il Tasking Manager 3 è uno strumento totalmente separato dal progetto principale di OpenStreetMap. Quando tu contribuisci a OpenStreetMap usando il Tasking Manager 3, in realtà stai usando molteplici strumenti software:
Lo scopo del Tasking Manager 3 è quello di presentare una specifica area geografica suddivisa in piccole porzioni facilmente mappabili chiamate “Task” e di fornire uno modo per “bloccare” una di queste piccole aree quando la si sta modificando con gli editor standard di OpenStreetMap. Con l’operazione di “blocco” ci si assicura che nessun altro possa mappare la medesima area allo stesso tempo. Questo aiuta a prevenire la “doppia mappatura” o altri errori che si potrebbero presentare quando due persone lavorano esattamente sulla stessa area di OpenStreetMap. Nel momento in cui hai finito di mappare quella piccola area, lo registri nel Gestore attività e selezioni un altro “Task” da mappare. Guida Rapida
Processo di mappatura
Accesso al Tasking Manager 3Il Gestore attività (tasking manager) è uno strumento seperato per coordinare le attività di mapping in OpenStreetMap e di cui sfrutta il sistema di login. Questo significa che non è necessario creare una account separato per usare il Gestore attività, ma è invece necessario creare un account su OpenStreetMap ed effettuare lì un login prima di poter usare il Gestore attività per mappare. Quando visiti per la prima volta il Gestore attività vedrai un pulsante “Login” nell’angolo in alto a destra dello schermo.
Cliccando su quel bottone verrai dirotttato al sito web di OpenStreetMap. Qui dovrai effettuare il login e autorizzare il Gestore attività ad accedere le tue preferenze sul tuo profilo di OpenStreetMap. Crea un account sul sito web di OpenStreetMap nel caso in cui tu non ne abbia ancora uno.
Una volta che ti sei collegato a OpenStreetMap verrai riportato sul Tasking Manager. Questo è il momento di aggiungere l’indirizzo email al profilo. Clicca sul tuo nome utente in alto a destra per aprire il menù e seleziona la prima voce, ‘Il tuo profilo’. Puoi modificare i dettagli di contatto usando il rispettivo pulsante nella parte in alto a destra del modulo. Tasking Manager permette l’invio di messaggi, pertanto prima di poter cominciare a mappare devi aver fornito un indirizzo email. Cliccando su contribuisci o Inizia verrà mostrata una lista di progetti a cui puoi contribuire. Opzioni & linksIl Gestore attività è inizialmente impostato in lingua inglese. Per scegliere un’altra lingua clicca su English nell’area in alto a destra della finestra. Una volta effettuato il login puoi cliccare sul tuo nome utente in alto nello schermo. Qui puoi:
Trovare un progetto - Schermata contributi del Tasking Manager 3Cliccando sul link “Contribuisci” nella barra menu principale ti verrà mostrata la lista dei progetti definiti nel Gestore attività.
La schermata Contributi del Gestore attività è divisa in tre aree principali:
Opzioni Cerca e FiltraPer default tutti i progetti su cui è possibile mappare sono visualizzati. Puoi usare la sezione filtro della Ricerca Avanzata per restringere i criteri di ricerca dei progetti su cui vorresti lavorare.
Vista MappaCliccando sulla scheda “Vista Mappa” verrà visualizzato il numero di progetti in una regione. Facendo doppio click o ingrandendo con lo zoom verranno mostrati i singoli progetti. Una volta ingrandita la mappa si vedrà che i punti sono codificati con un colore: rosso per quelli urgenti, giallo per quelli a priorità alta o media e grigi per quelli a bassa priorità. Cliccando su uno qualsiasi dei punti sulla mappa verranno mostrate le informazioni del progetto. Un click sul titolo del progetto porterà al progetto stesso.
Mappare con il Tasking Manager 3Una volta localizzato il Progetto su cui lavorare, se si clicca sul titolo si accederà alla schermata che illustra i dettagli del progetto. Questa schermata di dettaglio contiene:
Pagina del ProgettoTutto ciò che ti serve sapere sul progetto lo trovi qui! In alto c’è una descrizione completa del progetto di mappatura e le informazioni sul progetto. Sotto la descrizione lo schermo è diviso in una sezione sinistra e una destra. La sezione di sinistra è un pannello con le schede “Istruzioni”, “Mappa”, “Validazione” e “Domande e Commenti”. Sulla destra si trova una mappa del progetto e i singoli task di mappatura.
Scheda IstruzioniQuesto illustra cosa viene richiesto per effettuare la mappatura. Le istruzioni spiegano anche come i progetti variano come difficoltà: possono essere adatti a principianti o a mappatori con esperienza intermedia e avanzata. Assicurati di avere letto e capito bene questa sezione perchè nei progetti ci sono molti stili di mappatura per molti differenti scopi. Alcune delle più comuni attività di un progetto comprendono:
Non tutte le aree del mondo sono simili a quella in cui abiti, quindi potrebbero essere forniti dei consigli sul tagging. Per esempio la rete stradale Africana è molto differente dal tipico sistema stradale Americano o Europeo. Troverai una sezione in cui è indicato il Commento al changeset che devi essere certo di specificare nel tuo programma di editing quando effettui l’upload/salvataggio dei cambiamenti, assieme all’informazione sulla fonte che potresti (in base al tuo software di editing) dover copiare nel campo fonte (source) quando fai delle modifiche. A volte potrebbero essere messe a disposizione delle foto specifiche per il task, per le quali ti potrebbe venire richiesto di accettare una licenza d’uso prima di poterle accedere. Le istruzioni normalmente indicano il modo migliore per caricarle in editors come JOSM o iD. Quando i validatori verificano un task marcato come completo, si aspettano che i requisiti espressi nella scheda istruzioni siano stati soddisfatti. Potresti scoprire che completare un intero task è abbastanza difficile quindi qui sotto viene spiegato come sbloccare un task e come fornire un feedback al mappatore che successivamente se ne farà carico. Bottone Attività e StatisticheQuesta scheda contiene delle statistiche sul progetto. E’ diviso in due sezioni, una lista dettagliata delle attività (originariamente aveva una propria scheda dedicata nel Gestore attività 2.0) e un sommario. Il sommario contiene una lista di mappatori che hanno completato almeno un task del progetto. In fondo alla pagina si trova un registro di tutti i commenti lasciati sui singoli task che non deve essere confuso con la scheda “Domande e Commenti” che riporta domande e commenti che riguardano l’intero progetto Puoi tornare alla pagina principale dei contributi al progetto cliccando sul titolo del progetto nella pagina Attività e Statistiche. Scheda MappaClicca quando sei pronto a inziare a mappare. Puoi scegliere un singolo task su cui lavorare selezionando nella mappa, o cliccando l’opzione “Prendi un Task a caso”. Solo i task senza un colore possono essere selezionati in questa scheda e in caso contrario apparirà un messaggio che indica che il task non può essere mappato. Se intendi validare, assicurati di avere scelto la scheda “Validazione”.
Selezionare un task da mappareDopo avere selezionato un task sarà possibile vedere se esiste uno storico delle attività svolte su di esso, come ad esempio un utente che ha iniziato a mappare, ma si è poi accorto di non avere sufficiente tempo per compleare l’operazione. Cliccando sul bottone Inizia a mappare si blocca il task in modo che nessun altro mappatore possa selezionarlo fino a quando non viene rilasciato nuovamente, e parte un conto alla rovescia della durata di 2 ore (120 minuti) alla fine del quale il task è automaticamente rilasciato. E’ buona norma verificare il contatore con regolarità perchè può capitare di essere così presi nella mappatura da non accorgersi che il task viene rilasciato e magari selezionato da un altro mappatore che inizia a sua volta a lavorarci. Questa cosa può portare a conflitti e problemi sui dati. Opzioni di EditingNel momento in cui blocchi un task ti vengono presentate differenti possibilità di editing. Editare in JOSMEsegui JOSM prima di usare questo link in modo che carichi automaticamente i dati OSM dentro l’applicativo.
Editor iDSeleziona questa voce per aprire automaticamente un nuovo tab o finestra del tuo web browser con all’interno i dati OSM già caricati. Il browser Internet Explorer al momento non supporta iD e caricherà Potlatch 2 al suo posto. Il tab o la finestra originali con all’interno il Gestore attività rimarrà presente. Potlatch 2L’editor verrà caricato in una nuova finestra o nuovo tab. Potlatch non visualizzerà automaticamente il confine del task, ma si può ottenere comunque seguendo questa procedura:
Field PapersDa utilizzare solo quando sei coinvolto in un progetto dove un mappatore locale ha effettuato una ricognizione sul campo e segnato su una mappa stampata informazioni come ad esempio i nomi delle strade. Questa mappa può essere scannerizzata e usata come immagine di sfondo per un mappatore locale o remoto che legge le informazioni scritte e le riporta come modifiche in OpenStreetMap Sezione Field papers di LearnOSM. Suddividere un taskDopo avere selezionato un task e averlo controllato con le immagini di sfondo, potresti renderti conto che servono moltissimi dettagli per completare la mappatura. Un esempio può essere la tracciatura di edifici in dense aree urbane o localizzare piccoli paesi in una grande area. Come regola, quando non è possibile per una persona completare l’operazione entro le 2 ore, puoi suddividere il task in 4 aree più piccole. Usalo con attenzione - quando la suddivisione genera aree troppo piccole è difficile valutare il tipo di strade o identificare altri tipi di oggetti.
Sbloccare un Task
Sbloccare un Task prima che sia completoSe cominci a lavorare su di un task, ma non puoi completarlo per qualche ragione, è buona norma lasciare un commento. Semplicemente dettaglia cosa rimane da fare e premi Ferma la mappatura. Assicurati che i commenti siano pertinenti e orientati ad aiutare il mappatore successivo. Per esempio: Sbloccare un Task che è stato completamente mappatoE’ molto difficile essere sicuri di avere completato un task. In ogni caso è accettabile segnare un task come completo se sei abbastanza sicuro del fatto. I contenuti saranno verificati da un altro mappatore durante la validazione ed eventuali piccole variazioni potranno essere apportate in questa fase. Per fare in modo che il processo funzioni in modo efficace, i mappatori devono segnare i task come “Mappati” piuttosto che lasciarli in uno stato di incertezza che imporrebbe a molti altri mappatori di sprecare il loro tempo per verificarli. Quando hai finito di editare e pensi che il task sia completo, salva tutte le modifiche nel programma di editing che usi e quindi ritorna al Gestore attività.
Segna un Task come Foto Aeree InutilizzabiliPuò capitare a volte di selezionare un task che non può essere mappato perchè le immagini aeree di sfondo hanno una risoluzione bassa o c’è copertura nuvolosa. In questo caso chiudi il task nell’editor e usa il bottone “Segna come Foto Aeree Inutilizzabili” per registrare che il task non può esssere mappato per scarsa qualità delle immagini. Inviare un messaggio dal box di commentoQuando lasci un commento a riguardo di un task, puoi fare in modo che il commento venga inviato come un messaggio ad un preciso mappatore. In modo simile a come si opera con Twitter, usa semplicemente un @ seguito dal nome utente. Questa operazione spedirà un messaggio all’utente con all’interno il commento inseriti nel box oltre ad un link al task a cui il commento fa riferimento. Per esempio: Questo è particolarmente utile quando si fa validazione o si fanno aggiunte al precedente lavoro di altri. E’ possibile fornire feedback, ringraziare e altro.
Riferirsi ad un determinato task quando si invia una mailSe hai bisogno di inviare un messaggio come una email o tramite IRC e devi fare riferimento a un determinato task all’interno di un progetto (magari hai bisogno di una mano dell’identificare qualcosa nelle immagini satellitari):
Ottenere AiutoPer domande la cui risposta potrebbe richiedere qualche ricerca o spiegazioni più dettagliate, generalmente il miglior canale di contatto è l’email mapper-support@hotosm.org Aiuto testuale dal vivo
Lasciare una domanda/commento sul Progetto o contattare chi lo ha creatoNella scheda “Commenti” del progetto si possono vedere le domande e i commenti degli altri utenti e lasciare i propri. Cliccando sul link “Contatta il Gestore del Progetto” il commento/domanda sarà automaticamente indirizzati a chi ha creato il progetto. Tutti i commenti sono pubblici, ma non c’è interazione in tempo reale. Usa l’opzione Slack se necessiti subito di attenzione.
Consigli e trucchi per editareArrivati a questo punto hai una buona comprensione di cos’è il Gestore attività e di alcune delle diverse funzioni che implementa. A differenza del normale editing, questo strumento è spesso usato per progetti con molti partecipanti e in cui il tempo è il fattore critico e questo potrebbe essere qualcosa di leggermente differente da quello a cui sei abituato. Ecco alcuni consigli generali di cui tenere conto quando si lavora con questo strumento:
ValidazioneLa validazione è il processo in cui un secondo mappatore riesamina il lavoro svolto dal mappatore che ha preso precedentement in carico un task. E’ pensato per assicurarsi che i dati siano di qualità e completi ed è inoltre usato per inviare ringraziamenti, riscontri e per incoraggiare i mappatori. Per iniziareLa validazione inizia più o meno allo stesso modo di quando si effettua la mappatura. Un volontario trova un progetto sui cui gli piacerebbe lavorare, legge le istruzioni per essere certo di avere compreso cosa viene richiesto di mappare e come, ma, invece di selezionare il pannello mappatura, seleziona “Validazione”.
Il validatore può selezionare un task cliccando su un singolo quadrato del task, cliccando “Seleziona un Task a caso”, selezionando in base all’utente o disegnando un poligono per selezionare task multipli. A differenza dei mappatori, i validatori possono selezionare diversi task alla volta per eseguire la validazione su larga scala. Selezionare diversi task per la validazioneUna novità dell’ultima versione del Gestore attività è la possibilità di validare molteplici task in una volta sola, selezionandoli per area o per utente. Questa caratteristica si presente in modi differenti in funzione dell’editor utilizzato. In JOSM un secondo livello dati verrà creato con il titolo “Confini del Task - Non Editare ne Effettuare l’Upload” e questo, nelle versioni recenti di JOSM, avrà l’upload disabilitato. JOSM non scaricherà i dati OSM perchè potrebbero essere una grande quantità. Il validatore dovrà quindi usare i confini del task come guida e scaricare i dati nel livello di editing attivo in modo manuale. Selezione tramite il disegno di un poligonoQuesta opzione consente al validatore di disegnare un quadrato attorno ad un gruppo di task e di valutarli tutti assieme in un unica volta. All’interno dell’editor preferito il validatore dovrà scaricare manualmente i dati OSM per l’area selezionata. Questo per prevenire lo scaricamento di tutti i dati OSM in una volta sola. Selezione per utenteViene presentata una lista di mappatori che hanno segnato almeno un task come completato. Passando con il mouse sui nomi nella lista verranno evidenziati i task su cui hanno lavorato. La lista presenta inoltre tre importanti informazioni sul mappatore: il livello di esperienza, il numero di giorni passati da quando ha iniziato ad usare il Gestore attività e il numero di giorni passati dal ricevimento dell’ultimo riscontro di validazione. Questo consente al validatore di focalizzarsi in particolare sui nuovi mappatori, sui mappatori con esperienza o su quelli che non hanno ricevuto riscontri per un lungo periodo di tempo. Cliccando sul bottone “Inizia la validazione” tutti i task completati dallo specifico mappatore verranno bloccati, permettendo così al validatore di aprirli nell’editor preferito.
All’interno dell’editor preferito il validatore dovrà scaricare manualmente i dati OSM per l’area selezionata. Questo per prevenire lo scaricamento di tutti i dati OSM in una volta sola. Concludere la validazioneNon appena il validatore ha concluso il processo di validazione, per un task o più in contemporanea, deve ritornare al Gestore attività e selezionare una delle tre possibili scelte che rispecchiano lo stato di mappatura del task:
Per le ultime due scelte il validatore dovrebbe inviare un commento amichevole e incoraggiante indirizzato ai mappatori coinvolti. Dovrebbe poi ringraziarli per i loro contributi e fornire un riscontro su quanto mappato. Poni per cortesia attenzione quando segni un task come non valido. Se mancano solo pochi elementi aggiungili tu stesso, spiega cosa mancava nel commento, ma in ogni caso segna il task come valido. Marcare un task come non valido potrebbe apparire come un commento un po’ troppo duro, specialmente per un mappatore principiante che reputava di avere svolto un lavoro completo.
Questo capitolo è stato utile?
Dacci il tuo parere ed aiutaci a migliorare le guide!
|

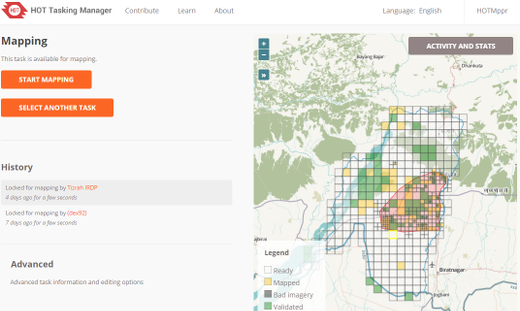
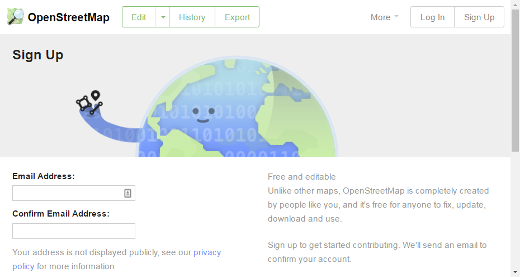
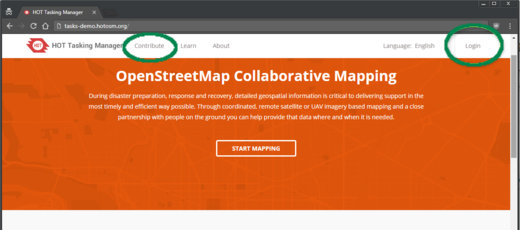
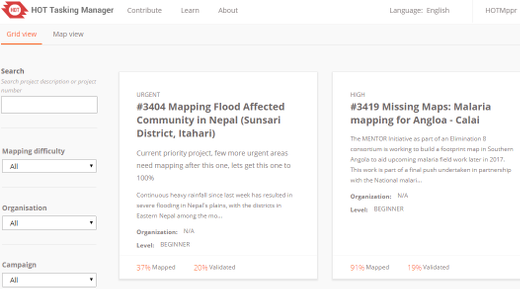
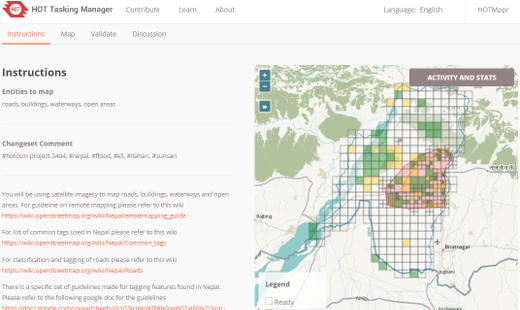
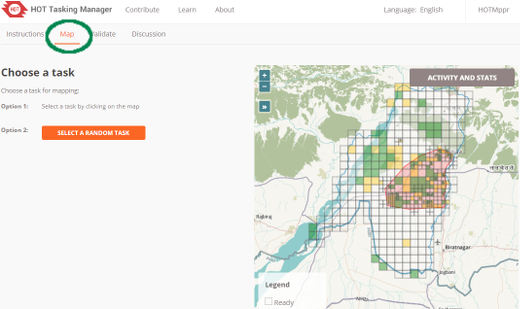
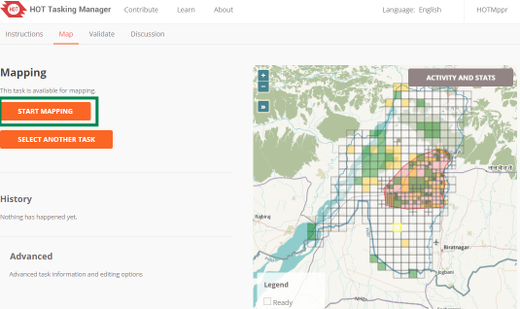
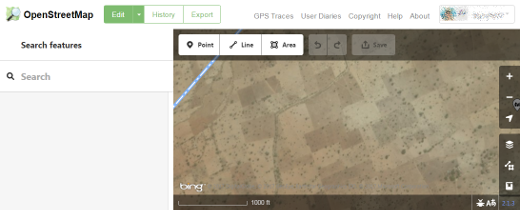
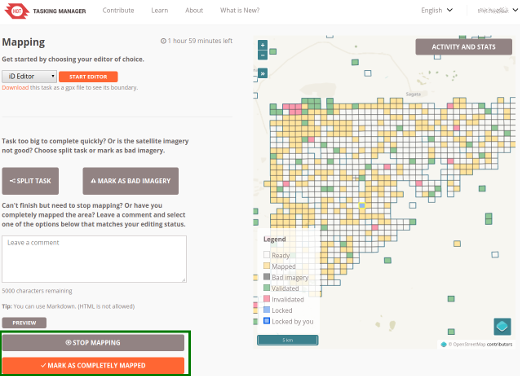
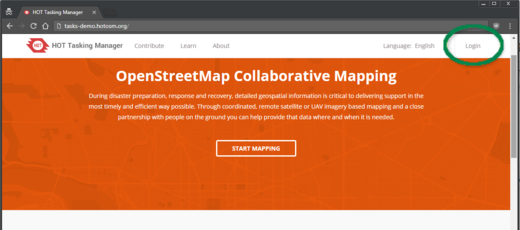
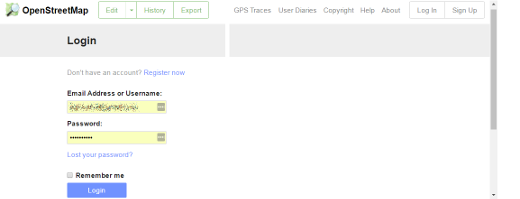
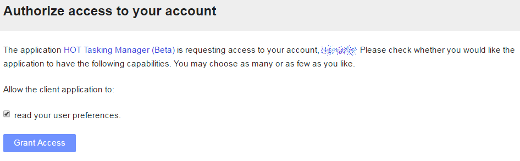
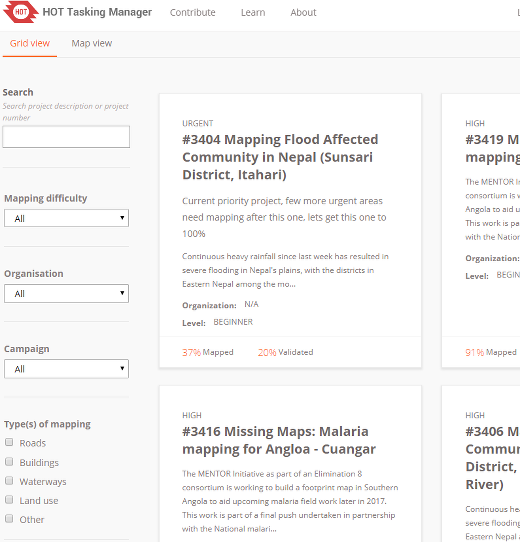
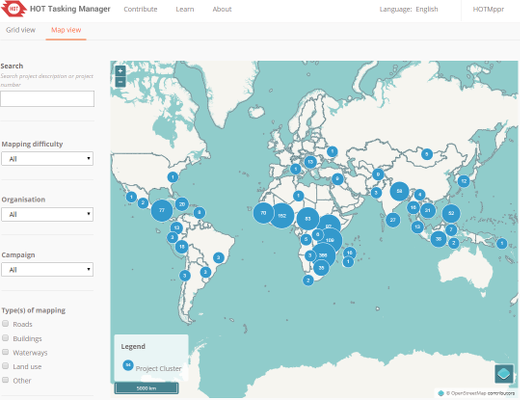
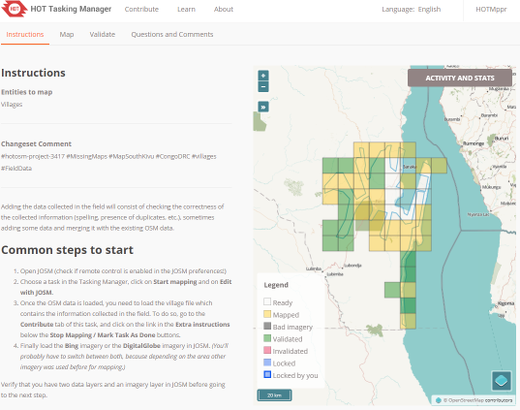
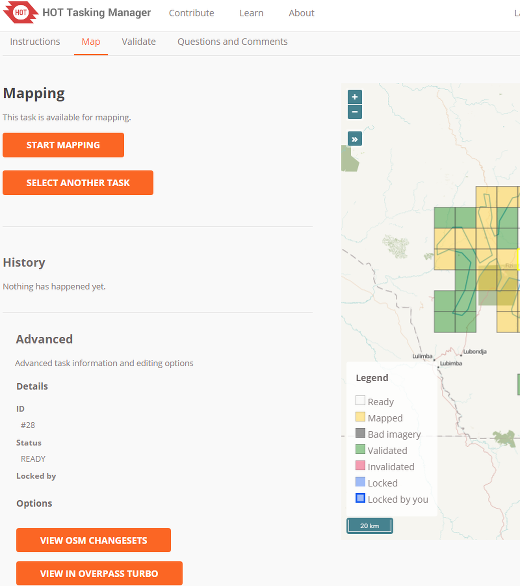
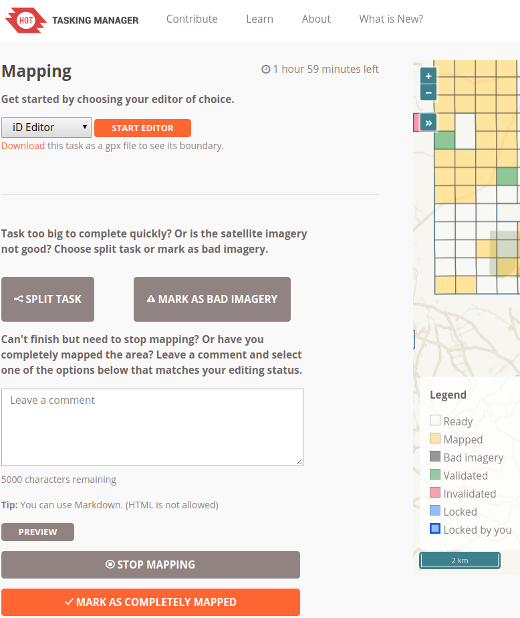
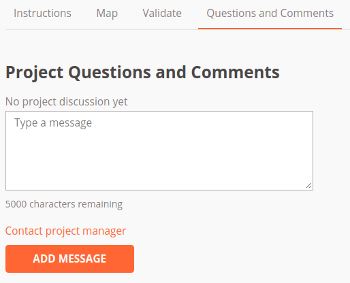
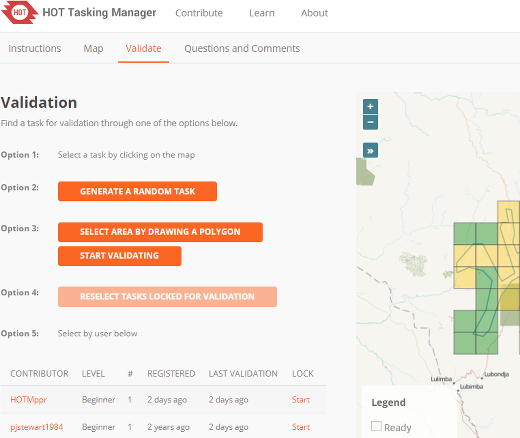
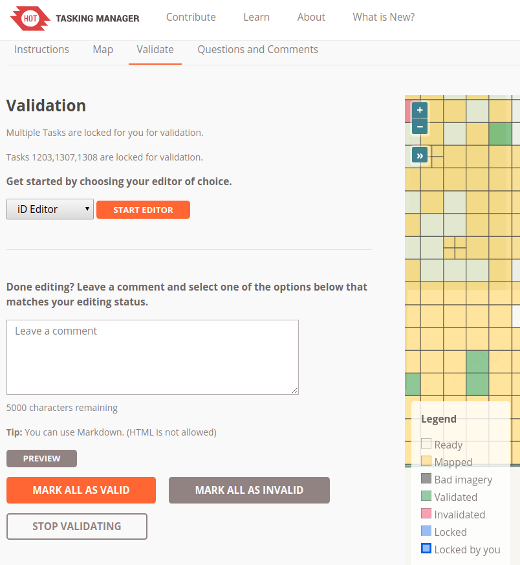
 Ritorna ad inizio pagina
Ritorna ad inizio pagina