|
|
Керівництво адміністратора Менеджера завданьЯкщо інтерфейс користувача для вашої версії відрізняється від того, що описаний тут, зверніться до сторінки огляду версій Менеджера завдань Зміст
Tasking Manager є необхідним інструментом для координації мапінгу в OpenStreetMap. Він підтримує гуманітарні ініціативи з мапінгу, проведення мапатонів або створення картографічних завдань для студентів. Менеджер дозволяє розбивати область інтересу на частки, з якими можна швидко та спільно впоратись. Цей підхід дозволяє розподіляти завдання між багатьма окремими маперами, зменшуючи можливі конфлікти редагування. Програмне забезпечення сприяє точному та якісному мапінгу, надаючи послідовний набір інструкцій для ваших учасників (наприклад, “треба замапити всі дороги та будівлі”). Коротко кажучи, Менеджер завдань – це те, як ви налаштовуєте та керуєте робочим процесом для відкритих картографічних активностей. Цей посібник описує основи адміністрування Менеджера завдань. Він включає інструкції щодо створення та зміни проєктів з мапінгу, а також надання дозволів для мапінгу та перевірки даних, зібраних спільнотою. Вхід та доступЩоб увійти до Менеджера завдань, потрібен обліковий запис OpenStreetMap (OSM). Ви можете відвідати HOT Tasking Manager або будь-який інший екземпляр, що розгорнутий спільнотою, за вашим вибором. Там натисніть ДозволиНайбазовішим рівнем участі є мапер. Мапери можуть увійти до Менеджера завдань, щоб знайти та вибрати проєкт для мапінгу. Дії мапера описані в Посібнику мапера Менеджера завдань LearnOSM. Зверніть увагу, що деякі проєкти, такі як ті, що знаходяться у стані чернетки (тобто неопубліковані) або обмежені для певних команд, не видно звичайним маперам. Усі спеціальні дозволи обробляються організаціями та командами. Організація є парасолею, в межах організації можна створювати проєкти та команди. Організація може представляти користувачів даних, таких як гуманітарні організації або будь-яку спільноту OpenStreetMap. Якщо вам потрібно налаштувати свою організацію в Менеджері завдань, зверніться до технічних адміністраторів Менеджера завдань. Див. Організації Менеджера завдань HOT для ознайомлення зі списком організацій, які присутні в Менеджері завдань HOT. Якщо вашої спільноти або організації немає в цьому списку, але ви хочете створювати проєкти в Менеджері завдань HOT, будь ласка, заповніть цю форму, щоб зареєструвати свої інтереси. Кожна організація має одного або кількох менеджерів. Вони мають права на створення та зміну повʼязаних проєктів. До всіх опції менеджера можна дістатись через розділ Менеджери організації можуть створювати команди. Команди – це групи користувачів OpenStreetMap, які можуть бути публічними або приватними. Вони також мають одного або кількох менеджерів команди. Команди можуть бути налаштовані таким чином, щоб користувачі могли приєднатися до команди самостійно або “лише за запрошенням”, що означає, що менеджери команди отримують повідомлення про запити на приєднання і повинні прийняти рішення щодо них. Для кожного проєкту адміністратори можуть призначити конкретні команди для надання або обмеження доступу до мапінгу, визначити, хто може перевіряти дані або хто ще може редагувати метадані проєкту. Створення проєктуКлацніть на
Ви можете вибрати як визначити області інтересу (область для мапінгу) вашого проєкту:
Визначення території
Ви, можливо, вже завантажили файл, в якому вже визначені завдання (невеликі квадрати для мапінгу). Докладнішу інформацію про це знайдете в розділі Визначення завдань за імпортованими даними нижче.
Визначення завданьПісля того, як загальна область мапнігу буде визначена, вона буде розділена на менші області, які називаються Завдання. Ви повинні дуже ретельно враховувати розміри завдань вашого проєкту. Добре розроблені проєкти мають відповідні розміри завдань, що дозволяє їх виконувати якомога ефективніше.
Область проєкту автоматично розбивається на клітинки, і кожна клітинка стає завданням. Використовуйте кнопки Будь ласка, не поспішайте і дуже ретельно встановіть розміри ваших завдань! Спробуйте зменшити розмір завдання до такого рівня, коли ви думаєте, що впевненому маперу знадобиться 15 хвилин для завершення. Оптимальний розмір завдання повністю залежить від обʼєктів, які ви просите маперів ідентифікувати, та щільності цих обʼєктів. Наприклад, проєкт з маіпнгу доріг у сільській місцевості матиме набагато більші завдання, ніж проєкт, який включає мапінг будівель у густонаселеному поселенні.
Після того, як ви налаштували загальний розмір завдання, ви можете вибірково розділити певні завдання на чотири менші за допомогою кнопки Визначення розмірів завдань:
Після того, як ви будете задоволені розмірами вашого завдання, натисніть Додатково: Визначення завдань за імпортованими данимиЯкщо ви завантажили файл для визначення області вашого проєкту, цей файл також може містити полігони для окремих завдань. Наприклад, завершений проєкт від MapSwipe, який зосереджений на населених пунктах або складній сітці, яку ви попередньо створили в QGIS. Якщо це так, обовʼязково увімкніть перемикач “Встановити завдання за допомогою завантажених полігонів”. Це дозволить перейти безпосередньо до етапу додавання назви проєкту.
Обрізка території проєкту
Після визначення розмірів завдань у вас буде можливість обрізати завдання по межі вашої області мапінгу. Ви майже напевно захочете це зробити. Натисніть
Якщо ви вмикаєте “Обрізати завдання, щоб визначити точну область інтересу для мапінгу”, перед натисканням
Обрізання може призвести до деяких надзвичайно малих завдань. Ці мікрозавдання можуть заплутати маперів. Ви можете їх видалити, натиснувши
Натисніть Додавання назви проєктуНазва проєкту є одним з його найважливіших аспектів, коли справа доходить до його пошуку широким загалом. Спробуйте вказати назву країни, в якій знаходиться проєкт (наприклад, Південний Судан), причина мапінгу (наприклад, Вакцинація проти COVID), а також більш конкретне місце, можливо, назва району або поселення (наприклад, Округ Ямбіо). Наприклад, повна назва проєкту може бути: Південний Судан, Вакцинація проти COVID, Округ Ямбіо. Переконайтеся, що ваша організація вибрана в полі “Організація”.
Натисніть Редагування проєктуВи зараз побачите меню “Редагувати” у вашому проєкті. Перед тим, як проєкт можна буде зберегти, вам потрібно буде уважно пройти через меню “Редагувати”, щоб завершити налаштування. Ось короткий огляд підменю, які ви побачите ліворуч.
Опис
СтатусПерший етап – статус проєкту. Його можна встановити у Чернетка, Опубліковано або Архівовано.
ПріоритетНаступним є пріоритет проєкту. Він визначає, наскільки близько в Менеджері завдань буде видно проєкт на сторінці Пошуку проєктів. Він може бути встановлений як Терміново, Високий, Середній або Низький.
Короткий описДодайте принаймні два речення, які коротко описують ваш проєкт. Це важливо, оскільки учасники будуть читати їх, щоб вирішити, чи приєднатися. Спробуйте чітко пояснити чому збираються дані і як дані будуть використовуватися.
‘Довгий’ ОписВи можете детальніше розповісти про свій проєкт тут. Надайте більше інформації про те, чому існує проєкт, хто буде використовувати дані та очікуваний вплив, який буде мати мапінг. Якщо проєкт передбачає будь-яку співпрацю або партнерство, ви можете розповісти про це тут.
Крайній термінЯкщо у вас є дата, до якої ви бажаєте, щоб ваш проєкт був повністю замаплений та перевірений, ви можете додати її тут. Це необовʼязково, і після закінчення дати це нічого не змінює для проєкту, і учасники можуть продовжувати робити свій внесок після цієї дати. Учасники побачать дату завершення поруч з проєктом. Інструкції
Опис наборів змінТут ви можете додати додаткові теґи для відстеження, які автоматично заповнюватимуться кожного разу, коли хтось зберігає свою роботу під час роботи у вашому проєкті. Наприклад, якщо ви хочете почати відстежувати всі внески у всіх проєктах вашої організації, ви можете додати загальний теґ відстеження до них, наприклад, #MSF або #cartONG. Будь ласка, намагайтеся робити ці теґи короткими та не додавайте забагато з них, заплутані коментарі до змін неправильно інтерпретуються, і повинно залишатись місце для маперів, де вони можуть додавати опис до внесених змінних.
Детальні інструкціїДодайте докладні інструкції для маперів та валідаторів, які будуть працювати над вашим проєктом. Ваш проєкт буде публічним, тому напишіть інструкції для малодосвідчених користувачів що не мають місцевих або контекстуальних знань. Будь ласка, використовуйте просту мову, оскільки ваша цільова аудиторія може не володіти мовою в повному обсязі, додавайте також англомовні описи, відповідно.
Інструкції до завданнь.Це необовʼязково, але можна додати короткий уривок додаткових інструкцій, який мапери побачать, працюючи над завданням. Їх видно з правого боку редактора Tasking Manager над розділом “Статус завдання”. Їх буде видно впродовж усього процесу мапінгу, тому якщо є щось особливо важливе, про що ви хочете проінструктувати маперів, ви можете додати це тут. Метадані
Досвідченість маперівЦе змінює рівень складності, який показується для вашого проєкту. Ретельно обдумайте це, складні проєкти, які неправильно встановлені на початковий рівень, можуть призвести до значних проблем з якістю даних.
Більшість проєктів встановлені на рівні Beginner або Intermediate, декілька проєктів встановлені на рівні Advanced.
Типи мапінгуПеремикачі включаються / вимикаються в залежності від обʼєктів, які ви хочете замапити у своєму проєкті. Загалом, чим менше обʼєктів, тим краще, оскільки проєкти, які мають на меті додавання занадто багато обʼєктів, часто мають проблеми з прогресом.
Заготовки редактора iDЯкщо ви виберете один або кілька елементів зі списку, то мапери, які використовують iD, зможуть призначити ці функції лише обʼєктам, які вони додають. Це рекомендується для початківців, проєктів, що стосуються лише будівель. Це означатиме, що учасники не зможуть позначати інші обʼєкти, навіть якщо вони спробують. Уникайте використання заготовок для складніших проєктів, оскільки це може швидко стати тягарем. Наприклад, проєкт з мапінгу автомагістралей потребуватиме десятки шаблонів, щоб забезпечити можливість додавання всіх типів автомагістралей. ОрганізаціяНазва вашої організації повинна вже бути тут, інакше виберіть її зі списку в меню. КампаніяЯкщо ви створили кілька проєктів, які повʼязані один з одним, ви можете привʼязати їх до кампанії. Користувачі можуть фільтрувати проєкти за назвою кампанії на сторінці «Пошук проєктів». Наприклад, якщо ваш проєкт повʼязаний з ліквідацією малярії, ви можете помістити його в кампанію “Усунення малярії”. Щоб подати запит на створення додаткових назв кампаній, будь ласка, заповніть цю форму. КатегоріїВиберіть тут теми, які стосуються вашого проєкту. Учасники можуть вказати свої інтереси в цих категоріях на своїй сторінці налаштувань. ID фільтру OSMChaOSMCha – потужний інструмент контролю якості даних, який може бути корисним для відстеження внесків до вашого проєкту. Стандартний фільтр обмежує вивід до меж проєкту та внесків, які не старіші за дату створення проєкту та мають назву проєкту в описі до наборів змін. Якщо ви вважаєте, що інший підхід до аналізу змін вашого проєкту буде кращим, то надайте URL-адресу OSMCha або ідентифікатор фільтра OSMCha тут. Фільтр OSMCha доступний в кінці сторінки огляду вашого проєкту. Пріоритетні ділянки
Використовуйте інструменти тут, щоб накреслити області, які слід замапити першими. У проєкті може бути кілька пріоритетних областей. Ви також можете змінити пріоритетні області в будь-який час. Пріоритетна область буде виділена для учасників, щоб вони могли визначити пріоритети, і якщо вони виберуть “Мапити завдання”, спочатку буде випадково вибране завдання з пріоритетної області.
ЗображенняЗі списку випадаючого меню виберіть джерело зображень, яке ви хочете автоматично завантажити для вашого проєкту. Якщо зображення не вказано у списку, ви можете вибрати “Власне” і потім додати URL TMS.
Ліцензія – за бажанням, якщо маперам потрібно погодитись з конкретною ліцензією на зображення, ви можете вибрати її тут. Наприклад, для зображень від Maxar це є “DigitalGlobe Satellite EULA”. Якщо вам потрібна ліцензія, яка недоступна, ви можете звернутися до адміністратора Tasking Manager і попросити його додати її. ДозволиУ підменю “Метадані” ми можемо змінити рівень складності, який показуватиметься для проєкту. У підменю “Дозволи” ми можемо змінити, хто фактично може отримати доступ до проєкту. Важливо памʼятати про різні рівні доступів для користувачів:
Дозволи на мапінгТут ви можете вибрати, хто може мапити ваш проєкт.
Дозволи на перевіркуТут ви можете вибрати, хто може підтверджувати зміни у вашому проєкті. Підтвердження – це коли більш досвідчені мапери перевіряють внески, зроблені в рамках вашого проєкту, тому це повинно бути обмежено як мінімум до “Тільки досвідчені мапери або експерти”. Ідеально було б обмежити перевірку ще більше до “Тільки члени команди”, але коли ви це робите, не забудьте визначити ці команди нижче. КомандиВикористовуйте фільтри для пошуку та додавання команд. Ви можете додати свою власну команду (команди), але, будь ласка, не соромтеся додавати інші команди. Після додавання команди обовʼязково виберіть роль (Мапер, Валідатор, Менеджер проєкту). Дозволи команди не працюватимуть, якщо ви не встановите обмеження дозволів на Мапінг та/або Перевірку “Тільки для членів команди”. Якщо ви надасте менеджеру команді проєкту доступ, це дозволить членам її(його) команди бати участь в проєкті.
ПриватністьПеремикання на режим “Приватний” приховає проєкт від усіх користувачів, крім тих, що належать до вищезазначених команд. Налаштування
Типова моваЗміна цього значення змінить типову мову для заголовка, опису та інструкцій вашого проєкту. Редактори для мапінгу/перевіркиЦе обмежує доступні редактори до позначених. Ви можете вказати різні набори для мапінгу та перевірки. Зверніть увагу, що тут можна активувати редактор RapiD, що має підтримку ШІ. Забезпечити випадковий вибір завданняЯкщо ввімкнено, то учасники не можуть самі вибрати завдання для мапінгу. ДіїТут ви можете виконувати потужні масові дії з вашим проєктом. Будьте обережні з багатьма з цих опцій, вони необоротні.
Повідомлення всім учасникамВідправляє повідомлення Tasking Manager усім, хто позначив завдання як виконане або валідне. Це може бути використано для подяки учасникам та/або направлення їх на інші проєкти в рамках кампанії. Також слід використовувати перед використанням будь-якої з двох опцій “Підтвердити/Скасувати валідність всіх завдань”, описаних нижче. Мапінг, затвердження та відхиленняЦе встановить статус всіх завдань на “mapped”, “validated” або “invalidated”. Використовуйте обережно, оскільки немає можливості скасування. Скинути завданняЦе скине всі завдання до їхнього первісного стану, але попередні дії все ще можна побачити в історії завдань. Обережно, оскільки немає можливості скасування. Передача власності на проєктВи можете вказати іншого менеджера у вашій організації, який буде вказаний як автор проєкту. Шукайте їх за імʼям користувача OSM. Клонування проєктуЦя корисна опція створить дублікат проєкту, зберігаючи все налаштування ідентичними, за винятком області інтересу, сітки завдань та пріоритетних областей, які вам потрібно буде повторно імпортувати або повторно створити. Ця опція заощадить вам багато часу, якщо ви створюєте серію подібних проєктів, які охоплюють велику площу. Вилучення проєктуЦе назавжди видалить проєкт з Менеджера завдань. Обережно поводьтеся, оскільки немає можливості скасувати цю дію. Неможливо видалити проєкт після того, як до нього були зроблені будь-які внески. Власний редакторЯкщо ви хочете посилатися на редактор, який не вказаний у меню “Налаштування”, URL-адресу цього редактора можна додати тут. Зберегти та перевіритиЯк тільки ви будете задоволені налаштуванням свого проєкту, натисніть Спробуйте замапити завдання, чи завантажується зображення правильно? Чи достатньо зрозумілі інструкції? Якщо вам потрібно внести зміни або уточнення до вашого проєкту, натисніть кнопку ПублікаціяПісля перевірки та тестування вашого проєкту, якщо ви задоволені ним і готові розпочати мапінг, натисніть кнопку
Управління проєктамиВітаємо! Ви створили проєкт, тепер вам потрібно буде переконатися, що ви ефективно ним керуєте. Будьте на звʼязкуЯк автор проєкту, ви відповідальні за відповіді на запитання, які виникають у розділі Питання та коментарі на сторінці вашого проєкту. Цей розділ часто містить корисні поради або підказки від широкої спільноти, серйозно ставтеся до них, відповідайте та вносьте зміни до своїх проєктів за необхідності.
На сторінці проєкту ваше прізвисько користувача також буде вказано поруч із “створив(ла) .…”. Це означає, що ви також можете отримувати персональні повідомлення OSM, обовʼязково читайте їх і відповідайте на них.
Послідовність проєктівЯкщо ви створили кілька проєктів у серії не публікуйте їх усі відразу. Ви не єдиний, хто створює проєкти, мати розумну кількість проєктів (один або два) з відповідним пріоритетом – це нормально. Публікація пів дюжини відразу призведе до захаращення Менеджера завдань. Тримайте решту в чернетках або з нижчим пріоритетом, поки в будь-який момент відбувається робота з одним або двома пріоритетними проєктами. Ви можете помітити, що учасники втрачають ентузіазм, якщо бачать багато подібних проєктів одночасно, в яких лише незначний прогрес. Проєктний циклСлідкуйте за процесом мапінгу та перевірки вашого проєкту. Памʼятайте, що всі проєкти повинні бути заархівовані. Вам потрібно буде зробити це вручну, тому не втрачайте зору на прогрес, пріоритет або важливість вашого проєкту. Якщо ви переходите до іншої організації, переконайтеся, що передаєте ваші поточні проєкти вашому наступнику. Додаткова інформаціяОцінка якості зображеньПеред створенням вашого проєкту перевірте зображення в кількох різних місцях у вашій проєктній області, щоб зробити оцінку зображення. У більшості випадків зображення від Maxar або Bing повинні відповідати вашим потребам. Однак є ситуації, коли ви можливо захочете вибрати альтернативне джерело. Вам може знадобитися врахувати наступне при виборі зображення:
Вирівнювання зображеньВаша проєктна область може бути частково замаплена за допомогою старіших зображень, і може бути помітна розбіжність між старими замапленими обʼєктами та новішими доступними зображеннями. Огляньте різні місця у вашій області мапінгу, щоб визначити це. Якщо є проблема зі зсуваом, обовʼязково включіть детальні інструкції, що описують найкращий підхід для як бути з цим. Проєкти з проблемами вирівнювання зображень найкраще підходять до більш досвідчених маперів. Не існує стандартного набору інструкцій щодо розвʼязання проблем з вирівнюванням зображень. Все сильно залежить від контексту. Іноді маперам наказують вирівнювати зображення по GPS-треках, іноді їм кажуть вирівнювати за вже нанесеними лінійними обʼєктами, такими як автостради та водойми. Ось приклад підходу:
Часто маперам наказують шукати найменший зусилля щодо проблем з вирівнюванням зображень. Це означає, що учасникам кажуть варіювати свій підхід залежно від ситуації у їхньому окремому завданні:
Якщо у вашому проєкті є проблеми з вирівнюванням, переконайтеся, що ваші квадрати завдань не занадто великі, оскільки зміщення зображень може значно варіюватися на всій області мапінгу, особливо якщо місцевість не рівна. Навіть розриви зображень можуть відбуватися в проєкті – будьте насторожі та повідомляйте учасників про таку проблему.
Будь ласка, не соромтеся перевірити ці додаткові ресурси щодо вирівнювання зображень.
Чи був цей розділ корисним?
Дайте нам знати та допоможіть нам покращити цей посібник!
|

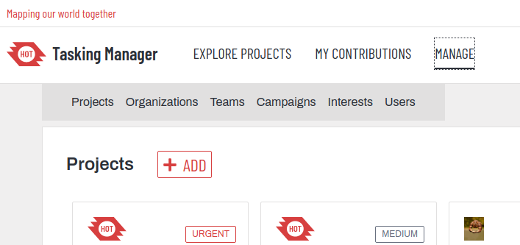
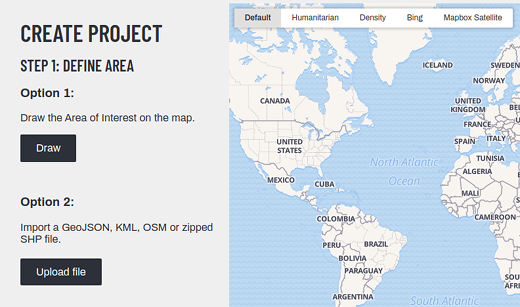
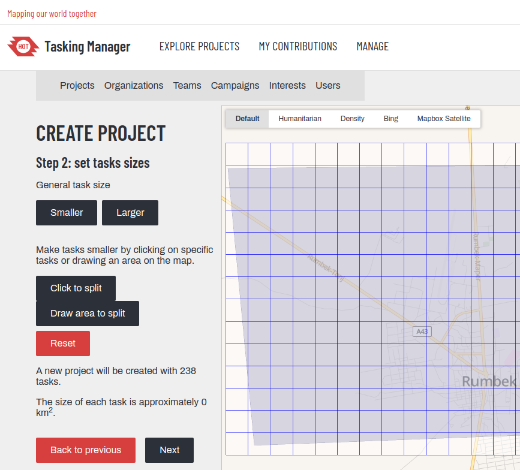
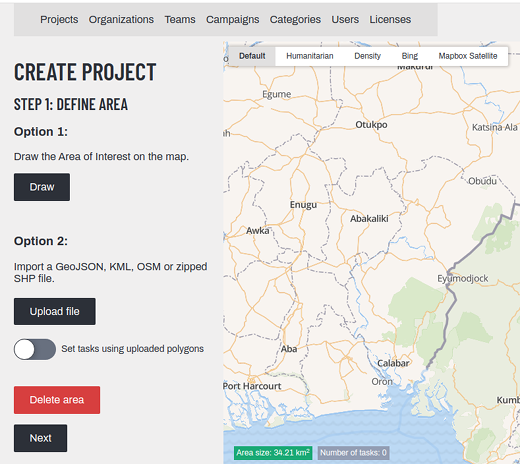
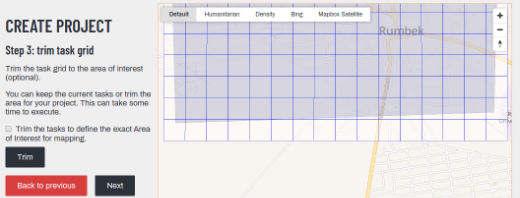
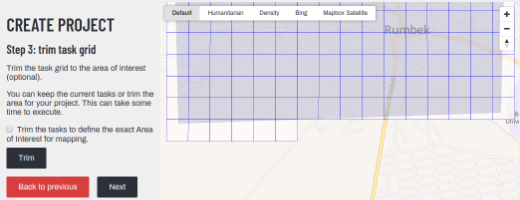
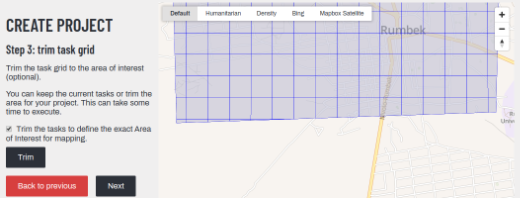
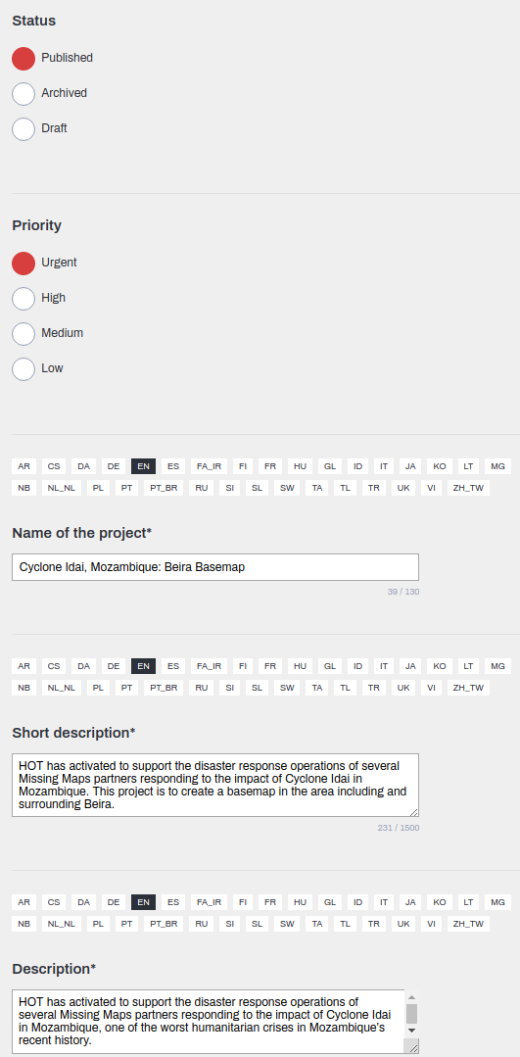
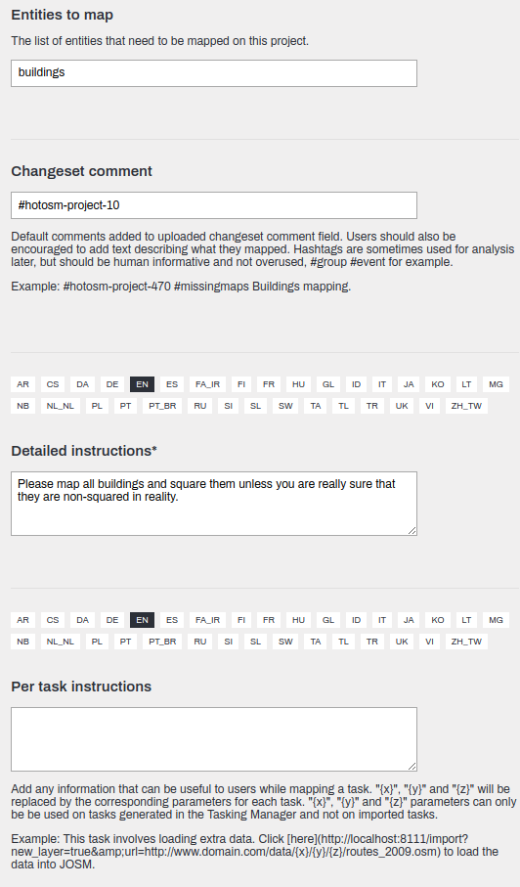
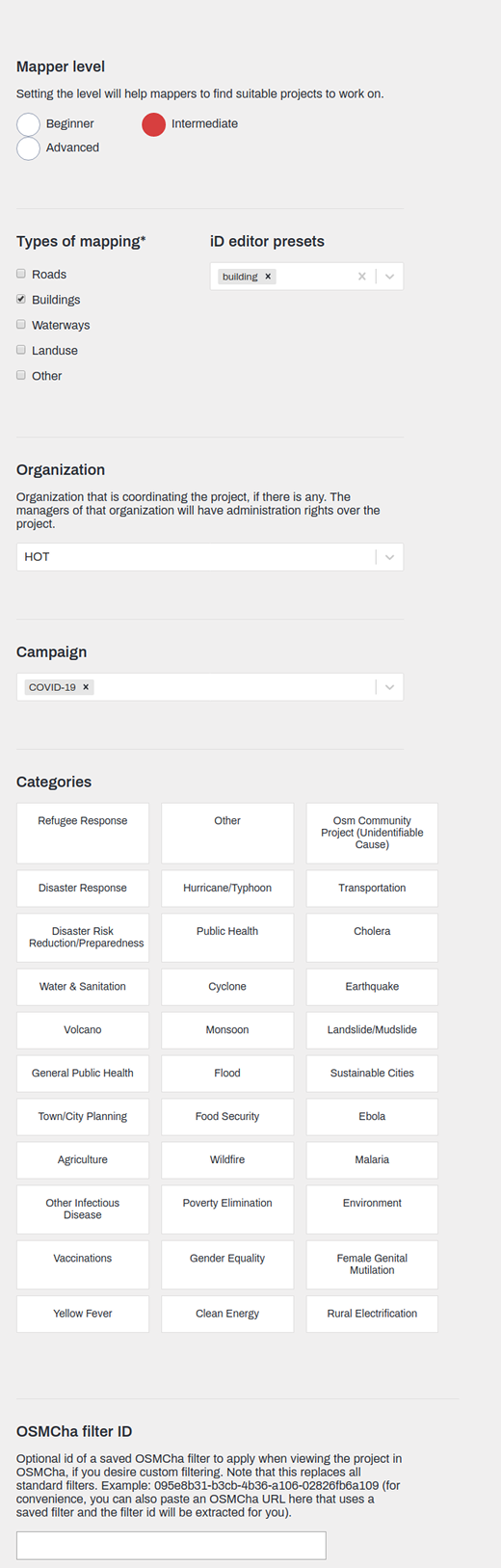
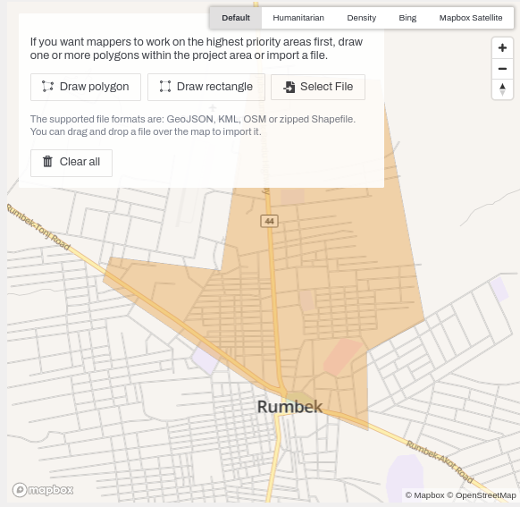
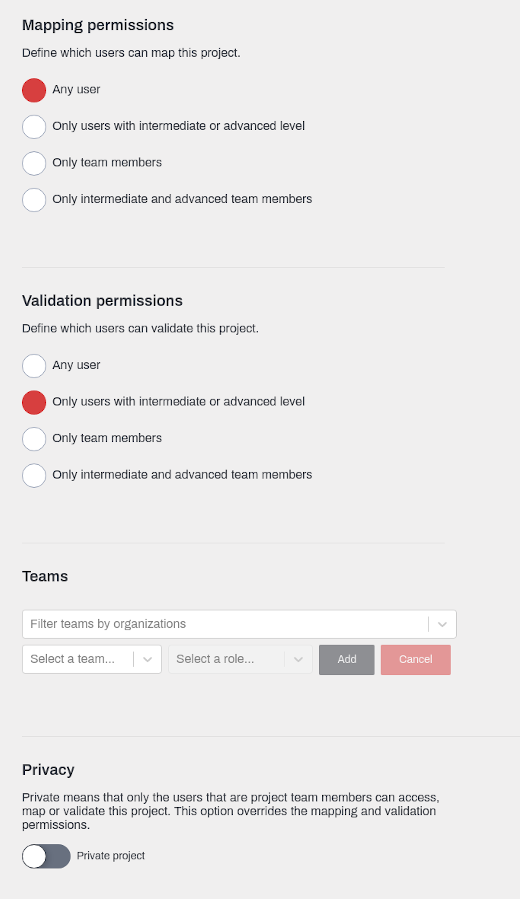
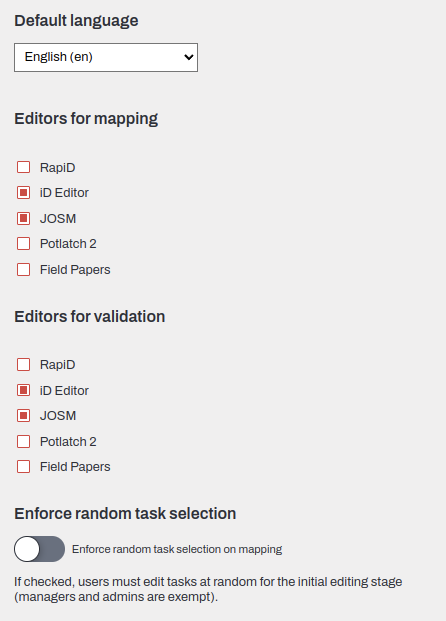
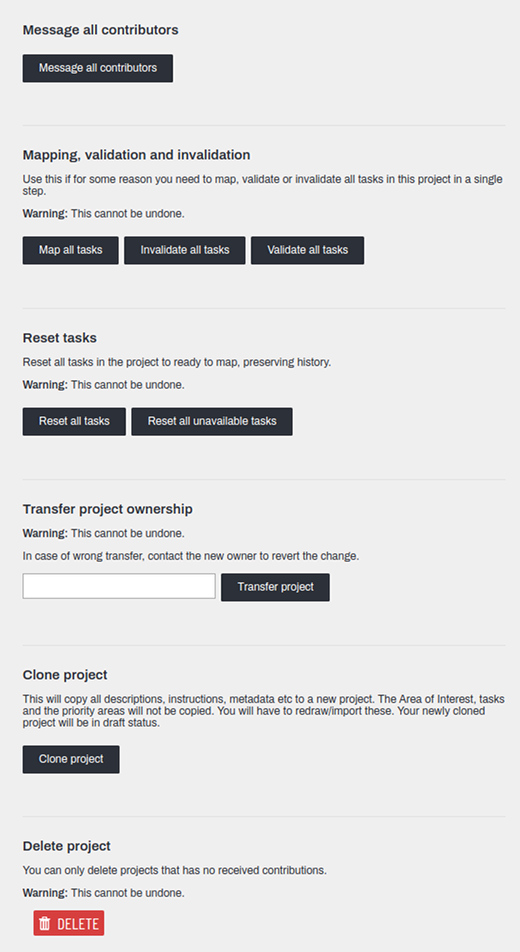
 Повернутись до початку сторінки
Повернутись до початку сторінки