|
|
Використання даних OSM у QGISQGIS (раніше Quantum GIS) — це повнофункціональна міжплатформна геоінформаційна система з відкритим кодом. За допомогою QGIS ви можете будь-коли отримати доступ до актуальних даних OSM, вибрати теґи, які потрібно додати, і легко експортувати їх у просту у використанні базу даних SQLite або Shapefile. У цьому розділі ми розглянемо кроки, необхідні для цього. Ми припускаємо, що ви вже завантажили та встановили QGIS 3.x. Якщо ви ще цього не зробили, ви можете завантажити його з http://www.qgis.org/en/site/forusers/download.html. Ми будемо використовувати втулок QuickOSM для імпорту даних із бази даних OpenStreetMap. Щоб його встановити, відкрийте вікно Керування втулками з меню Плагіни. Знайдіть QuickOSM і встановіть його. Це додасть пункт до меню «Вектор». Отримання даних з базиПерше, що ми зробимо, це отримаємо деякі актуальні дані OSM. Ми можемо зробити це різними способами. Втулок QuickOSM дозволяє нам отримувати великі обсяги даних, оскільки він використовує API Overpass, а не основний сервер бази даних OSM.
Імпорт готових вибірокЄ кілька варіантів отримання готових вибірок місцевості. https://wiki.openstreetmap.org/wiki/Planet.osm#Country_and_area_extracts містить список кількох вебсайтів. Просто виберіть файл .osm або .pbf і завантажте його. Ви можете використати QuickOSM, щоб імпортувати файли, обравши пункт ‘OSM File’ на панелі ліворуч. QuickOSM допомагає перетворювати OSM-файли в формат зрозумілий QGIS, ви можете використовувати звичайний імпорт векторних шарів:
Експорт данихДля експорту шару в його контекстному меню оберіть Export -> Save Features as… Серед різноманітного переліку форматів, що серед інших містить Shapefile, GeoJSON, PostgreSQL dump, SQLite, оберіть потрібний вам. Інші параметри у вікні експорту будуть показуватись в залежності від обраного формату.
Ви можете обрати чи потрібно додавати експортований файл до переліку шарів (типово увімкнено). Робота з данимиМи не можемо дати вам навіть приблизний огляд того, що ви можете робити з QGIS, але є багато чудових посібників і книг, які допоможуть вам крок за кроком освоїти програмне забезпечення. Але оскільки дані OSM, імпортовані одним із описаних вище методів, мають свої теги, закодовані особливим чином, ось приклад, як з ними поводитись (кому цікаво, прикладом є вибірка pitcairn-islands-latest зі сторінки завантаження Geofabrik для Австралії та Океанії). Ви можете переглянути дані векторного шару за допомогою ‘Відкрити таблицю атрибутів’ із контекстного меню шару, у цьому випадку шару полігонів.
Тут видно, що всі пари ключ-значення для теґів різних об’єктів організовані в спеціально відформатований текстовий рядок у полі ‘other_tags’. Цей тип зберігання даних у PostgreSQL називається «hstore» і є стандартом для даних OSM. У цьому прикладі полігони – це переважно острови, ліси та будівлі. Спочатку вони показуються таким чином, що острови покривають усе інше. Давайте спродуємо візуалізувати їх по-іншому, щоб відчути, як ідентифікувати різні об’єкти. Скиньте поточні атрибути. У контекстному меню шару полігонів виберіть Properties та перейдіть у цій формі до вкладки Symbology.
Для початку змініть тип позначок з “Single symbol” на “Rule based” скориставшись списком вгорі вікна.
Поточні правила показу даних будуть показані у вигляді правила, але без фільтрів. Ми можемо змінити правило натиснувши на кнопку позначену на зображені нижче рожевим прямокутником.
Ми б хотіли показувати будинки по іншому. Тобто нам потрібно визначити правило, яке б використовувало допомагало нам використовувати властивості шару. Механізм обробки виразів не в змозі напряму обробляти рядки hstore. Натомість нам допоможе функція в цьому, як показано на скриншоті,
Як додатковий бонус ми можемо швидко отримати кількість об’єктів для правил. Натисніть крайню праву піктограму в рядку внизу (символ суми), і стовпець ‘count’ буде заповнено, повідомляючи нам, що у нас є 150 будівель у цьому шарі. Ви можете додати підписи так само як тільки що ми це зробили з візуалізацією. Вкладка ‘Labels’ є наступною після вкладки Symbology. У більшості випадків у вас може виникнути потреба додати назви до об’єктів на мапі. Для цього скористайтесь тим же прийомом, який ми використовували на вкладці Symbology для відбору даних –
Після додавання підписів до шару з полігонами та точками у вас має вийти щось подібне:
ПідсумкиОписаний тут процес дозволяє у простий спосіб отримувати актуальні дані з OSM для ваших проєктів в QGIS. Після того як ви отримали дані у вигляді шарів QGIS ви можете експортувати їх виглядів shapefiles, застосовувати до них фільтри та запити, та й таке інше. За більш докладними відомостями по роботі з QGIS звертайтесь до меню Довідка.
Чи був цей розділ корисним?
Дайте нам знати та допоможіть нам покращити цей посібник!
|

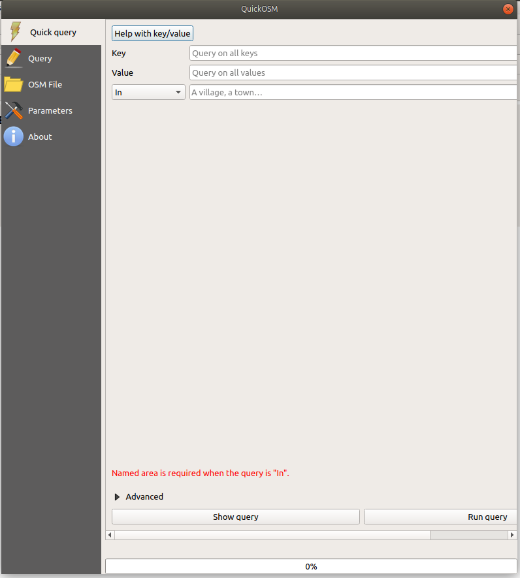
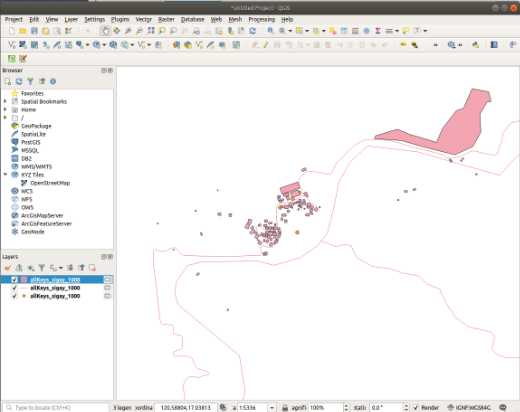
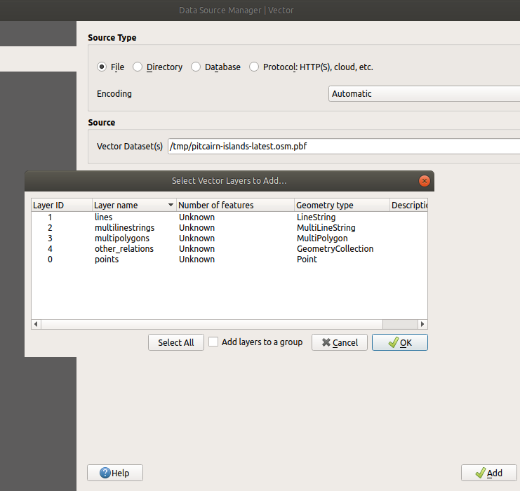
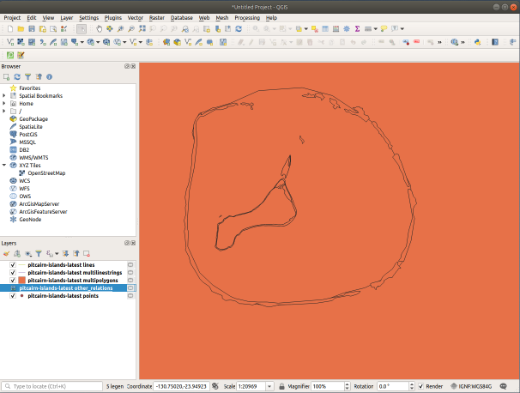
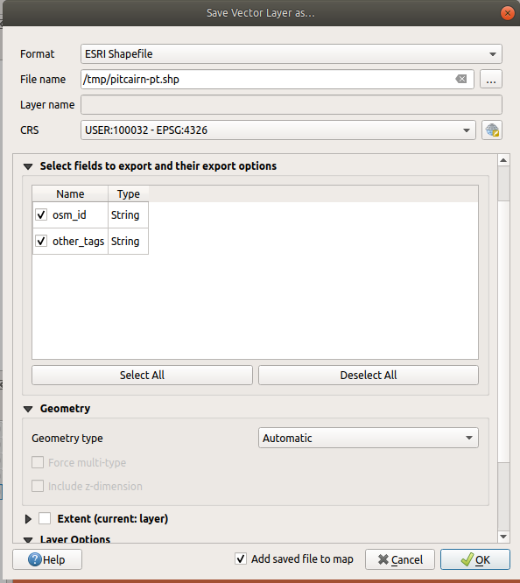
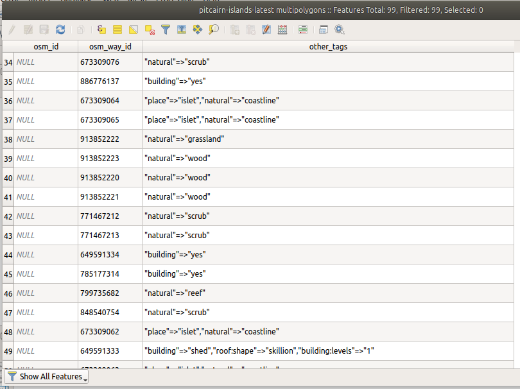
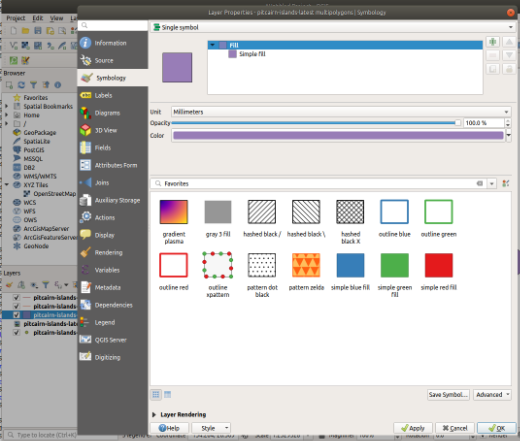
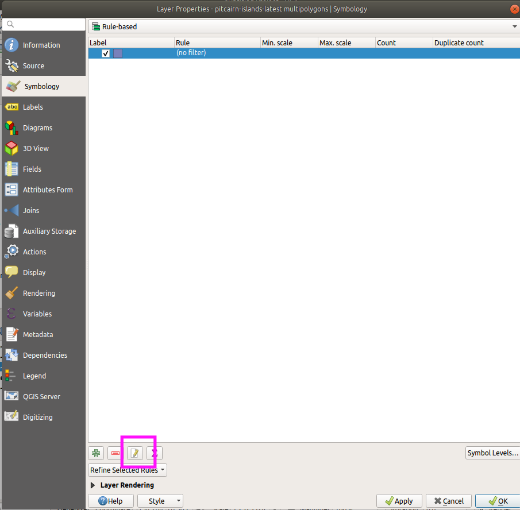
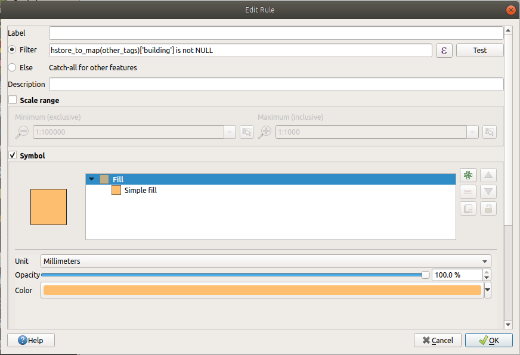

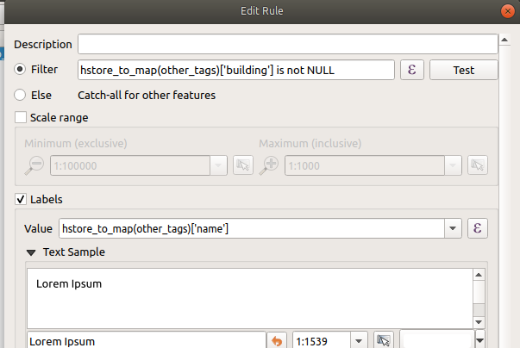
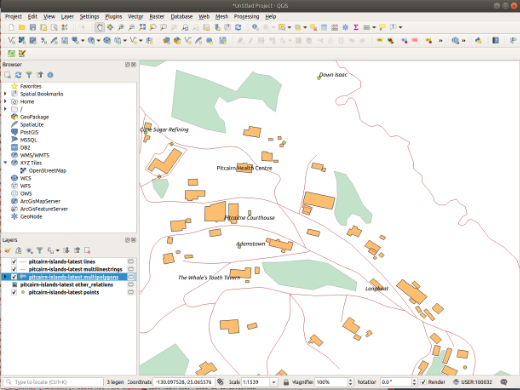
 Повернутись до початку сторінки
Повернутись до початку сторінки