- Other guides
- Guida per principianti
- JOSM - Modifiche complesse
- Primi passi con JOSM
- Editare con JOSM
- Editare i dati
- Gli strumenti di JOSM
- Plugin per JOSM
- plugin JOSM Building Tools & Utilsplugin2
- Impostazioni predefinite di JOSM
- JOSM - Creazione di preimpostazioni personalizzate
- Relazioni in JOSM
- Immagini aeree
- JOSM aggiungere immagini tms, wms o wmts
- Correggere lo scostamento delle immagini
- Risoluzione dei conflitti in JOSM
- Coordinamento
- Creare una mappa con smartphone, GPS o carte stampate
- I dati di OSM
- Consigli per HOT - Guida introduttiva per nuovi mappatori - editor iD
- Altre risorse
|
|
plugin JOSM Building Tools & Utilsplugin2
I plugin buildings_tools e utilsplugin2 aggiungono delle belle funzionalità aggiuntive a JOSM. In questa sezione vedremo da vicino quali funzionalità forniscono. Il Plugin Building ToolSe non l’hai ancora fatto, installa questo plugin seguendo le istruzioni in Plugin per JOSM.
Il plugin Building Tools è molto utile per digitalizzare edifici. Ti permette di disegnare un lato di un edificio rettangolare per poi estenderne facilmente la forma. Se stai digitalizzando parecchi edifici, questo plugin ti risparmierà diversi click, e di conseguenza risparmierai tempo. Una volta che hai installato il plugin, vedrai un nuovo bottone sul lato sinistro di JOSM, che dovrebbe somigliare a questo: Fai partire JOSM e scarica un’area dove vuoi disegnare degli edifici.
Edifici complessiPuoi anche creare edifici dalla forma complessa, disegnando prima diversi edifici che si sovrappongono, per poi unirli insieme.
Modificare le impostazioniInoltre, puoi anche alterare le impostazioni predefinite del plugin.
Infine, puoi cliccare sul bottone Avanzate (sempre in Dati -> Impostazioni avanzate degli edifici) se vuoi aggiungere ulteriori tag che saranno aggiunti automaticamente ad ogni edificio. Per esempio, se tutti gli edifici che disegni sono sulla stessa strada, puoi aggiungere un tag che identifica la strada, che sarà automaticamente aggiunto agli edifici che disegnerai.
Utilsplugin2
Dopo aver installato il plugin e riavviato JOSM, troverai un nuovo menu in alto, “Altri Strumenti”.
Crea un nuovo livello e prova alcuni dei nuovi strumenti. Qui ne descriviamo qualcuno dei più utili:
Altri strumenti di selezioneAnche Utilsplugin2 fornisce altri strumenti nel menu “Selezione”. Fai delle prove.
Uno dei nostri strumenti di selezione preferiti è Deseleziona Nodi. Questo strumento toglie dalla selezione tutti i nodi. Questo è utile se disegnate un rettangolo per selezionare molti oggetti, ma non volete selezionare anche i nodi contenuti in tutte le linee e forme.
Buona fortuna!
Questo capitolo è stato utile?
Dacci il tuo parere ed aiutaci a migliorare le guide!
|






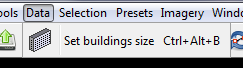









 Ritorna ad inizio pagina
Ritorna ad inizio pagina