Primi passi con JOSM
Revisionato il 2015-07-12
Come scaricare e installare JOSM, l’editor scritto in Java di OpenStreetMap, modificare alcune impostazioni, caricare una mappa di esempio e
imparare alcune operazioni fondamentali del programma. Ricordi nel
capitolo introduttivo quando ti abbiamo chiesto di disegnare una mappa del tuo paese o
della tua città? Concluderemo questo capitolo disegnando nuovamente la tua mappa, questa
volta digitalmente. Dopo di che dovresti avere una buona capacità
nel disegnare le mappe in JOSM.
Scarica JOSM
-
Se hai una copia di JOSM su un CD o una memoria USB puoi passare
alla sezione successiva, Installa JOSM.
Se non hai ancora JOSM, o vuoi l’ultima versione, apri
il tuo browser - Firefox, Chrome, Opera o Internet
Explorer.
Nella barra degli indirizzi in alto nella finestra, scrivi
il seguente testo e premi invio: josm.openstreetmap.de
Puoi raggiungere il sito di JOSM cercando “JOSM” con un motore di ricerca.
Il sito web dovrebbe assomigliare a questo:
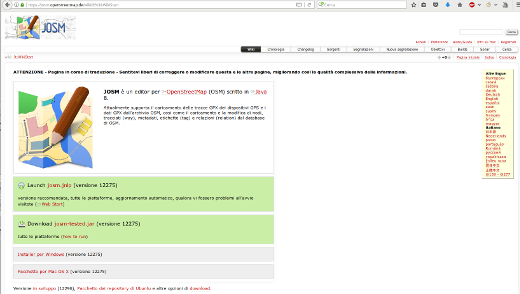
Se il tuo pc ha Windows, fai click su “Windows installer” per scaricare JOSM.

- Se hai un diverso sistema
operativo, clicca sul link del tuo sistema. Il tuo download dovrebbe
iniziare. In questo capitolo partiremo dal presupposto che tu stia usando Windows,
ma le istruzioni fornite sono simili anche per gli altri sistemi operativi.
Installa JOSM
Potresti avere problemi a installare JOSM se Java non è già
installato sul tuo computer. Se hai problemi,
prova a scaricare e installare Java. Puoi scaricarlo qui:
http://www.java.com/it/download/
Gli utenti Mac possono avere versioni vecchie di Java. Per favore controlla http://wiki.openstreetmap.org/wiki/JOSM/Mac#Installation su opzioni per OSX 10.6 e 10.7.3+
Preferenze di JOSM
Ci sono differenti impostazioni che puoi modificare in JOSM.
Un’impostazione che potresti voler cambiare è la lingua. JOSM è
stato tradotto in varie lingue e magari vorresti
lavorare con una lingua differente.
-
Per cambiare le impostazioni, fai clic su Edit -> Preferences.
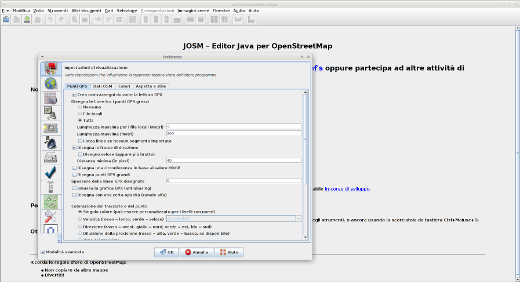
- Sul lato sinistro fai clic sull’icona del pennello
che sta dipingendo.
- In alto nella finestra, fai clic sulla scheda chiamata “Look and Feel”.
-
Scegli la lingua dal menù a discesa vicino alla parola
“Language”.
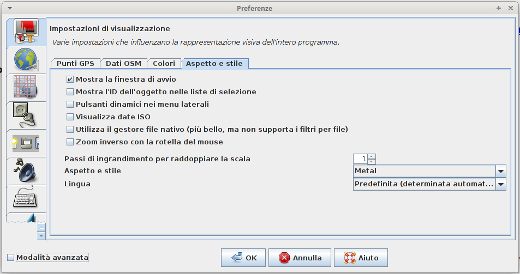
- Fai click su OK.
- È necessario far ripartire JOSM per confermare la tua scelta. Fai clic in alto a sinistra su “File”
e poi su “Restart” verso il fondo del menù.
Impara il disegno di base con JOSM
Operazioni di base
- Per muovere la mappa a sinistra o a destra, su o giù, tieni premuto il tasto destro del mouse
e muovilo.
-
Ci sono molti modi per zoomare in avanti o indietro nella mappa. Se hai un
mouse, puoi usare la sua rotellina, ad esempio. Se stai
usando un portatile e non hai un mouse, puoi zoomare usando
la scala nell’angolo in alto a sinistra della mappa. Trascina la barra a sinistra
o a destra tenendo premuto il tasto sinistro del mouse e muovendo la barra a sinistra
o a destra.

- Guarda la mappa di esempio. Ci sono diversi tipi di oggetti tracciati.
C’è un fiume, una foresta, alcuni edifici, varie strade e
un paio di negozi. Per selezionare un oggetto, cliccaci con il tasto sinistro
del mouse.
Punti, linee e aree
- Quando fai clic sui differenti oggetti della mappa d’esempio, noterai che ci
sono tre tipi di oggetti nella mappa. Ci sono punti,
linee e aree.
- I punti sono un luogo singolo, rappresentato con simboli. Su questa
mappa d’esempio, ci sono due punti: un negozio di scarpe e un supermercato. Il
negozio di scarpe è rappresentato col simbolo di una scarpa mentre il supermercato è
rappresentato da un carrello per la spesa.
- Ci sono molte linee sulla mappa, che rappresentano le strade.
Se osservi attentamente le linee, vedrai
che in esse ci sono dei punti. Questi punti non hanno simboli o altre
informazioni associate, ma aiutano a definire il
posizionamento della linea.
- In ultimo, ci sono numerose aree nella mappa d’esempio: esse rappresentano
luoghi differenti come una foresta, un fiume e costruzioni. Un’area
in generale rappresenta uno spazio, come campi o costruzioni. Un’area è
esattamente come una linea; l’unica differenza è che questa linea è chiusa, inizia
nello stesso punto dove finisce.
Una mappa può contenere tre tipi di oggetti -
punti, linee e aree. In OpenStreetMap c’è un termine speciale
che imparerai ad usare in futuro. In OSM i punti sono chiamati
nodi e le linee ways. Un’area è chiamata closed way
perchè è una linea che inizia e finisce nello stesso punto.
- Avrai notato che quando selezioni un oggetto, una lista appare alla
destra della mappa, in una finestra chiamata “Proprietà”. Queste proprietà sono
conosciute come tags. I tag sono informazioni collegate ad un punto, a una linea o a un’area
che descrivono cosa sono. Impareremo di più sui tags in un successivo
capitolo. Per ora, tutto ciò che devi sapere è che queste
informazioni aiutano a descrivere se il tuo oggetto è una foresta, un fiume,
una costruzione o qualcos’altro.
- Pensa a quando disegni una mappa a mano e come stai disegnando
punti, linee ed aree. Quali altri luoghi possono essere rappresentati con
punti, linee o aree?
Cambiare gli oggetti
- Seleziona la foresta nella parte sinistra della mappa. Assicurati di aver fatto clic sulla
linea intorno alla foresta, non su uno dei punti della linea. Ora
tieni premuto il tasto sinistro del mouse mentre sposti il mouse. Dovresti
poter muovere la foresta in un diverso luogo della mappa.
- Fai clic su uno dei punti che compongono la linea intorno alla foresta. Tieni premuto
il tasto sinistro del mouse e sposta il mouse. Dovresti poter
muovere il punto. In questa maniera puoi cambiare la forma dell’oggetto
o muovere un punto.
Disegnare
- Sul lato sinistro di JOSM c’è una colonna di bottoni. Alcuni di questi
bottoni aprono una nuova finestra sulla destra che fornisce
più informazioni sulla mappa. I bottoni più importanti sono
quelli posti in alto. Questi bottoni cambiano le operazioni che puoi effettuare
con il mouse.
-
I bottoni alla cima della colonna sono quelli che userai di più.
Essi ti permetteranno di selezionare gli oggetti e disegnarne di nuovi.
Fino ad ora, hai usato il comando di selezione, che assomiglia a
questo:

-
Prima di disegnare, assicurati che nulla sia selezionato.
Fai click su un punto nero della mappa, dove è vuota, per essere sicuro
di non aver selezionato nulla.
Fai clic sul secondo bottone, “Disegna”.

- Trova una zona vuota della mappa e fai doppio clic con il mouse.
In tal modo disegnerai un singolo punto.
- Per disegnare una linea, fai un singolo clic col mouse. Sposta il mouse e
fai nuovamente clic. Continua fino a che non decidi di terminare la linea. Per terminare
la linea, fai doppio clic col mouse.
- Disegna un’area con lo stesso sistema utilizzato per disegnare una linea, ma finisci
facendo doppio clic sul punto di partenza della linea.
Aggiungere le preimpostazioni
Disegna la tua mappa
- Ora disegniamo una mappa per impratichirci delle tecniche finora
apprese. Magari vorrai ridisegnare la mappa fatta precedentemente su carta.
- Sposta la mappa lontano dalla mappa di esempio. Tieni premuto il tasto destro del mouse
e sposta il mouse finché non troverai una zona vuota per disegnare.
- Usa il pulsante “Disegna” per creare punti, linee e aree. Descrivi
gli oggetti disegnati selezionando le caratteristiche dal menù “Preimpostazioni”.
- Quando avrai finito, dovresti avere la tua mappa, simile alla
mappa di esempio aperta con sample.osm.
Rimuovi lo strato dei dati di esempio
Una volta che hai confidenza con queste tecniche di editing di base, potresti voler
spostare la tua attenzione per mappare oggetti reali.
è molto importante che tu rimuova prima lo strato con i dati di esempio.
Questi sono dati fittizi e non devono essere caricati nel database
OpenStreetMap (le nuove release di JOSM non lo fanno).
Nella finestra Livelli in alto a destra dello schermo, seleziona il livello sample.osm
Poi clicca sull’icona del cestino nello spigolo in basso a destra della finestra.
Oppure puoi scegliere “cancella” dal menù del livello.
Per poter continuare a mappare devi innanzitutto scaricare dei dati reali.
Questo ti sarà spiegato nel prossimo capitolo.
Conclusioni
Eccellente! Se tutto è andato bene dovresti aver imparato come impostare JOSM sul tuo
computer e ad usare gli strumenti di base per tracciare le mappe. Nel prossimo capitolo
approfondiremo il processo di editing della mappa OSM con JOSM.
|

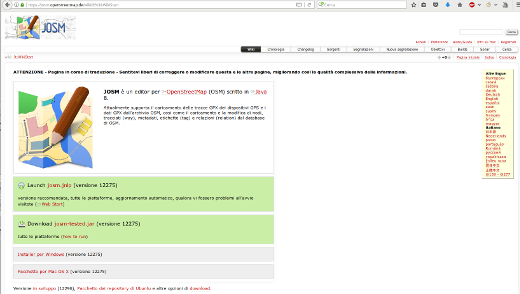

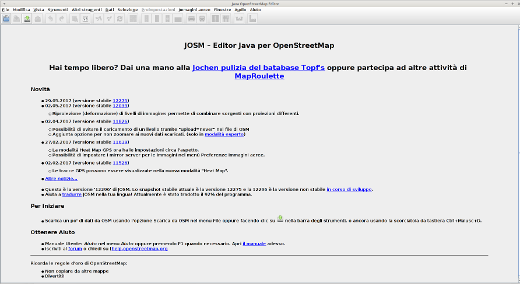
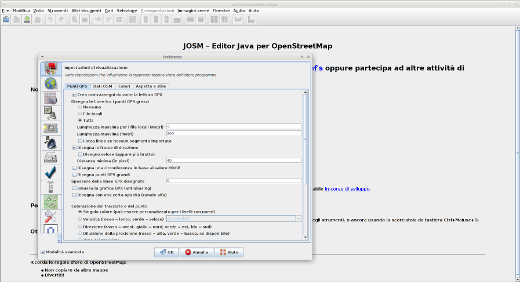
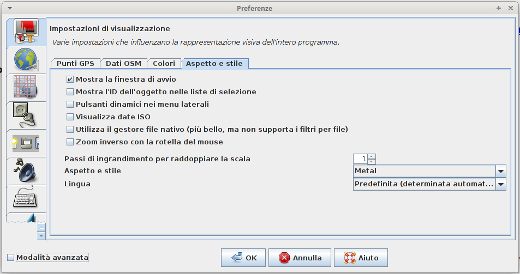

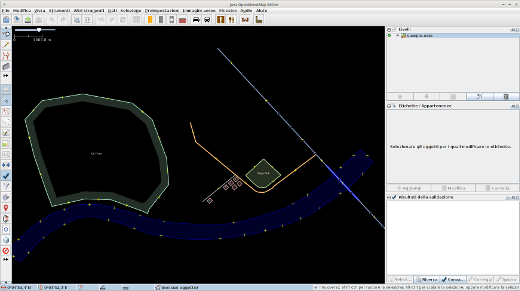



 Ritorna ad inizio pagina
Ritorna ad inizio pagina