|
|
OsmAnd 2.xOsmAnd (OSM Automated Navigation Directions) es una aplicación de código abierto para visualización de mapas, edición, grabación de pistas y recorridos que utilizan la base de datos OpenStreetMap (OSM) para uso tanto en línea como fuera de línea. También incluye una función de enrutamiento y navegación, con guía visual y de voz, que está disponible en línea y fuera de línea. OsmAnd permite a los usuarios contribuir directamente a OpenStreetMap reportando errores, subiendo pistas GPX y agregando (o editando) puntos de interés. La versión iOS está disponible en iTunes.
Además de las fuentes mencionadas, hay una versión mantenida por la comunidad disponible en F-Droid, o a través de fuentes de software de terceros como Amazon. EmpezarOsmAnd te permite usar mapas en línea en vivo, así como bases de datos fuera de línea de OpenStreetMap que no requieren una conexión a Internet. Esto último, asume que se han completado los pasos necesarios para descargar y almacenar la base de datos sin conexión en tu dispositivo. La función fuera de línea de OsmAnd es una de sus muchas fortalezas. Por lo tanto, una de las primeras tareas que un nuevo usuario puede querer hacer es descargar la(s) base(s) de datos. Y, si estás interesado en la navegación paso a paso asistida por voz, también tendrás que descargar los archivos de voz.
Aquí, se administra todos los archivos ráster en línea, las bases de datos vectoriales sin conexión y los archivos de voz que utiliza la aplicación OsmAnd.
Para descargar una base de datos de una región geográfica, selecciona la pestaña Todas las descargas y escribe un nombre o una región geográfica que te interese.
Después de seleccionar los archivos, presiona el botón de descarga en el botón de opciones. Dependiendo de tu conexión a Internet o de la cantidad de archivos seleccionados, esto puede demorar varios minutos. Cuando hayas descargado los archivos, estarás listo para el modo fuera de línea de OsmAnd.
Las bases de datos prefabricadas que se acaban de descargar también se denominan “mapas vectoriales” y se almacenan en formato .obf. Son compactas y permiten a los usuarios sin conexión hacer zoom con gran detalle. Interfaz de usuario
La reciente actualización de OsmAnd para Android a la versión 2.x (y de OsmAnd DVR en iOS a la 3.x) mejora la interfaz con el estilo Material Design, y ahora incluye un Panel de Control con diferentes tarjetas, un diseño más amigable y una edición simplificada para los Puntos de Interés (POI) de OpenStreetMap y las Notas. El lienzo del mapa mostrará las calles, las carreteras, los usos del suelo, los PDI, las vías navegables y muchos otros datos geográficos. Adicionalmente, interactuar con los botones de interfaz:
En el panel inferior derecho del lienzo, puedes encontrar Información GPS, que muestra el número de satélites en los que tu dispositivo está bloqueado y el número de satélites visibles en el horizonte. Grabación de pistas es visible cuando el complemento Grabación de pistas está activado. Lo mismo ocurre con la Regla, si el complemento Calculadora de distancias y herramienta de planificación está activado. Los paneles de botones adicionales pueden, o no, ser visibles dependiendo de si han sido configurados para mostrarse o de si ciertos complementos han sido habilitados. Cuando el GPS o el posicionamiento en red están activados en tu dispositivo, un indicador de posición (tus coordenadas en cualquier lugar dentro del círculo azul) muestra tu ubicación aproximada en el mapa. Al pulsar el botón Dónde estoy se centra el mapa en la ubicación GPS actual o en la última conocida. El contorno de este ícono es azul cuando la información de posición está disponible y gris cuando la posición aún no se conoce. Panel de Control muestra varias tarjetas de información, opciones Búsqueda, Historia, Mis Trazas y Complementos. Escala y Acercamiento indica el nivel de acercamiento en el que se encuentra el lienzo. Las unidades de visualización pueden ajustarse al sistema métrico o al inglés (en pies o yardas), en Opciones>Configuración>Configuración general>Unidad de medida. El botón Navegación abre un cuadro de diálogo para generar rutas de navegación Desde y Hasta que sean apropiadas para el modo de transporte que selecciones (por ejemplo, vehículo, bicicleta o peatón). Los Botones de acercamiento te permiten acercarte o alejarte del lienzo del mapa. Al pulsar dos veces sobre un área que te interese, ese punto se situará en el centro del mapa y se acercará para mostrar más detalles. Cuando presionas el botón Dónde estoy, el mapa se centra en la ubicación GPS actual o la última conocida.
NavegaciónArrastra un dedo por la pantalla para desplazarte a diferentes áreas o direcciones del mapa. Una pulsación larga en la pantalla mostrará una ventana emergente que muestra una marca de posición del punto especificado.
Pulsa en esta ventana emergente para mostrar un Menú Contextual para el punto especificado.
Menú contextualEl menú contextual muestra opciones adicionales relacionadas con la selección de puntos especificada.
Si el complemento Notas de audio/vídeo está activado, también se muestran opciones adicionales de captura multimedia: Tomar una nota de audio, Tomar una nota de vídeo y Hacer una foto. Para añadir un nuevo PDI directamente a OpenStreetMap utilizando las coordenadas especificadas, selecciona Crear PDI. Utiliza Abrir Nota OSM para anotaciones como informes de errores o para dejar comentarios para otros cartógrafos que trabajen en la misma zona. La opción Crear PDI solo está disponible cuando el complemento Edición OSM está activado. Configure esta opción en Opciones>Complementos. Edición OpenStreetMapConfiguraciónPara poder añadir o editar datos en OpenStreetMap, OsmAnd debe estar configurado con tus credenciales de OpenStreetMap. Pulsa el botón Opciones y desplázate hasta la tarjeta Complementos y en la sección Edición de OSM, pulsa el indicador más acciones para obtener opciones adicionales.
Para establecer tus credenciales de edición de OSM, debes tener listos un nombre de usuario y una contraseña de OpenStreetMap.
Agregando PDIsMétodo 1: Especifica una ubicación mediante una pulsación larga en la ubicación deseada en el lienzo y luego haz clic en el cuadro emergente para mostrar el menú contextual. Método 2: Utiliza las coordenadas derivadas del GPS pulsando el botón Dónde estoy y después pulsa las Opciones y selecciona Utilizar ubicación. Ahora, selecciona Crear PDI en el Menú contextual para añadir una nueva característica, junto con las etiquetas. Añade la información del campo del PDI: nombre, tipo de objeto espacial y un comentario de confirmación que explique la característica que estás añadiendo.
En el modo Avanzado, se pueden añadir más etiquetas.
Cuando esté listo, selecciona Guardar. Editando PDIsMostrar o desplegar PDIsPara poder editar los PDI, asegúrate de habilitarlos para que se muestren en pantalla pulsando el botón Configuración del mapa y habilita el botón PDI y selecciona la categoría que te interese.
En las opciones de PDI, para mostrar cualquier categoría, pulsa Buscar y luego selecciona el botón más acción y selecciona Filtro personalizado. Marque la casilla junto a Seleccionar todo y pulsa el botón Filtro en la esquina superior derecha de la pantalla. En este punto, y justo antes de pulsar el botón Filtro, puedes personalizar las categorías de los PDI que quieres que aparezcan en el lienzo. En la siguiente pantalla, este filtro personalizado puede guardarse para un uso futuro pulsando el ícono de la estrella. Aquí se muestra guardado como “Todos”.
Mostrando el filtro personalizado “Todos” en la lista de selección, al filtrar los POIs.
EdiciónAhora que los POIs se muestran en el lienzo como puntos naranjas, una pulsación larga sobre un POI de punto naranja mostrará el nombre del objeto. Pulsa sobre la ventana emergente para mostrar el Menú contextual. Hay dos opciones adicionales disponibles:
Aparecerá una ventana en la que podrás actualizar los campos de los POIs, si es necesario. Es una buena práctica añadir un comentario en el conjunto de cambio o notas de confirmación cuando se modifican los POIs. El editor de POIs es la misma pantalla que se utiliza para añadir POIs.
Estás limitado a la edición de POIs o características de puntos. Los polígonos y las áreas se representarán como los mismos puntos naranjas, pero solo parpadeará el nombre de la característica en la pantalla, sin que aparezca el Menú contextual. Añadir notas y comentarios, informar de fallos, cerrar fallosOtra forma de contribuir a OpenStreetMap es dejando Notas, con el fin de dar una opinión general, o informar de errores o informaciones que sean útiles para otros mapeadores activos en la zona. Para mostrar las Notas en el lienzo, pulsa Configurar mapa y asegúrate de que la opción Notas de OpenStreetMap está activada. También es necesario tener conexión a la WiFi o a datos móviles. Añadiendo notas e informando fallosPara añadir una nota o informar de un error, activa Utilizar ubicación en el menú o selecciona manualmente una ubicación en el lienzo (Vea Añadir POI en la sección anterior).
Cuando se haya establecido o especificado una ubicación, selecciona Abrir Nota OSM en el menú y aparecerá una nueva ventana modal en tu pantalla. Introduce los detalles de la nota o el informe de error. Si es la primera vez que utilizas el plugin, ten preparadas tus credenciales de OpenStreetMap. También puedes dejar comentarios anónimos sin introducir tus credenciales.
Dependiendo de la configuración del dispositivo y de la conectividad a Internet, las ediciones y notas pueden enviarse directamente al servidor de OpenStreetMap o almacenarse localmente en el dispositivo hasta que haya una conexión a Internet disponible. Consulta la siguiente sección Edición en línea y fuera de línea para obtener más detalles. Los errores se representan como puntos de varios colores en el lienzo:
ConfiguraciónEdición en línea y fuera de líneaSi tienes un plan de datos móviles ilimitado, puedes mantener la opción Edición sin conexión desactivada/marcada en Configuración del complemento de edición de OSM. Esto enviará tus actualizaciones y contribuciones a OpenStreetMap poco después de que las hayas guardado. En caso de que la conexión a Internet no esté disponible, los datos se almacenan temporalmente en el dispositivo y se cargarán poco después de que se restablezca el acceso a Internet. Si quieres ser cuidadoso de tu uso de datos móviles, activa la opción Edición sin conexión y envía manualmente tus ediciones y notas cuando tengas otros medios para conectarte a Internet. Los cambios que hagas sin conexión permanecerán en tu dispositivo hasta que te conectes a Internet. Puedes administrar los datos en tu dispositivo desde Opciones > Tarjeta de complementos > Edición OSME > Configuración y selecciona la opción Puntos de interés / errores de OSM guardados localmente. Los datos que aparecen en esta pantalla están codificados por colores. El verde corresponde a los PDI nuevos o modificados y el rojo a los PDI que has marcado para ser eliminados.
Desde aquí, puedes optar por subir los datos a OSM o exportarlos a tu PC. Recogiendo trazas GPXAntes de recoger las trazas GPX, verifica si Grabación de viajes está habilitado en Opciones > Complementos. Si el complemento no aparece en la lista, pulsa Mostrar todos y busca dicho complemento en la lista.
Para capturar notas de audio o vídeo cómodamente desde la pantalla principal, habilita la opción Notas de audio/vídeo de la sección Opciones > Complementos. Si tomas fotos a menudo, en lugar de notas de audio o vídeo, cambia la acción por defecto del widget de audio/vídeo. Ve a Opciones > Complementos > Audio/vídeo > Ajustes > Acción predeterminada del widget y establece Hacer una foto como acción predeterminada.
Recoger notas: Fotos, vídeos o audio.Para capturar una foto (o un vídeo o una nota de audio) de un elemento concreto, mantén pulsada la ubicación en el mapa y, a continuación, pulsa el cuadro de diálogo emergente que aparece y selecciona una acción: tomar una nota de audio, tomar una nota de vídeo, tomar una foto o seleccionar otras opciones adecuadas en el menú contextual.
Mostrar trazas GPXPara mostrar las trazas GPX, pulsa el botón Configuración del mapa y activa la opción Traza GPX…. Esto mostrará una lista de opciones que incluye la traza actual que puedes estar grabando u otras trazas GPX que hayas grabado previamente o almacenado en la carpeta OsmAnd de tu dispositivo. Mostrar las pistas del GPX en el lienzo es útil para llevar un control de tu progreso mientras estás en el campo y para comprobar si hay algo que te has perdido en camino.
A continuación se muestra un ejemplo de cómo se ven las pistas y los puntos de referencia en un mapa. La traza se muestra como líneas en azul cian y los puntos de referencia son estrellas blancas dentro de un punto rojo.
Exportando trazas GPX al editor OpenStreetMapCuando hayas terminado de recoger los datos de campo, puedes importar las pistas GPX para utilizarlas en JOSM, iD o en otro editor de OpenStreetMap. Conecta tu dispositivo Android a un ordenador (mediante un cable de datos, Bluetooth o una conexión a Internet) y copia las trazas GPX y (quizás, los archivos multimedia) que hayas capturado. En el almacenamiento de tu dispositivo, busca la traza GPX en la carpeta /osmand/tracks y los archivos multimedia /osmand/avnotes. Utilizar las trazas GPX con los editores JOSM e iD es tan fácil como arrastrar los archivos y soltarlos en la aplicación (o en la pestaña del navegador, para iD).
Usando OsmAnd con FieldPapers y JOSMFieldPapers es una de las herramientas favoritas de “baja tecnología” utilizadas por muchos mapeadores. Aquí está el material de formación de LearnOSM para FieldPapers.
La traza GPX está ahora visible en el lienzo de mapa OsmAnd. Resumen¡Perfecto! Ahora puedes usar un teléfono inteligente para recoger datos de campo que puedes añadir a la base de datos de OpenStreetMap, como alternativa a los receptores GPS dedicados. La amplia disponibilidad de teléfonos inteligentes con chips GPS (y/o GLONASS) abre nuevas oportunidades para la recogida y actualización de datos de OpenStreetMap por parte de cartógrafos ocasionales. Tómate un tiempo para practicar y familiarizarte con la aplicación antes de trabajar con datos reales. En esta sección se ha introducido el concepto de uso de OsmAnd para recopilar trazas GPX, modificar o borrar PDI, incluyendo añadir, comentar o cerrar Notas/Errores, y cómo transferir estos archivos a una PC. Documentación OsmAnd oficialEn la sección ayuda del sitio web de OsmAnd se puede encontrar material de referencia adicional. Los detalles sobre la leyenda en uso en el estilo de mapa por defecto, se encuentran en su Base de conocimientos en línea extendida.
¿Fue útil este capítulo?
¡Háganos saber y ayúdenos a mejorar las guías!
|


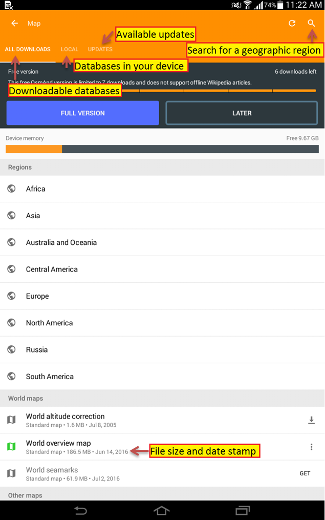
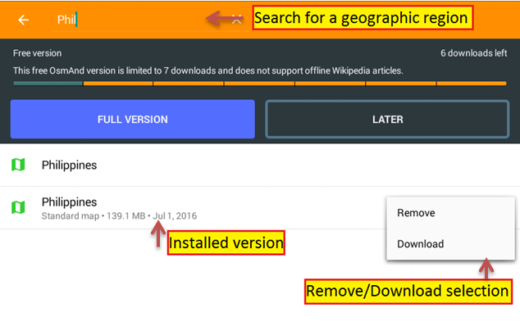
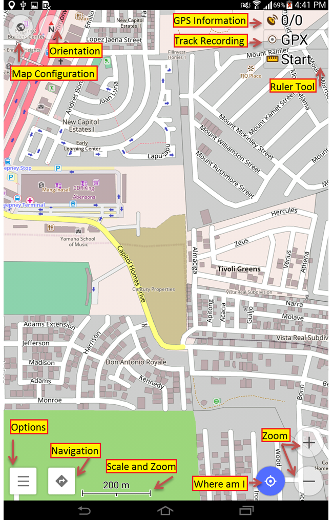
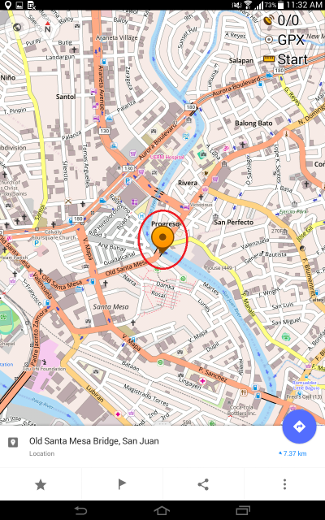
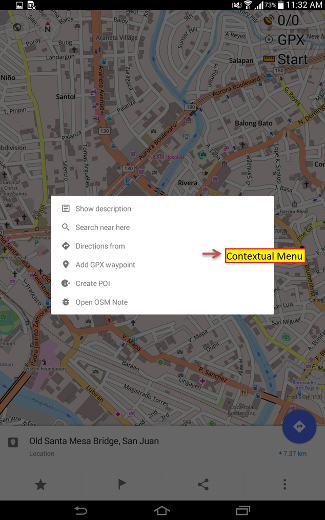
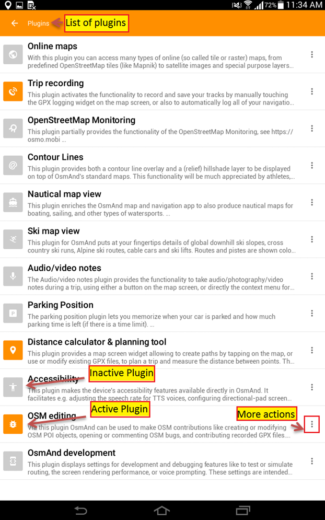
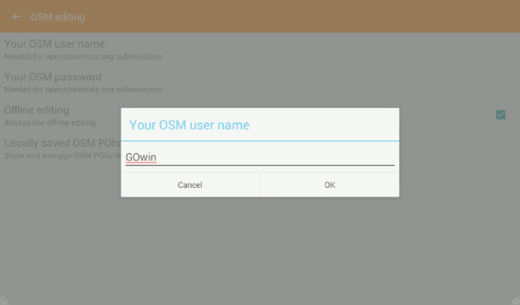
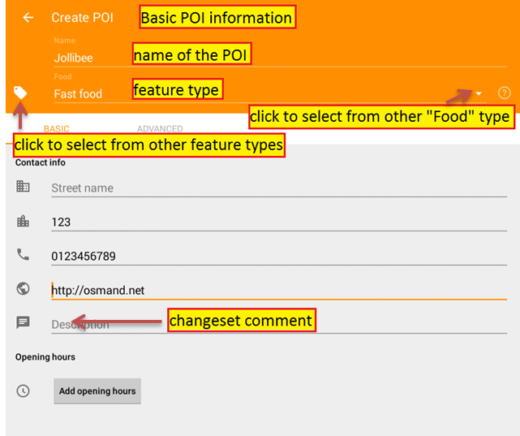
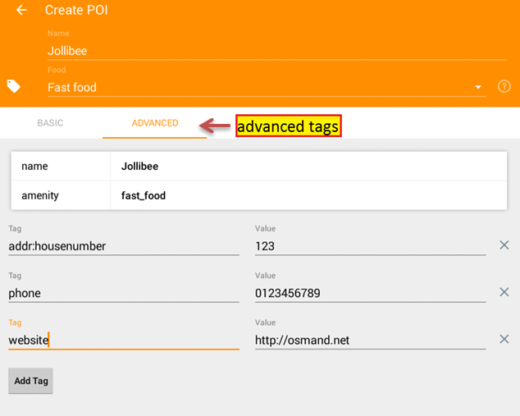
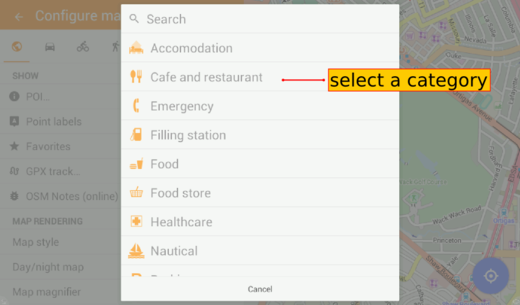
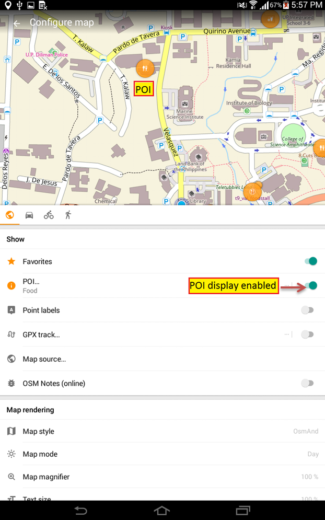
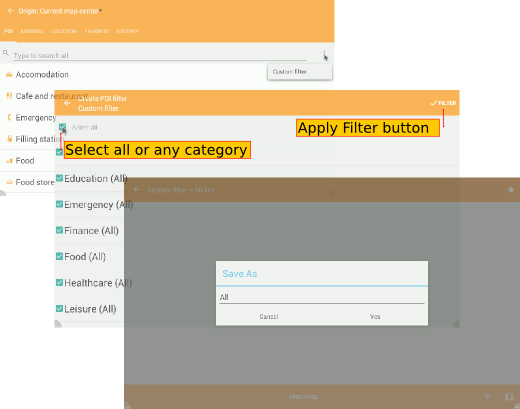
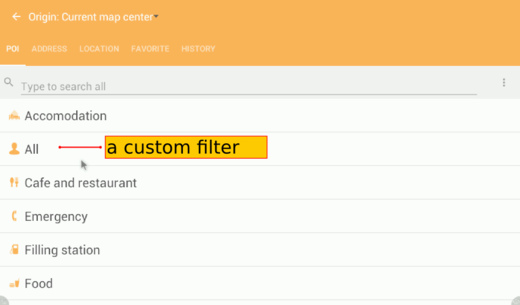
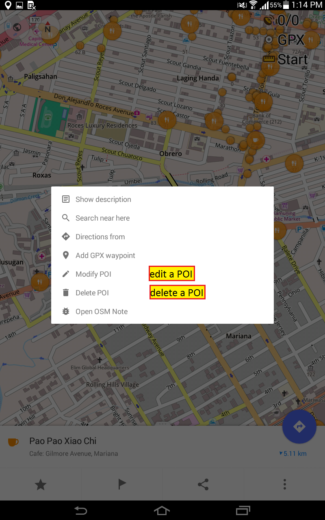
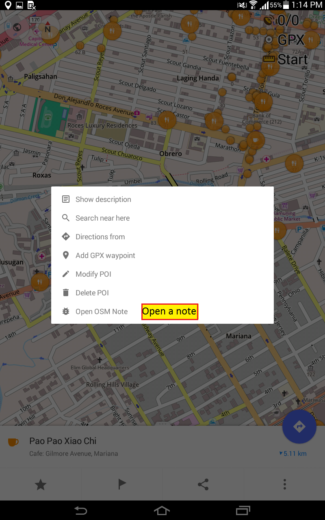
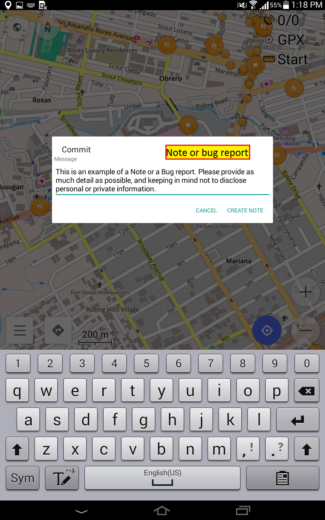
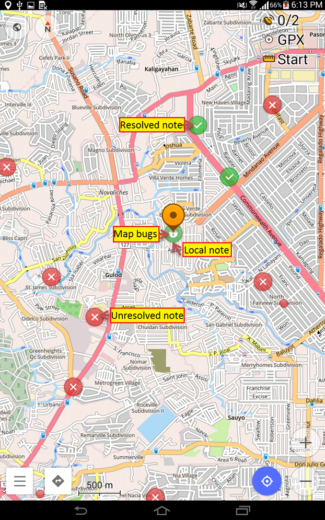
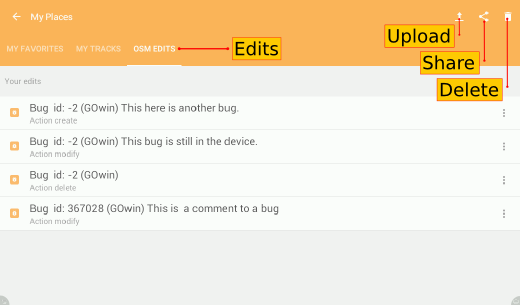
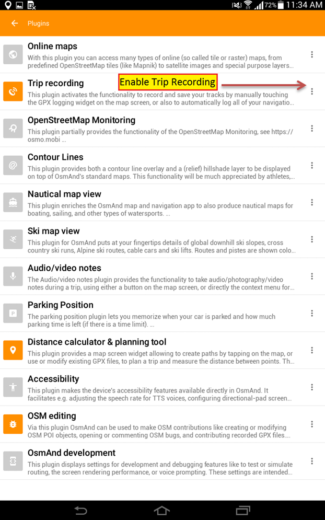
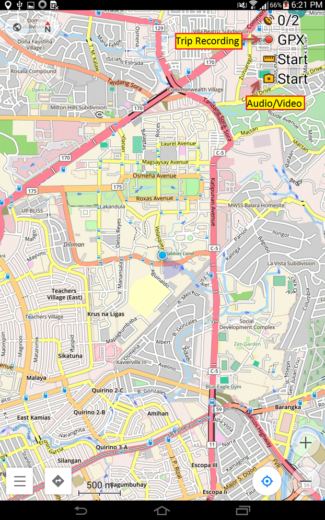
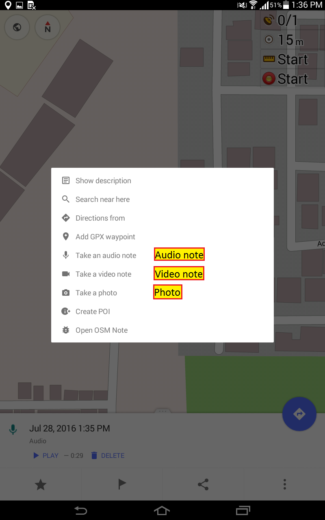
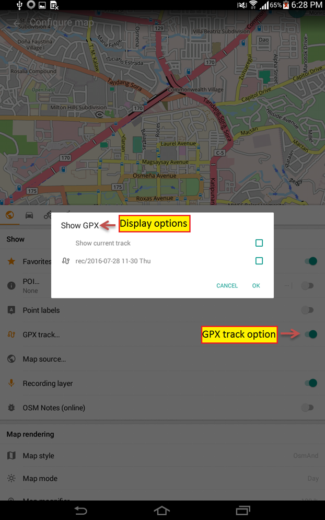
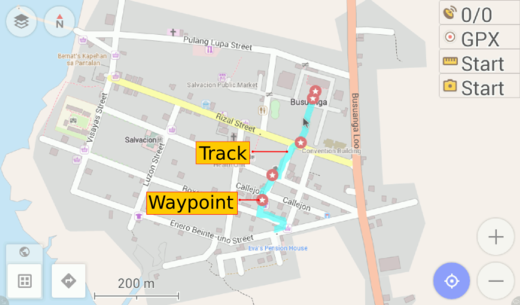
 Regresar al inicio de la página
Regresar al inicio de la página