|
|
XML et les modèles d’attributs JOSMIntroductionA présent, vous avez probablement une bonne compréhension de la façon dont les objets sont dessinés dans JOSM et comment ajouter des informations pour les décrire. Vous pouvez ajouter des attributs à un point, une ligne ou un polygone. Le menu Modèles d’attributs de JOSM vous aide à attacher les bons attributs à un objet. Vous y recherchez le type d’objet que vous voulez créer, puis dans le formulaire vous remplissez les informations appropriées. Dans ce chapitre, nous allons une fois de plus voir les attributs et les modèles d’attributs puis apprendre comment nous pouvons créer nos propres menus dans JOSM.
Rappelez-vous que lorsque vous dessinez un objet sur la carte dans JOSM, vous devez lui associer des attributs pour décrire ce qu’est l’objet, son nom et toutes les autres informations qui le décrivent. Par exemple, lorsque vous voulez créer un magasin de vêtements avec le nom “Mami Diarra Couture”, vous avez besoin de deux attributs : un pour décrire le point qu’est le magasin et l’autre pour contenir le nom. Dans JOSM, les attributs sont affichés dans la fenêtre latérale Attributs /Appartenances lorsqu’un objet est sélectionné.
Les attributs sont constitués de deux parties, la clé et la valeur. La clé définit généralement la catégorie d’information que vous associez et la valeur définit le type spécifique dans cette catégorie d’information. Ici nous avons deux attributs, donc deux paires de clés et de valeurs. CLE = VALEUR name = Mami Diarra Couture shop = clothes Lorsqu’on crée un point avec ces attributs, JOSM va afficher l’objet comme ceci :
Sur le site de OpenStreetMap, on observe que l’objet est représenté ainsi :
Cela fonctionne parce que nous avons appliqué les attributs appropriés. OpenStreetMap est tellement ouvert que n’importe qui peut ajouter ce qu’il souhaite. Mais qu’arrive-t-il si les cartographes OSM en Angleterre sont en désacord avec ceux du Japon sur la meilleure façon de de donner des attributs à des objets ? Par exemple, il est important que toutes les écoles aient le même attribut les décrivant comme des écoles. Si certaines personnes identifient les écoles comme amenity=school et d’autres comme education=school, cela pose problème. Par conséquent, les contributeurs doivent s’accorder sur les attributs. Au long de ses années d’existence, le projet OpenStreetMap a vu s’établir des normes, acceptées par la communauté, pour identifier la plupart des types d’objets à cartographier. Ces normes sont listées sur cette page web du Wiki OSM : http://wiki.openstreetmap.org/wiki/Map_Features. Cette page web a augmenté en taille au fil des années dans la mesure où les contributeurs ont cherché à cartographier de plus en plus d’objets différents et ont eu besoin de leur donner des attributs. Il est impossible de se souvenir de tous ces attributs, et il serait également laborieux de devoir de consulter les Map Features à chaque fois que vous en avez besoin. C’est pourquoi JOSM possède un menu de modèles d’attributs qui rend beaucoup plus facile l’ajout d’attributs corrects à un objet. Dans le menu de modèle d’attributs, nous pouvons facilement trouver l’élément pour les écoles, entrer des informations dans son formulaire et ne pas nous soucier si l’attribut correct est amenity=école ou education=école ou autre chose encore. En effet, lorsque vous utilisez le menu de modèle d’attributs, les attributs corrects sont automatiquement ajoutés dans la fenêtre latérale “Attributs et appartenance” à droite.
JOSM est livré avec la plupart des attributs les plus courants, mais parfois, vous voudrez ajouter vos propres attributs pour des données spécifiques. Le reste de ce chapitre expliquera comment créer un menu d’attributs personnalisé.
Afin de créer notre propre menu d’attributs, nous devons d’abord comprendre un langage appelé XML. XML, qui signifie “Extensible Mark-up Language”, est un langage similaire à HTML. La seule difference est que XML est conçu pour transmettre des données, pas les afficher. De nombreuses applications sur Internet utilisent XML pour transmettre des données, y compris OpenStreetMap. XML utilise des élements et chaque élément peut contenir des éléments enfant. Par exemple, imaginons que nous voulons créer un fichier XML qui contient des données sur un menu de restaurant. Nous devons créer un élément racine pour contenir toutes les données se rapportant à notre menu. Notre élément racine aura une balise ouvrante et une balise fermante, comme ceci :
L’information est contenue dans des balises <item> (élément), et au sein de chacun d’elles, on peut trouver plusieurs descripteurs.
Dans cet exemple, nous avons placé deux éléments <item> dans notre élément <menu> pour décrire deux éléments differents qui sont dans le menu. Chaque élément <item> contient deux autres éléments, <cost> et <description>. Notez également que nous avons écrit name = “Hamburger” à l’intérieur de la balise ouvrante <item>. Il s’agit d’un attribut, et cela ajoute des informations sur l’élément. #Terminologie XML élément racine : l’élément le plus élevé dans un document XML, qui décrit son contenu, <menu> dans notre exemple élément : tout objet XML contenu dans les balises ouvrante et fermante comme <item> … données … </item> attribut : elle va ajouter une information à l’élément dans lequel elle est incluse. Dans notre exemple, les balises <cost> et <description> jouent ce rôle. Chacune possède une balise d’ouverture (exemple : <description>) et une balise de fermeture (exemple : </description>). paramètre : un paramètre contenu dans une balise tel que name=”Hamburger” XML est efficace pour contenir et transmettre des données parce qu’il est facile pour les ordinateurs de le comprendre. Pour donner un exemple supplémentaire, la structure XML du point que nous avons créé auparavant dans JOSM est affichée ci-dessous :
Cette structure XML contient un élément racine <osm> qui indique que les données OpenStreetMap sont contenues à l’intérieur. Ensuite, il possède un élément <node> qui est la manière de OpenStreetmap de décrire un point. Le nœud a de nombreux attributs y compris un numéro d’identification unique, les coordonnées du point, le nom de l’utilisateur qui a créé le point et quelques informations supplémentaires dont nous ne discuterons pas maintenant. Entre la balise d’ouverture <node> et la balise de fermeture </node>, il y a deux éléments de type <tag>. Chaque élément <tag> a un attribut k et un attribut v. Ce sont les clés et les valeurs que nous avons ajoutées dans JOSM. Notez que les éléments <tag> n’ont pas de balise de fermeture </tag> car ils ne contiennent pas d’autres éléments. Dans ce cas-ci, une barre oblique inverse (anti-slash) indique la fermeture de l’élément <tag …attributs />.
Comme vous l’avez déjà découvert, JOSM est préchargé avec un menu prédéfini qui contient les attributs les plus courants. Mais parfois, vous voulez ajouter des attributs supplémentaires pour des informations spécifiques que vous souhaitez éditer. Vous avez alors peut-être besoin de créer votre propre modèle d’attributs en l’écrivant en XML, puis de le charger dans JOSM. Il est possible qu’un modèle d’attributs qui corresponde à ce besoin existe déjà. Nous allons voir comment charger des modèles d’attributs supplémentaires déjà existant dans JOSM.
Lorsque nous avons ajouté ces nouveaux modèles d’attributs dans le menu Préférences, nous avons en fait ajouté un fichier XML qui décrit le nouveau menu. Dans les sections suivantes, nous allons apprendre à créer notre propre fichier XML de modèle d’attributs que nous pouvons télécharger dans JOSM.
Pour comprendre comment un fichier de modèle d’attributs doit être écrit, nous allons d’abord regarder le fichier XML de l’un des modèles d’attributs pré-chargé dans JOSM. Lorsque vous allez dans le menu attributs et sélectionnez Equipements –> Culture –> Lieu de culte, vous allez voir s’afficher ce formulaire :
Le XML de ce formulaire ressemble à ceci : ** ** ** ** ** ** Cela n’est pas aussi compliqué qu’il peut paraître. Passons en revue le script XML ligne par ligne. La première ligne est la balise d’ouverture de notre élément racine <item\>. Il existe plusieurs attributs décrivant l’élément.
La deuxième ligne fournit un lien vers la page wiki d’OpenStreetMap pour ce type d’objet. <link href=”http://wiki.openstreetmap.org/wiki/Tag:amenity=place_of_worship” /> La troisième ligne avec la balise <label> décrit le texte qui doit être affiché en haut du formulaire. <label text=”Edit Place of Worship” /> La quatrième ligne décrit un attribut qui sera automatiquement appliqué à l’objet lorsque le modèle d’attributs sera sélectionné. Dans ce cas, nous voulons que l’objet ait l’attribut amenity = place_of_worship. <key key=”amenity” value=”place_of_worship” /> La cinquième ligne décrit la première chose qui sera affichée sur notre formulaire, et quel type d’attribut sera créé par l’utilisateur. La balise est <text> et va créer une zone de texte à remplir par l’utilisateur. L’attribut key=”name” décrit quelle clé sera utilisée pour cet attribut. La valeur sera ce que l’utilisateur entre dans la zone de texte. L’attribut text=”Name” décrit ce qui doit être écrit dans le formulaire à côté de la zone de texte. default=”” indique qu’il n’y a pas de valeur par défaut. Le dernier attribut indique qu’aucun attribut ne doit être créé si la zone de texte est vide. <text key=”name” text=”Name” default=”” delete_if_empty=”true” /> Les lignes suivantes sont similaires mais au lieu des zones de texte, sont créées des listes déroulantes dans lesquelles l’utilisateur peut choisir parmi différentes options. La balise utilisée pour cela est <combo>. La dernière ligne du XML est la balise de fermeture </item>.
Nous allons aborder maintenant la création de notre propre modèle d’attributs. Nous allons créer un exemple de menu de modèle d’attributs qui nous permettra de donner des attributs à des bâtiments ou des points selon le type d’équipement dont ils disposent. Pour cela nous allons inventer de nouveaux attributs :
Lorsque le modèle d’attributs que nous avons créé est sélectionné, nous voulons également que l’attribut building=yes soit ajouté automatiquement, et nous allons créer un attribut avec la clé name que l’utilisateur peut remplir à l’aide d’une zone de texte. Maintenant, regardons les attributs possibles que nous avons décrits dans le tableau ci-dessus pour déterminer la meilleure façon de représenter chacun d’eux sur le formulaire. En ce qui concerne name, nous aurons à créer une zone de texte afin que l’utilisateur puisse entrer le nom qu’il souhaite pour cet attribut. Pour utility:water, utility:phone et utility:internet, il y a quatre valeurs possibles que l’utilisateur peut sélectionner sur notre formulaire, de fait la meilleure façon de les ajouter est avec un combobox, qui crée une zone de liste déroulante dans laquelle l’utilisateur peut sélectionner l’une des options. L’attribut utility:electrical n’a que deux valeurs possibles yes ou no, ainsi la meilleure façon de l’afficher dans notre formulaire est avec un checkbox (case à cocher), bien que nous pourrions aussi utiliser une liste déroulante. Une fois terminé, notre formulaire devrait ressembler à ceci :
Il est cependant préférable d’utiliser un éditeur comme Notepad++. NE PAS utiliser des programmes de traitement de texte comme LibreOffice Writer ou Microsoft Word.
Beaucoup d’éléments sont similaires à ce que vous avez vu auparavant. Nous allons les analyser. Dans l’élément <item> nous avons créé six autres balises :
Pouvez-vous deviner ce que fait chacune de ces balises ? Elles créent des attributs dans notre formulaire de modèle d’attributs pour JOSM. La première ligne, <key key=”building” value=”yes”/> n’affiche rien dans le formulaire, mais dit à JOSM d’appliquer automatiquement l’attribut building=yes à notre objet lorsque ce modèle d’attributs est sélectionné. La deuxième ligne, <text key=”name” text=”Name” default=”” delete_if_empty=”true” />, crée un champ de texte avec key name, comme nous l’avons vu lorsque nous avons examiné le modèle d’attributs dans la précédente section. Nous avons trois balises <combo> et chacun de ces éléments possède plusieurs attributs. key indique quelle clé doit être créée pour l’attribut. text indique quel texte doit être affiché sur notre formulaire. values indique les valeurs possibles que l’utilisateur peut sélectionner dans la liste déroulante. Et nous avons ajouté quelque chose de nouveau - le paramètre display_values - qui dans les listes déroulantes, va afficher à l’utilisateur des textes différents des valeurs qui seront appliquées dans l’attribut une fois le formulaire validé. Ceci est utile si nous voulons que le formulaire soit plus descriptif sur les options qu’un utilisateur peut sélectionner ou si nous voulons afficher les valeurs dans une langue différente de l’anglais. Enfin, nous avons ajouté une nouvelle balise <check> pour une case à cocher. Le code est simple <check key=”utility:electrical” text=”Electricity Access” />. Il crée une case à cocher sur notre formulaire. Lorsque la case est cochée, JOSM va ajouter à notre objet un attribut utility:electrical=yes.
Nous allons maintenant ouvrir notre fichier dans JOSM et voir à quoi il ressemble.
RésuméCe chapitre fournit des explications sur les attributs, les modèles d’attributs, et la manière de créer son propre modèle d’attributs XML, dans le but de créer de nombreuses options pour ajouter des attributs spécifiques aux données. La plupart des éléments possibles dans un modèle d’attributs sont couverts, mais pas l’intégralité. Dans le cas où vous voulez créer un éléments dans votre formulaire que nous n’avons pas abordé ici, consultez l’annexe ci-dessous pour une liste plus complète des éléments que vous pouvez mettre dans votre modèle d’attributs XML. Appendice A - Liste des éléments XML des modèles d’attributsVoici une liste de tous les éléments dont vous avez besoin dans votre modèles d’attributs en XML. Il existe également une description condensée sur le wiki de JOSM à la page suivante : http://josm.openstreetmap.de/wiki/TaggingPresets.
Voici les éléments (items) qui forment le squelette du menu Attributs.
<group> Utilisé pour regrouper des éléments (items) dans les sous-menus. name est requis, icon est facultatif. <item> Chaque item est un modèle d’attributs qu’il est possible de sélectionner. name est nécessaire, icon est facultatif. <separator/> Insère une ligne de séparation dans le menu (ici après Transformateur).
Dans cette section sont présentés les différents types de balises XML permettant d’ajouter des attributs et la manière dont ces balises apparaissent dans le menu des modèles d’attributs. <label> Ajoute un texte statique à afficher dans le formulaire. Le paramètre text est requis.
<optional> Utilisé pour regrouper les éléments optionnels d’un item.
<space/> Ajoute une ligne vide dans le formulaire.
<link> Ajoute un lien web pour ce type d’objet. href est requis.
<text> Une balise pour ajouter n’importe quel texte par l’utilisateur. Le paramètre key est requis ; text, default et required sont facultatifs.
<combo> Affiche une liste déroulante à choix unique. Si modifiable est vrai (choix par défaut), les listes déroulantes peuvent être éditées comme si elles étaient des champs de texte (en plus de la fonction de liste déroulante). Les listes déroulantes non modifiables ne peuvent contenir qu’une des valeurs spécifiées. Les paramètres key et values sont requis ; text, default, editable et required sont facultatifs.
<multiselect> Affiche une liste à partir de laquelle zéro ou plusieurs valeurs peuvent être sélectionnées par l’utilisateur en maintenant la touche Ctrl enfoncée. Les valeurs sélectionnées seront concaténées avec le séparateur spécifié (par défaut le point-virgule) en un seul attribut. Lorsque le formulaire est ouvert depuis le menu du modèle d’attributs, si une ou des valeurs sont déjà existantes pour la clé concernée, <multiselect> tentera alors d’indiquer la ou les valeurs existantes dans la liste comme sélectionnées. Si la valeur de l’attribut préexistant ne peut pas être représentée par une combinaison des choix dans la liste, la liste sera désactivée afin que l’utilisateur ne puisse pas remplacer accidentellement la valeur pré-existante. Contrairement à la balise <combo>, <multiselect> s’attend à ce que la liste des valeurs utilise le séparateur spécifié, par défaut un point-virgule. En ce cas, si vous voulez utiliser un autre séparateur comme la virgule, il faudra alors également l’utiliser dans le paramètre values pour séparer les différentes valeurs possibles (A1,A,B,BE,C dans l’exemple ci-dessous). Les paramètres key et values sont requis ; text, default, delimiter et required sont facultatifs.
<check> Une case à cocher que l’utilisateur peut sélectionner ou désélectionner. Le paramètre key est requis ; text, default et required sont facultatifs.
<key> key est un paramètre toujours requis dans les balises, que ce soit <text>, <combo> ou <multiselect>. C’est aussi une balise pour fixer une valeur à la clé. Elle n’ajoute rien sur le formulaire, mais ajoute automatiquement un attribut lorsque l’élément (item) est sélectionné dans le modèle d’attributs. Par exemple, si vous cliquez sur l’élément Bâtiment du modèle d’attributs, l’attribut “building=yes” sera appliqué automatiquement à l’objet. Cette balise définit donc une valeur spécifique à une clé.
Les couples clé, valeurs des attributs ci-dessous ont la signification suivante : name=”a_name” Permet d’indiquer un nom d’affichage pour un élément. Ce nom sera affiché dans la fenêtre qui s’ouvre pour modifier l’objet. Ex. fr.name=”un_nom” Il est possible d’inclure une traduction de l’affichage des noms. Elle sera prise en compte automatiquement par JOSM dans les formulaires de modèles d’attributs si la langue a été choisie dans les préférences de JOSM comme celle de l’interface du logiciel. Conservez le paramètre name en anglais et ajoutez à la suite la ou les traductions. Il est possible de mettre plusieurs traductions dans un même modèle d’attributs. Ex. name_context=”context” Fournit des éléments de contexte relatifs au nom d’un objet et permet ainsi une plus grande clarté quand plusieurs objets partagent le même nom. C’est le cas par exemple des stations-services pour motos qui sont ainsi différenciées des stations-services pour voitures. Ex. type=”data_type” Utilisé pour que dans le modèle d’attributs ne puissent être sélectionnés que les objets d’un type donné. Les filtres de sélection peuvent être “nodes” (noeuds), “relations”, “way” (chemin), et “closed_way” (chemins fermé, c’est-à-dire polygone) ainsi que toute combinaison de ces éléments séparés par une virgule. Ex. icon=”iconname” Permet de spécifier l’icône qui sera utilisée dans la fenêtre du modèle d’attributs. Le nom de l’icône doit être dans un chemin de classe dans le sous-répertoire / images / symboles. Vous pouvez aussi charger des greffons qui fournissent des images. L’image sera utilisée comme icône affichée dans le menu des modèles d’attributs. L’icône doit être de forme carrée. Ex. Consultez http://mapbox.com/maki/ pour des icônes. key=”some_key” Spécifie la clé de l’attribut. Ex. text=”Any text”* Ce texte est la description qui va être affichée avant ou après l’élément (cas des cases à cocher, sélections multiples, etc.). Vous pouvez saisir ce que vous voulez, mais il est préférable de rester concis et d’utiliser l’anglais. Pour afficher le texte dans d’autres langues (exemple : le français), voir le paramètre suivant. Ex.
fr. text=”n’importe quel texte” Il est possible d’inclure une traduction de l’affichage des textes. Elle sera prise en compte automatiquement par JOSM dans les formulaires de modèles d’attributs si la langue a été choisie dans les préférences de JOSM comme celle de l’interface du logiciel. Conservez le paramètre text en anglais et ajoutez à la suite la ou les traductions. Il est possible de mettre plusieurs traductions dans un même modèle d’attributs. Ex. text_context=”context” Comme name_context, cet attribut fournit un contexte explicatif à des contenus textuels. Il permet de différencier les attributs de texte qui utilisent les mêmes mots, mais ont des significations différentes. Ex. default=”default_value” La valeur par défaut pour un élément. Si elle n’est pas spécifiée, la valeur actuelle de la clé est choisie par défaut (le cas échéant). Le plus souvent, ce paramètre est spécifié comme <default=””>. Ex. delete_if_empty=”true” Si la boîte de texte (ou combo) est laissée vide, la clé n’apparait pas dans les attributs car elle ne peut avoir une valeur vide. Par défaut, la valeur associée à cette clé est “false”. Ex. values=”entry1,entry2,entry3” Une liste d’entrées pour des menus de liste déroulante <combo> et des sélections multiples <multiselect>. La liste de choix doit être séparée par des virgules dans <combo> ou par le séparateur spécifié dans <multiselect>. Si une valeur contient le séparateur, le séparateur peut être une barre oblique inverse. Si une valeur contient une barre oblique inverse, il faut aussi terminer avec une barre oblique inverse. Ex. values_context=”context” Contexte explicatif pour le nom d’attribut, pour séparer les mêmes mots avec des significations différentes. Ex. display_values=”Entry1,Entry2,Entry3” Une liste d’entrées qui est affichée à l’utilisateur. Doit comporter le même nombre d’entrées, dans le même ordre, que les valeurs listées dans values, et le paramètre editable doit être faux (false) ou non spécifié. La liste de choix doit être séparée par des virgules dans <combo> ou par le séparateur spécifié dans <multiselect>. Si une valeur contient le séparateur, le séparateur peut être une barre oblique inverse. Si une valeur contient une barre oblique inverse, il faut aussi terminer avec une barre oblique inverse. Ex.
fr.display_values=”Entrée1,Entrée2,Entrée3” Il est possible d’inclure une traduction de l’affichage des valeurs d’une liste. Elle sera prise en compte automatiquement par JOSM dans les formulaires de modèles d’attributs si la langue a été choisie dans les préférences de JOSM comme celle de l’interface du logiciel. Conservez le paramètre display_values en anglais et ajoutez à la suite la ou les traductions. Il est possible de mettre plusieurs traductions dans un même modèle d’attributs. Ex.
value=”value” Spécifie une valeur d’une clé pour un attribut. Ex. value_on=”true_value” Spécifie la valeur “true” appliquée pour la clé de cet attribut (“yes” par défaut). value_off=”false_value” Spécifie la valeur “false” appliquée pour la clé de cet attribut (“no” par défaut). editable=”false” Affiche la liste déroulante en lecture seule, l’utilisateur peut seulement sélectionner un élément de la liste et ne peut saisir de texte. use_last_as_default=”true” Spécifie pour une liste déroulante et les champs de texte que la dernière valeur choisie sera utilisée par défaut. Utiliser “force” pour également appliquer ce comportement à des objets possédant déjà des attributs avec cette clé. Ex.
required=”true” Le formulaire du modèle d’attributs ne peut être validé si une valeur n’est pas saisie ou choisie pour cette clé. Ex. rows=”count” Spécifie le nombre de lignes dans un <multiselect>. Ex.
Cette page était-elle utile ?
Faîtes-nous savoir comment améliorer ces guides !
|

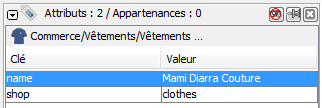
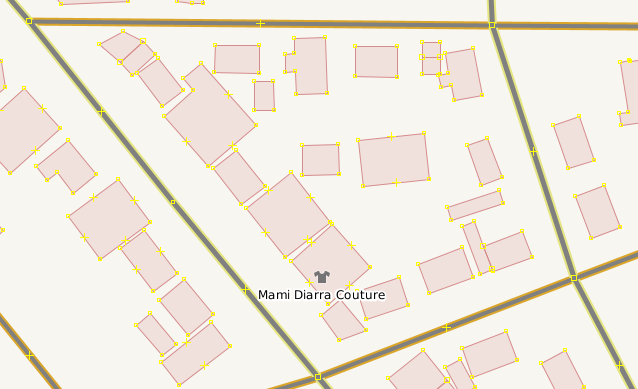
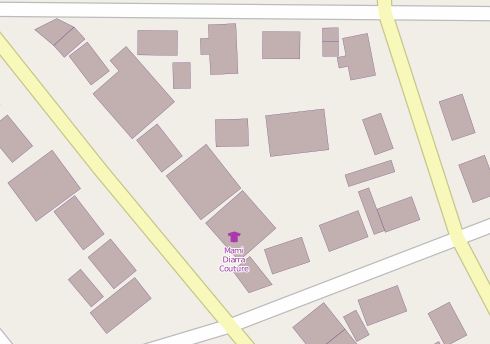
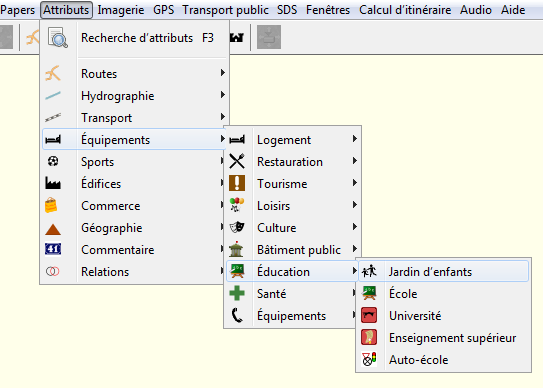

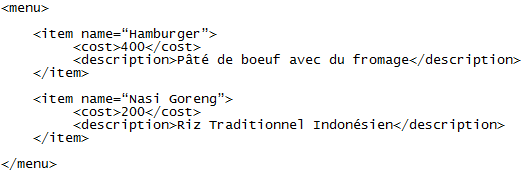


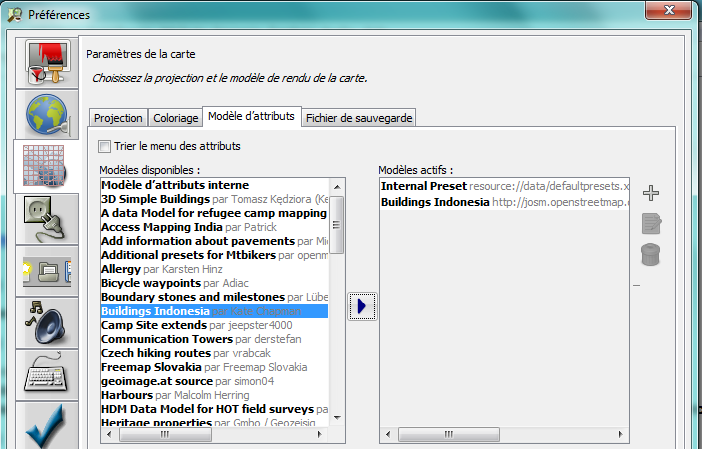
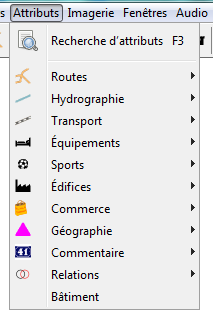
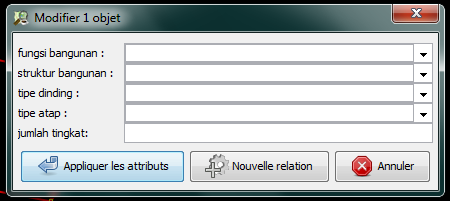
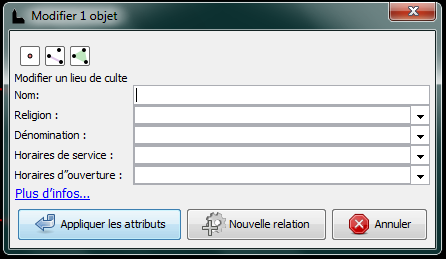
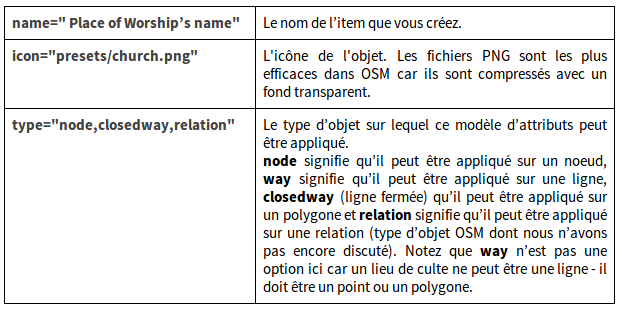
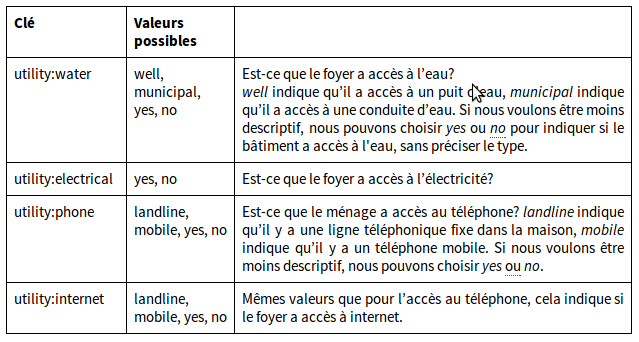
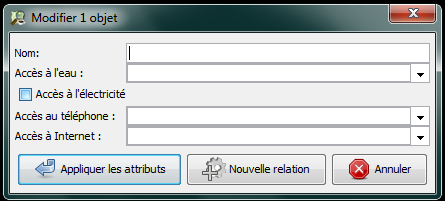
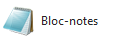
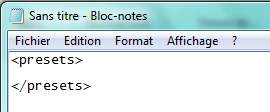
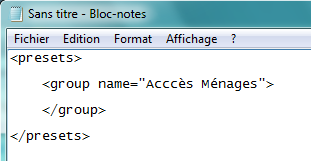
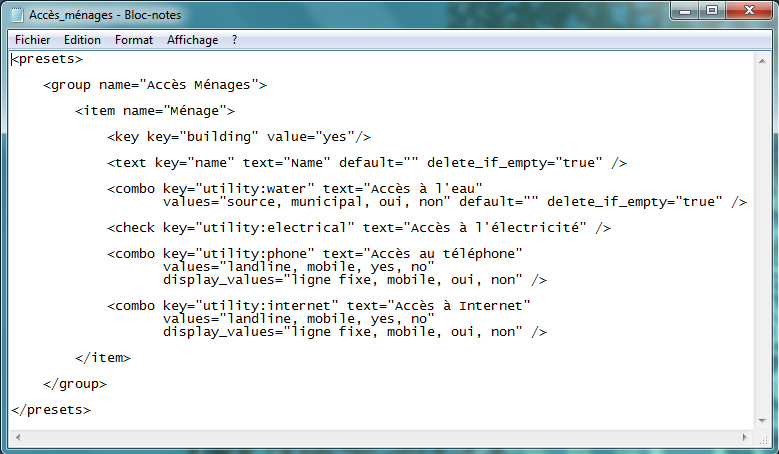

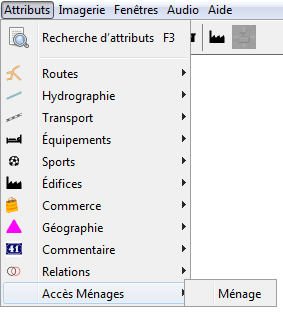
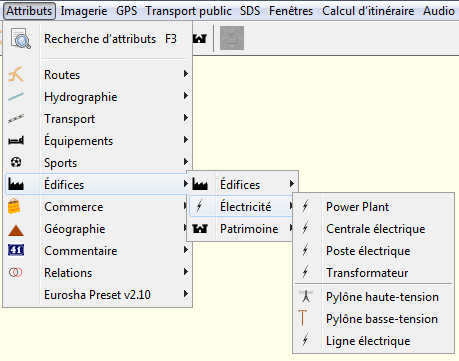

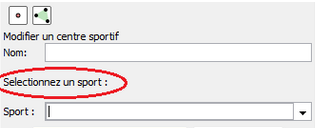

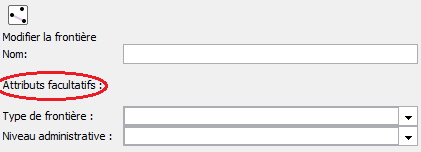

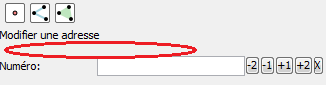

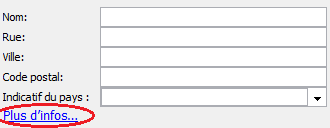



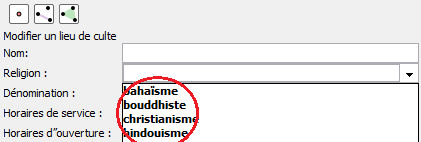

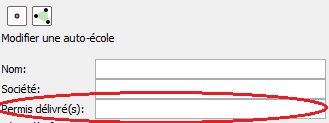
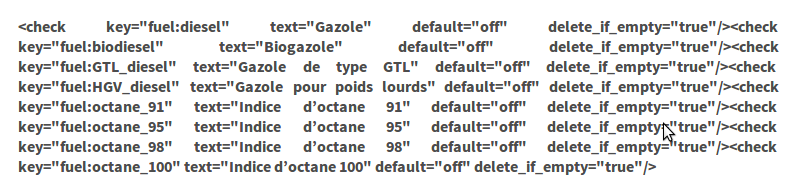
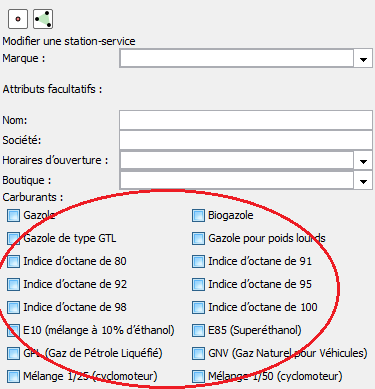
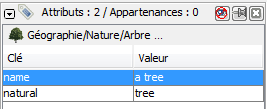
 Retourner en haut de la page
Retourner en haut de la page