|
|
OsmAnd 2.xOsmAnd (OSM Automated Navigation Directions) è un’applicazione open source per vedere le mappe, modificarle, registrare tracce e andare in giro che utilizza il database OpenStreetMap (OSM) per uso sia online che offline. Comprende anche una funzionalità di instradamento e navigazione, con guida visuale e vocale, che è disponibile sia online che offline. OsmAnd consente agli utenti di contribuire direttamente a OpenStreetMap riportando errori, caricando tracce GPX, e aggiungendo (o modificando) Punti di Interesse (PDI). La versione iOS è disponibile su iTunes.
Oltre alle fonti precedenti, una versione mantenuta dalla comunità è disponibile su F-Droid, o attraverso software di terze parti come Amazon. IniziareOsmAnd consente di usare mappe online dinamiche, come pure database fuori-linea da OpenStreetMap che non richiedono una connessione internet. La seconda modalità richiede che siano stati eseguiti i passi necessari per scaricare e memorizzare il database offline sul proprio dispositivo. La funzionalità fuori-linea (offline, senza necessità di connessione internet) di OsmAnd è uno dei suoi molti punti di forza. Perciò, una delle prime cose che un nuovo utente può voler fare è scaricare il/i database. E, se vi interessa la navigazione assistita vocale, dovrete scaricare anche i file vocali.
Dalla finestra che viene mostrata, si possono gestire tutti i file online raster, i database offline vettoriali, ed i file vocali usati dalla app OsmAnd.
Per scaricare il database di un’area geografica, selezionate la linguetta TUTTI I DOWNLOAD e scrivete un nome o la zona geografica che vi interessa.
Dopo aver selezionato i file, premete il pulsante download dal pulsante opzioni. A seconda della vostra connessione internet o del numero di file selezionati, possono essere necessari svariati minuti. Una volta scaricati i file, siete pronti ad usare la modalità offline di OsmAnd. Una delle caratteristiche uniche della versione F-Droid della comunità, è la frequenza illimitata di download che potete fare dalla app stessa. La versione gratuita del Play store è limitata a solo dieci download. Una soluzione a questo limite è di scaricare sul vostro pc il database da http://download.osmand.net/rawindexes/, e poi trasferirli manualmente sul vostro dispositivo. I database predisposti che sono stati appena scaricati sono anche chiamati “Mappe Vettoriali”, e sono memorizzate nel formato .obf. Sono compatte, e consentono agli utenti offline di zoomare fino ad un grande livello di dettaglio. Interfaccia utente
Il recente aggiornamento di OsmAnd per Android alla versione 2.x (e OsmAnd DVR su iOS alla 3.x) migliora l’interfaccia con lo stile Material Design, e ora include un cruscotto con diverse schede, uno stile più amichevole, e modifiche semplificate per i Punti-di-Interesse (PDI) e per le Note di OpenStreetMap. La mappa mostrerà vie, strade, uso del terreno, PDI, corsi d’acqua, e molti altri dati geografici. In più, usando i pulsanti dell’interfaccia:
Nel pannello in alto a destra della schermata potete notare Informazione GPS, che visualizza il numero di satelliti a cui il vostro dispositivo è connesso, ed il numero di satelliti visibili sull’orizzonte. Registra Traccia è visibile quando il componente aggiuntivo Registrazione Tracce è abilitato. Lo stesso vale per lo Strumento Righello, se il componente aggiuntivo Calcolatore Distanze e Strumento Pianificazione è abilitato. Ulteriori pulsanti possono o meno essere visibili a seconda di come sono stati impostati o di come certi plugin sono stati abilitati. Quando sul vostro dispositivo è abilitato il GPS o il posizionamento tramite rete, un Indicatore Posizione (le vostre coordinate sono in qualche punto del cerchio blu) visualizza la vostra posizione approssimativa sulla mappa. Premendo il pulsante Dove Sono centra la mappa sulla locazione GPS corrente o l’ultima conosciuta. Il contorno dell’icona è blu quando l’informazione di posizione è disponibile, e grigio quando la posizione non è ancora nota. Il Pannello di controllo (prima voce del menu Opzioni) mostra diverse schede informative, tra cui le opzioni Cerca, Cronologia, Le mie Tracce, e Componenti aggiuntivi. Scala e zoom indica il livello di zoom attualmente usato nella schermata. Le unità di misura possono essere impostate a Metriche o a Inglesi (in piedi e yard), da Opzioni>Impostazioni>Impostazioni Generali>Unità di Misura. Il pulsante Navigazione apre una finestra di dialogo per fissare le rotte di navigazione Da e A che sono appropriate per la modalità di trasporto scelta (per es. auto, bici, o a piedi). I pulsanti Zoom consentono di zoomare più o meno sulla mappa. Toccando due volte su un’area che vi interessa farà posizionare quel punto al centro della mappa e lo zoomerà, per mostrare maggiori dettagli. Quando premete il pulsante Dove sono, la mappa è centrata nella locazione GPS corrente o nell’ultima conosciuta.
NavigazioneTrascina un dito sullo schermo per spostarti su altre aree della mappa. Una pressione più lunga sullo schermo mostrerà una finestrella con un segnaposto sul punto specificato.
Premi su questa finestrella per visualizzare un Menu Contestuale per il punto specificato.
Menu contestualeIl Menu Contestuale visualizza opzioni aggiuntive relative alla selezione del punto specificato.
Se il plugin Note audio/video è installato, sono anche mostrate ulteriori opzioni relative all’acquisizione multimediale: Prendi una nota audio, Prendi una nota video, e Scatta una foto. Per aggiungere un nuovo PDI direttamente ad OpenStreetMap usando le coordinate specificate, selezionare Crea PDI. Usare Apri una nota di OSM per segnalazioni tipo errori, o per lasciare dei commenti ad altri mappatori che operano nella stessa zona. L’opzione Crea PDI è disponibile solo quando è abilitato il plugin Modifiche OSM. Imposta questa opzione da Opzioni>Componenti aggiuntivi. Modifiche OSMSetupPer abilitare la possibilità di aggiungere o modificare dati a OpenStreetMap, OsmAnd deve essere configurato con le vostre credenziali OpenStreetMap. Premi il pulsante Opzioni e scorri fino alla voce Componenti aggiuntivi; selezionalo e poi alla voce “Modifiche OSM”, seleziona altre azioni (i tre puntini verticali) e quindi Impostazioni.
Per impostare le vostre credenziali per modificare OSM devi già avere preimpostato un nome utente e una password OpenStreetMap.
Aggiungere PDIMetodo 1: Indica una locazione tenendo premuto sul punto che interessa della mappa e poi cliccando sulla finestrella che compare per visualizzare il menu Contestuale. Metodo 2: Usa le coordinate ricavate dal GPS premendo il pulsante Dove sono e poi premendo Opzioni e selezionando Usa la posizione. Ora seleziona Crea PDI dal menu Contestuale per aggiungere un nuovo elemento, con associate le opportune etichette. Aggiungi le informazioni del PDI: nome, tipo di elemento, ed un commento che spiega l’elemento che state aggiungendo.
In modo “ESTESO” si possono aggiungere più etichette.
Quando hai terminato, seleziona Salva. Modificare i PDIMostrare o visualizzare i PDIPer poter modificare i PDI, assicurati che siano abilitati alla loro visualizzazione su schermo selezionando Configura la mappa dalle Opzioni e abilitando quindi la voce PDI e selezionando la categoria di PDI che vi interessa.
Dall’elenco delle categorie di PDI, volendo visualizzare più categorie, seleziona Cerca e poi RICERCA PERSONALIZZATA (in fondo all’elenco). Viene così ripresentato l’elenco delle categorie consentendo di selezionarle ad una ad una; quando una categoria è selezionata viene visualizzato l’elenco delle sue sottocategorie, e anche qui possono essere selezionate singolarmente quelle che interessano. Nello schermata successiva, questo filtro personalizzato può essere salvato per essere riutilizzato premendo MOSTRA (in basso a destra) e quindi il pulsante blu di salvataggio (verrà richiesto di assegnare un nome al filtro personalizzato).
Il filtro personalizzato “All” è ora mostrato nella lista di selezione quando si filtrano i PDI.
ModificheOra che i PDI sono visualizzati sulla mappa come pallini arancioni, tenendo premuto su uno di questi sarà visualizzato il nome dell’elemento. Premere sulla finestrella per visualizzare il menu Contestuale. Sono disponibili due ulteriori opzioni:
Sarà visualizzata una finestra dove si possono modificare a piacere i campi dei PDI. E’ buona pratica aggiungere un commento o delle note quando si modificano i PDI. L’editor dei PDI è la stessa schermata usata per aggiungere PDI.
Si è limitati a poter modificare solo PDI e elementi-punto. Poligoni ed aree saranno visualizzati sempre con punti arancione, ma sarà visualizzato solo il nome dell’elemento, non essendo disponibile il menu Contestuale. Aggiungere Note e Commenti, Segnalare Errori, Chiudere ErroriUn altro modo di contribuire ad OpenStreetMap è lasciando delle Note, con lo scopo di segnalazione generica, o segnalando errori o resoconti che saranno utilizzabili da altri mappatori attivi nella zona. Per visualizzare le Note sulla mappa, selezionare Configura la mappa e verifica che le Note OSM siano selezionate. Devi anche essere online tramite una connessione WiFi, o un piano dati telefonico del cellulare. Aggiungere Note e riportare ErroriPer aggiungere una Nota o riportare un errore, attivare Usa posizione dal menu o selezionare una locazione sulla mappa (vedi Aggiungere PDI nella sezione precedemte).
Quando una locazione è stata impostata o specificata, seleziona Apri una Nota di OSM dal menu Altre Azioni ed una nuova finestra modale comparirà sul video. Scrivete la nota o la segnalazione di errore. Se è la prima volta che usate il modulo aggiuntivo, tenete pronte le vostre credenziali OpenStreetMap. Potete anche lasciare dei commenti anonimi non inserendo le vostre credenziali.
A seconda delle impostazioni del dispositivo, e della connettività internet, le modifiche e le note sono mandate direttamente al server OpenStreetMap o memorizzate localmente sul dispositivo finché non sarà disponibile una connessione internet. Vedi il prossimo capitolo Modifiche online ed offline per ulteriori dettagli. Gli errori sono visualizati sulla mappa in diversi colori:
ConfigurazioneModifiche Online ed OfflineSe avete un piano dati telefonico non limitato, potete lasciare disabilitata / non contrassegnata l’opzione Modifiche offline nelle impostazioni del componente aggiuntivo Modifiche OSM. Questo farà inviare le vostre modifiche e contributi a OpenStreetMap non appena le avete salvate. Nel caso non sia disponibile la connettività internet, i dati sono temporaneamente memorizzati sul dispositivo, ed inviati non appena la connessione internet è ripristinata. Se vuoi limitare il traffico internet sul dispositivo, abilita Modifiche offline ed invia manualmente le tue modifiche e note quando hai possibilità di connetterti ad internet. Le modifiche che hai fatto offline rimarranno sul dispositivo finché non ti connetterai ad internet. Puoi gestire i dati parcheggiati sul dispositivo da Opzioni > Componenti aggiuntivi > Modifiche OSM > Impostazioni e selezionare l’opzione PDI/Note OSM salvati in locale. I dati elencati in questa finestra sono codificati per colore: verde è per PDI nuovo o modificato, e rosso per PDI che hai contrassegnato per la cancellazione.
A questo punto, hai l’alternativa se caricare i dati su OSM o esportarli al tuo PC. Raccogliere tracce GPXPrima di registrare tracce GPX, verifica che il componente aggiuntivo Registrazione viaggio sia abilitato in Opzioni > Componenti aggiuntivi. Se il componente non è elencato, seleziona Mostra tutti e trovalo nella lista.
Per registrare opportunamente note audio o video dalla videata principale, abilita il componente Note audio/video da Opzioni > Componenti aggiuntivi. Se scatti sovente delle foto, invece di note audio o video, cambia l’azione predefinita per il widget Audio/Video. Vai a Opzioni > Componenti aggiuntivi > Note audio/video > Impostazioni > Azione predefinita del widget ed imposta Scatta una foto come azione predefinita.
Raccogliere Foto, note Video o Audio.Per registrare una foto (o video, o nota audio) di un certo elemento, tieni premuto sulla sua locazione nella mappa, quindi seleziona la finestra di dialogo che compare e scegli un’azione: prendi una nota audio, prendi una nota video, scatta una foto, o seleziona un’altra scelta dal menu contestuale.
Visualizzare tracce GPXPer visualizzare le tracce GPX, seleziona Opzioni > Configura la mappa ed abilita l’opzione Percorso GPX... Sarà visualizzata un lista di opzioni compresa la traccia corrente che potresti star registrando, o altre tracce GPX registrate o memorizzate in precedenza nella cartella OsmAnd del tuo dispositivo. Mostrare le tracce GPX sulla mappa è utile per tenere traccia dell’avanzamento mentre stai procedendo, e per controllare se hai dimenticato qualcosa lungo il percorso.
Qui sotto è riportato un esempio di come le tracce ed i waypoint sono riportati sulla mappa. La traccia è visualizzata con una linea azzurra, ed i waypoint sono delle stelle bianche dentro un cerchio rosso.
Esportare le tracce GPX all’editor OpenStreetMapQuando hai finito di raccogliere dati sul campo, puoi importare le tracce GPX per usarle in JOSM, iD, o in un altro editor OpenStreetMap. Connetti il tuo dispositivo ad un computer (usando un cavo dati, Bluetooth o una connessione internet) e copia le tracce GPX e (se ci sono) i file multimedali che hai registrato. Nella memoria del tuo dispositivo, cerca le tracce GPX nella cartella /osmand/tracks, e i file multimediali in /osmand/avnotes/. Usare le tracce GPX negli editor JOSM e iD è facile, basta trascinare i file e rilasciarli nell’applicazione (o nella finestra del browser, per iD).
Usare OsmAnd con FieldPapers e JOSMFieldPapers è uno degli strumenti “a bassa tecnologia” favoriti, usato da molti mappatori. Qui c’è materiale informativo su FieldPapers.
La traccia GPX è ora visibile sulla mappa OsmAnd. SommarioEccellente! Ora puoi usare lo smartphone per raccogliere dati sul campo che poi puoi aggiungere al database OpenStreetMap, come alternativa ai ricevitori GPS dedicati. L’ampia disponibilità di smartphone con il GPS (e/o GLONASS) apre nuove opportunità per raccogliere ed aggiornare i dati OpenStreetMap da parte di mappatori occasionali. Prenditi del tempo per impratichirti e famigliarizzare con la app prima di operare con dati dal vivo. Questo capitolo introduce il concetto di uso di OsmAnd per raccogliere tracce GPX, modifcare o cancellare PDI, oltre ad aggiungere, commentare o chiudere Note/Errori e come trasferire questi file su PC. Documentazione ufficiale di OsmAndUlteriore materiale di riferimento è disponibile nella sezione help del sito web di OsmAnd. I dettagli relativi alla legenda in uso nello stile predefinito della mappa sono nella loro pagina apposita.
Questo capitolo è stato utile?
Dacci il tuo parere ed aiutaci a migliorare le guide!
|


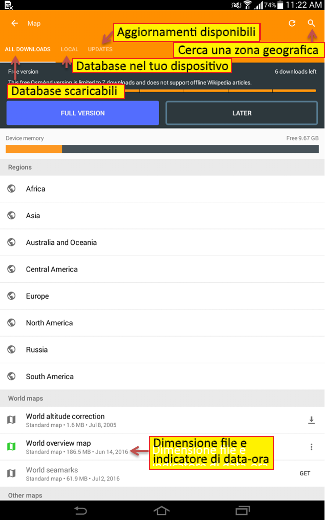
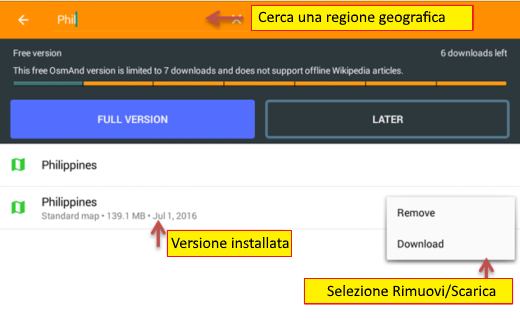
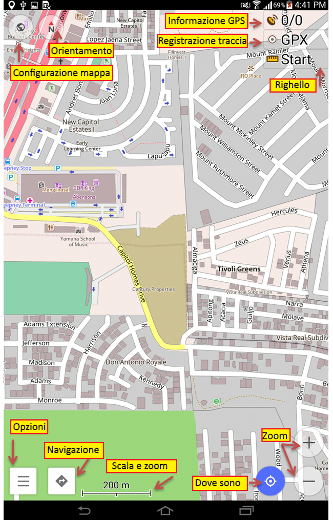
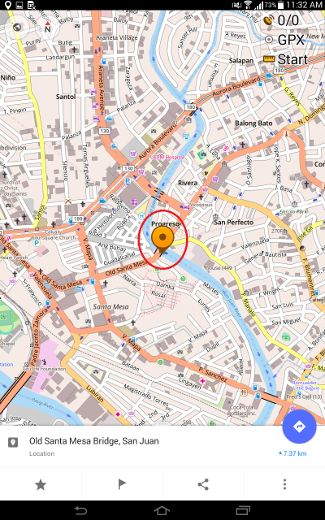
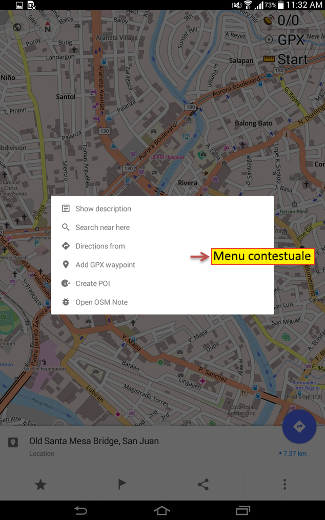
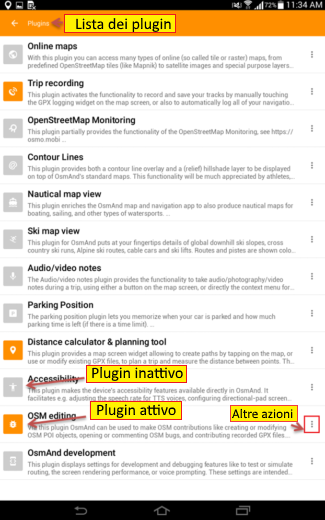
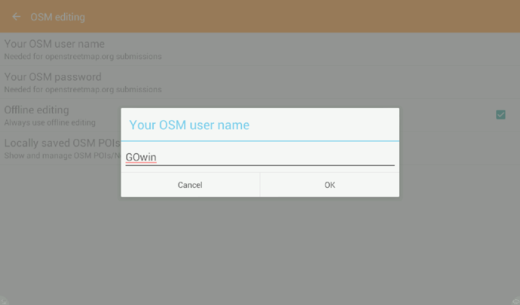
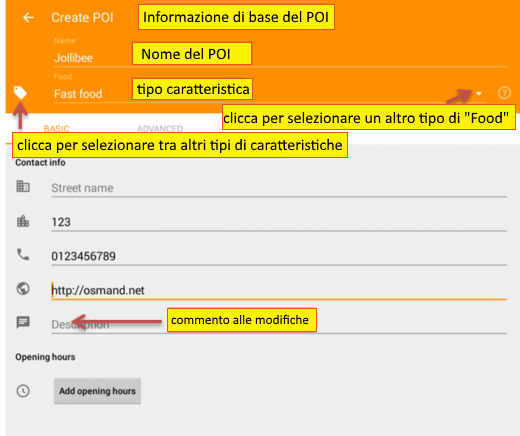
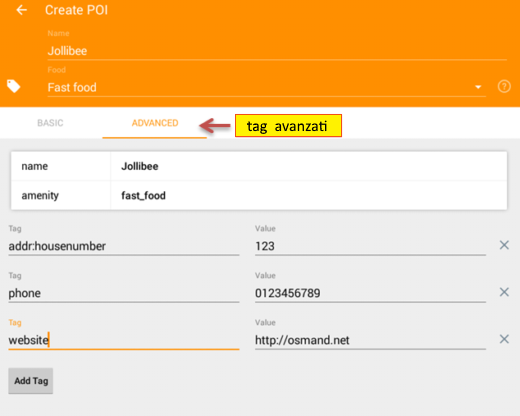
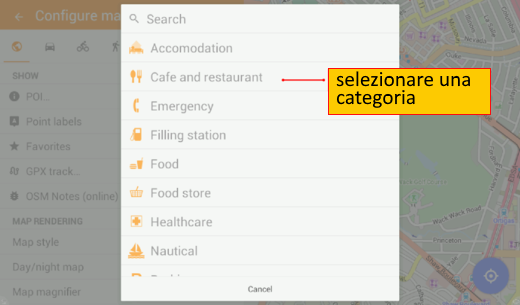
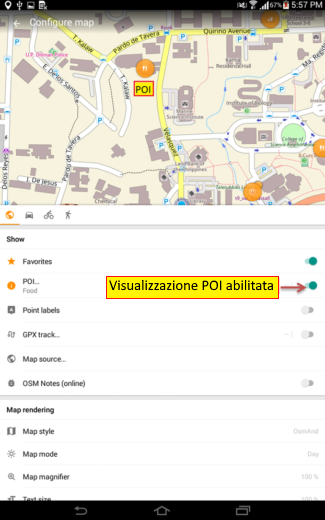
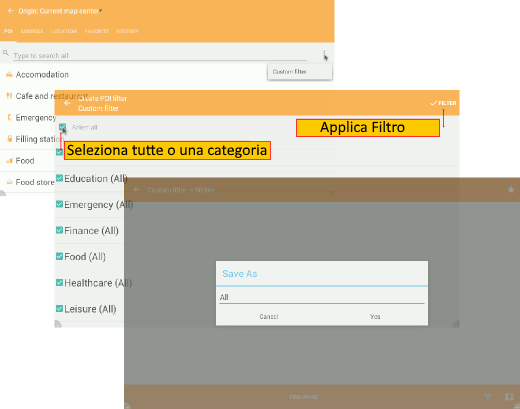
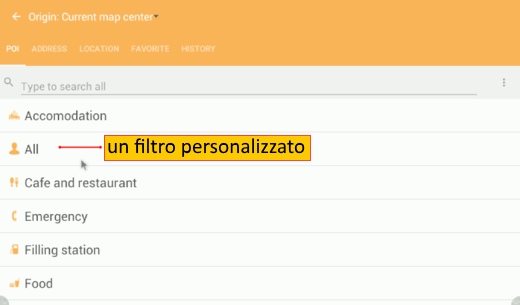
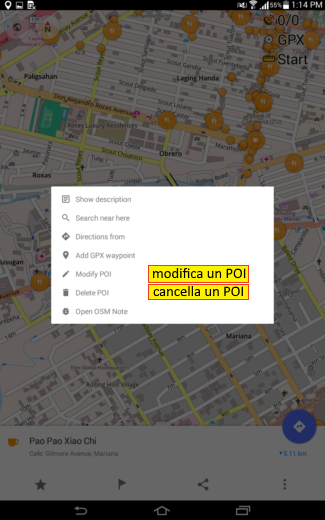
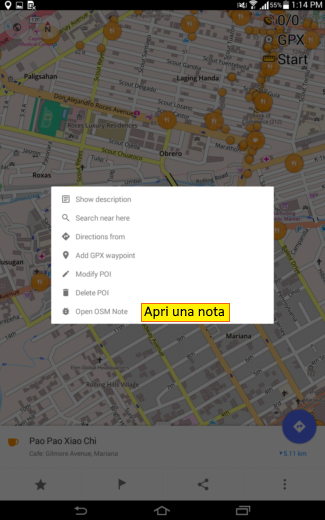
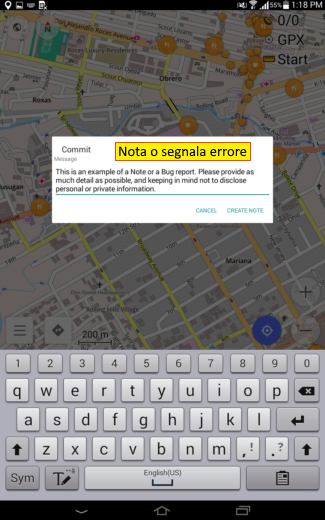
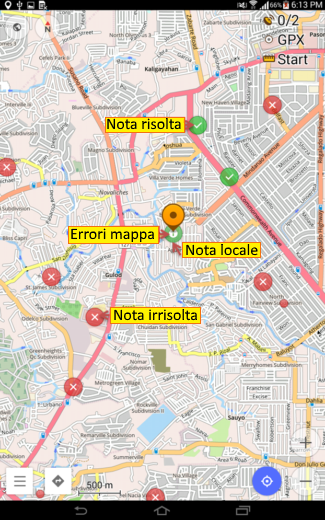
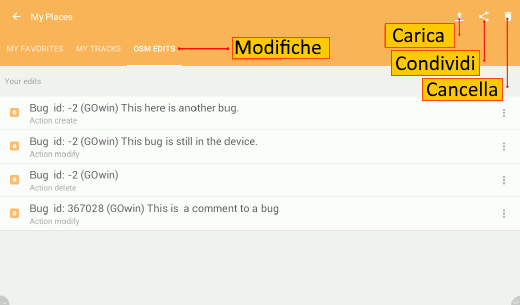
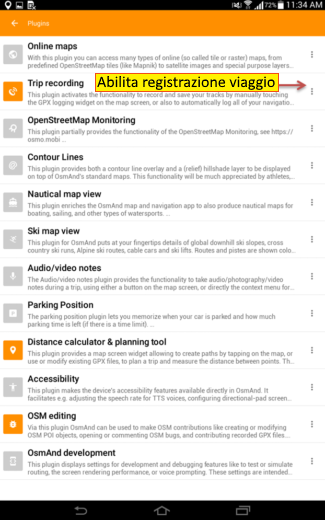
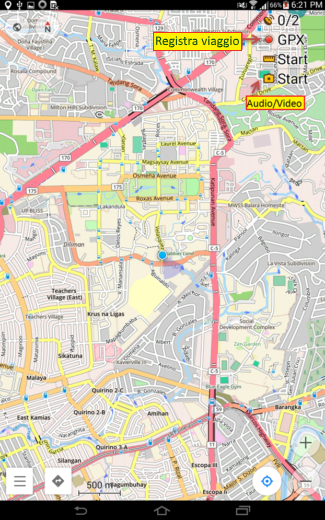
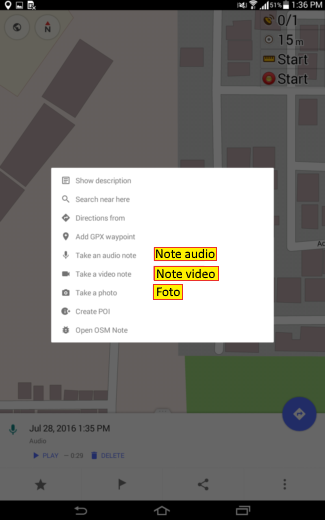
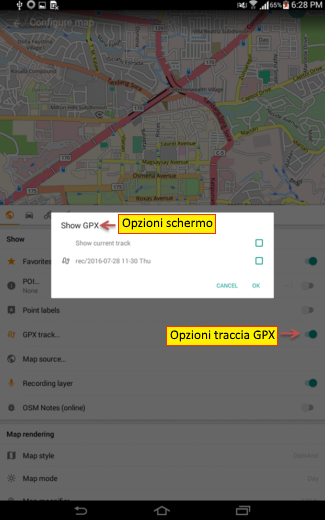
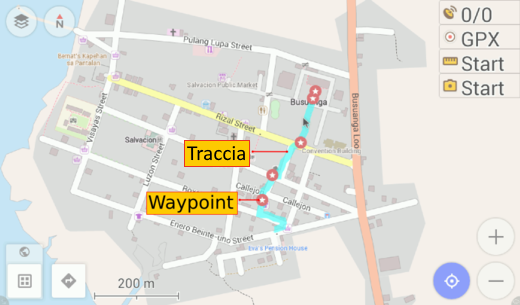
 Ritorna ad inizio pagina
Ritorna ad inizio pagina