|
|
iD 編輯器
你要用任務管理器為 HOT 或是 MissingMaps 等專案開始畫地圖嗎?請見我們的HOT-技巧區。 iD 編輯器是預設的,瀏覽器上的開放街圖編輯器。iD 速度快而且簡單易用,而且允許依據不同的資料來源,像是衛星或是空照影像,GPS 軌跡,Field Papers 或是 Mapillary。 使用 iD 編輯器編輯一些小的或簡單的變動,用不到像是 JOSM (更進階的繪圖編輯器)的進階功能,是相當實用的方式。這一章會示範用 iD 做基本的編輯。 啟動 iD 編輯器
iD 編輯器使用者界面
設定背景圖層點選背景圖像設定按鈕,或是使用快速鍵 b 你可以按客製化新增你自己的地圖圖磚。舉例來說,如果你想要新增 Field Paper [^fieldpaper],點選客製化,接著按放大鏡 (搜尋) 圖示開啟視窗 :-
以 iD 作基本編輯新增節點要新增新的點,請按點按鈕。
繪製線條要新增線段,點線按鈕。
iD 編輯器的「線」通常是上面有標籤的「線段」。
繪製形狀 (多邊形)要增加新的多重多邊形,請點選區域按鈕。
多邊形在 iD 編輯器裡實際上是有標籤的「封閉線段」。 繪製多重多邊形有時候你需要畫不只有外部輪廓,還有內部輪廓的情形。你可以想到房子裡有內院,或者是湖中有島嶼。不需要畫所有路徑變成單一線段,這樣你的內部輪廓與外部輪廓斷絕。請分開畫這些輪廓,並且只在外部輪廓加標籤,接著選取所有輪廓並且按 c,諤所有東西合併為多重多邊形。
當你選擇新創建的多重多邊形輪廓的任何部分時,你可以在左側看到多重多邊形歸屬狀況
儲存您的編輯當 (如果) 你想要儲存你的編輯到開放街圖,請點選儲存按鈕。左邊資訊面版會顯示上傳面版。 -輸入有關你編輯的註解,接著點儲存。
額外資訊及自定義標籤當你編輯物件時,你會在屬性面版看到好幾個圖示。你可以按這些圖示增加額外的資訊:
或者你可以點選所有標籤加客製的標籤
更多教學我們外部的資源頁面 提供來自不同來源的數倍影片教學。 iD vs JOSMiD 適合…
JOSM是更好的選擇…
[^fieldpaper]:關於 Field Papers,手冊中有 section of LearnOSM 的章節。 這份指南的內容部分,也在這份簡報裡
這個章節有用嗎?
讓我們了解以便我們改進這個指南!
|

















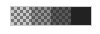




























 回到頁面頂端
回到頁面頂端