- Other guides
- Guía para principiantes
- JOSM - Edición detallada
- Introducción a JOSM
- El Proceso de Edición JOSM
- Editar datos de campo
- Herramientas de Edición en JOSM
- Complementos JOSM
- Complemento Opendata - datos de una hoja de cálculo
- Complementos de JOSM Building Tools y Utilsplugin2
- Preajustes JOSM
- JOSM - Creación de preajustes personalizados
- Relaciones JOSM
- Imágenes aéreas
- Corrección del desplazamiento de imágenes
- Resolución de conflictos en JOSM
- Coordinación
- Mapear con un teléfono inteligente, GPS o papel
- Datos OSM
- Consejos HOT - Introducción para nuevos mapeadores - Editor iD
- Otros recursos
|
|
Complementos de JOSM Building Tools y Utilsplugin2Los complementos buildings_tools y utilsplugin2 añaden a JOSM una gran funcionalidad adicional. En esta sección veremos más de cerca las funciones que proporcionan. El complemento ‘Buildings Tools’Si no lo has hecho ya, instala este complemento siguiendo las instrucciones en Complementos JOSM.
El complemento ‘Buildings Tools’ es de gran ayuda para digitalizar edificios. Te permite trazar un lado de un edificio rectangular y extender fácilmente la forma. Si estás digitalizando varios edificios, este complemento te ahorrará muchos clics y, por lo tanto, ahorrarás tiempo. Una vez que hayas instalado el complemento verás un nuevo botón en el lado izquierdo de JOSM, con este aspecto: Inicia JOSM y descarga un área donde quieras trazar edificios. Edificios rectangulares
Edificios circulares
Edificios complejosTambién puedes crear edificios más complejos dibujando primero varios edificios superpuestos y luego fusionándolos en uno solo.
Editar los ajustesAdemás, puedes modificar los ajustes predeterminados del complemento.
Finalmente, puedes hacer clic en el botón Avanzado si deseas añadir de forma automática etiquetas adicionales a cada edificio. Por ejemplo, si todos los edificios que dibujas están en la misma calle, puedes incluir una etiqueta que identifique la calle que será aplicada automáticamente.
Utilsplugin2
Después de instalar el complemento y reiniciar JOSM, tendrás un nuevo menú en la parte superior denominado “Más herramientas”.
Crea una capa nueva y experimenta con alguna de las nuevas herramientas. Aquí describimos algunas de las más útiles.
Más Herramientas de SelecciónUtilsplugin2 también proporciona más herramientas en el menú “Selección”. Experimenta un poco con ellas.
Una de nuestras herramientas de selección favoritas es Deseleccionar nodos: Esta herramienta deselecciona todos los nodos. Puede ser útil si estás dibujando una caja para seleccionar varios objetos, pero no quieres seleccionar los nodos contenidos en las líneas y formas.
¡Buena suerte!
¿Fue útil este capítulo?
¡Háganos saber y ayúdenos a mejorar las guías!
|





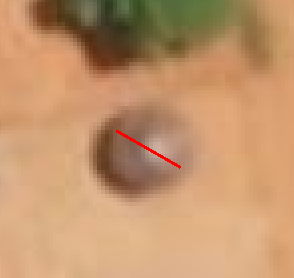










 Regresar al inicio de la página
Regresar al inicio de la página