|
|
Go Map!!Go Map !! est une application iOS qui vous permet de créer et de modifier des informations dans OpenStreetMap. Go Map !! prend en charge les moyens d’édition et le marquage arbitraire. Vous pouvez le télécharger gratuitement sur l’App Store. Fonctionnalités
Marche à suivreLorsque vous lancez Go Map !, le logiciel vous demande d’utiliser le GPS de votre appareil pour déterminer votre position. Dites “autoriser” et il zoomera sur votre position et téléchargera les données satellite et OpenStreetMap près de chez vous. Si vous vivez dans une zone cartographiée dense, le téléchargement peut prendre quelques instants. Si vous vivez dans une zone peu cartographiée, vous devrez peut-être dézoomer un peu pour voir les détails. Il suffit de pincer le zoom et de le faire glisser pour faire un panoramique dans votre voisinage immédiat. Go Map ! télécharge automatiquement des données supplémentaires au fur et à mesure que vous faites le tour de votre emplacement. OpenStreetMap utilise le terme “nœud” pour décrire des points simples, qui indiquent généralement des objets de petite taille comme des arbres ou des petits magasins, tandis que les “chemins” sont des objets plus larges, tels que des autoroutes ou des bâtiments. Go Map ! indique un nœud par une icône ou un petit carré, tandis que les chemins sont affichés sous forme de lignes, de rectangles ou de polygones. Ajout de données OSMAjout de balisesLes balises sont utilisées pour décrire des objets dans la base de données OpenStreetMap, par exemple pour indiquer qu’un emplacement contient un magasin ou un restaurant et quel est son nom. Pour sélectionner un objet existant, que ce soit un nœud ou une voie, il suffit de l’effleurer. Pour sélectionner un bâtiment, vous devez sélectionner le contour du bâtiment au lieu du centre. Les objets sélectionnés sont surlignés en jaune et leur étiquette s’affiche (boîte grise) ainsi qu’un bouton de configuration. Appuyez sur le bouton “Balises” pour afficher et modifier les balises. L’écran d’édition des balises présenté comporte trois onglets d’affichage. Le premier onglet, Balises communes, présente des champs permettant d’ajouter des points d’intérêt communs. Le deuxième onglet, “Toutes les balises”, permet aux utilisateurs avancés d’ajouter des balises et des valeurs arbitraires. Le troisième onglet présente les métadonnées de l’objet : qui l’a créé et quand, ainsi que d’autres détails de bas niveau. À partir de cet onglet, vous pouvez également accéder aux informations stockées sur le serveur OSM concernant l’utilisateur, le jeu de modifications, l’historique de l’objet et les détails de l’objet.
Déplacer un noeud, une voie, ou un noeud dans une voiePour déplacer un nœud ou une voie, touchez-la pour la sélectionner et elle sera mise en surbrillance en jaune. Pour sélectionner un nœud qui fait partie d’une voie, sélectionnez d’abord la voie, puis touchez un nœud qui s’y trouve. Une fois sélectionné, faites glisser la boîte de titre (boîte grise) pour la déplacer vers un nouvel emplacement. Confirmez le déplacement si vous y êtes invité. Si vous faites une erreur, utilisez le bouton Annuler, ou déplacez-la simplement en arrière. Créer, déplacer et marquer un point d’intérêt (POI)Pour créer un nouveau nœud ou point d’intérêt, appuyez sur le bouton “+”. Une épingle apparaîtra, indiquant la position de votre nouveau nœud. Faites-le glisser à l’aide de la barre de titre jusqu’au bon emplacement, puis appuyez sur le bouton “Tags” pour ajouter des tags. Si vous n’ajoutez pas de balises, votre nouveau nœud sera supprimé. Par conséquent, si vous déposez une épingle par accident, appuyez simplement ailleurs et elle disparaîtra. Ajouter un noeud à une voieSi vous souhaitez ajouter des nœuds à une voie, il existe deux approches, selon que vous ajoutez le nœud au milieu de la voie ou que vous l’étendez à l’une de ses extrémités. Pour ajouter un nœud au milieu de la voie, sélectionnez la voie en tapant près de la position où vous voulez que le nouveau nœud apparaisse, puis appuyez sur “+”. Un nœud sera ajouté à l’emplacement sélectionné.
Pour ajouter un nœud à la fin d’une voie, sélectionnez la voie, puis sélectionnez un nœud à l’une ou l’autre des extrémités, puis appuyez sur “+”. Un nouveau nœud sera ajouté au début ou à la fin de la voie.
Créer une voie/surfaceLa création d’une nouvelle voie ou surface est similaire à la création d’un nœud, sauf que vous appuyez deux fois sur “+”. Lors de la première pression sur “+”, une broche tombera que vous pourrez positionner comme vous le souhaitez. Appuyez à nouveau sur “+” pour ajouter le deuxième nœud connecté au premier. Positionnez le deuxième nœud et continuez à appuyer sur “+” pour ajouter des nœuds supplémentaires.
Pour créer une zone, il suffit de déposer un dernier nœud, puis de le faire glisser sur le dessus du premier nœud. Un cercle de points indiquera qu’il se joint au nœud existant. Vous pouvez également vous joindre à des voies existantes en les faisant glisser par-dessus.
Annuler/RefaireChaque fois que vous commettez une erreur, vous pouvez utiliser le bouton d’annulation pour revenir sur vos modifications. Toutes les actions, y compris les changements de balises, peuvent être annulées ou refaites, même si vous quittez l’application et la redémarrez plus tard. Après le transfert vers le serveur, toutes les actions d’annulation sont supprimées. Vous ne pouvez pas annuler après le transfert.
Transférer les changementsLorsque vous avez fini d’apporter vos modifications à la carte, vous pouvez les soumettre au serveur OpenStreetMap en appuyant sur le bouton “upload” (nuage).
Si la modification est transférée avec succès, vous serez simplement ramené à l’écran de la carte. Après le téléchargement, vous ne pouvez pas revenir à un état antérieur ; toutes les modifications sont définitives. Recherche de lieuxAppuyez sur le bouton GPS pour effectuer un zoom et suivre votre position actuelle. Appuyez à nouveau sur ce bouton pour désactiver le GPS. Maintenez le bouton GPS enfoncé pour effectuer une recherche nomatim des lieux ou des points de repère sur lesquels vous souhaitez effectuer un zoom.
Réglage de l’affichage d’arrière-planTout comme l’utilisation des éditeurs OSM tels que iD ou JOSM, Go Map !! nous permet d’utiliser différents arrière-plans qui peuvent nous guider dans l’édition des données. Vous pouvez changer l’arrière-plan pour afficher uniquement la couche d’édition, tandis que vous pouvez sélectionner “Editeur avec aérien” si vous souhaitez utiliser l’imagerie aérienne comme arrière-plan pour l’édition. Vous avez également la possibilité de sélectionner les images aériennes à utiliser lors de l’édition. En sélectionnant le texte à côté de “Aérien uniquement”, choisissez l’imagerie que vous souhaitez utiliser. Vous pouvez également personnaliser vos propres images en sélectionnant “Ajouter nouveau” et en saisissant le nom et l’URL de l’image dans la zone de texte URL. Vous devez définir les serveurs de tuiles et le zoom maximum pour cette image. Sélectionnez “Effacer le cache” si vous souhaitez effacer le cache de données OSM. Cette option peut être utilisée si vous avez téléchargé un peu trop de données pour que votre appareil iOS puisse les gérer et que les choses deviennent lentes. L’effacement du cache de données OSM est utile surtout si l’état de l’application n’est plus synchronisé avec le serveur OSM. Cela peut se produire si quelqu’un d’autre modifie les données que vous êtes en train d’éditer, ou si l’un de vos téléchargements échoue à mi-chemin, vous empêchant de télécharger des données supplémentaires.
Videz les caches des tuiles Mapnik ou Overlay pour télécharger les dernières tuiles qui reflètent les changements que vous avez précédemment soumis. Le traitement de vos modifications peut prendre jusqu’à 24 heures.
Vous pouvez également superposer différentes informations telles que des traces GPX, des notes et des fixations, des traces GPS OpenStreetMap et des routes sans nom. De plus, vous pouvez activer la rotation de l’application et les effets 3D des données OSM. Réglage des paramètres et diversGo Map !! nécessite que vous soyez un utilisateur enregistré sur openstreetmap.org afin de pouvoir télécharger les modifications que vous apportez à la carte. Vous devez fournir votre nom et votre mot de passe openstreetmap.org à l’application avant de transférer des données. Sous l’icône Réglages, sélectionnez Connexion OpenStreetMap et tapez votre nom d’utilisateur et votre mot de passe OSM. Si vous n’avez pas de compte OSM, sélectionnez “Créer un nouveau compte” et suivez les instructions. Sélectionnez “Vérifier” une fois que vous avez terminé. Vous pouvez également trouver d’autres cartographes à proximité en sélectionnant “Cartographes à proximité”. Cela montre toutes les personnes qui ont édité la zone dans votre vue actuelle. Faites un zoom avant pour voir moins de personnes ou un zoom arrière pour en voir plus.
L’option “Préparer pour hors ligne” télécharge les tuiles Bing et/ou Mapnik pour une utilisation hors ligne si vous pensez cartographier une zone sans connectivité cellulaire. Sinon, vous pouvez simplement faire défiler la zone que vous comptez visiter : toutes les données Bing, Mapnik et OpenStreetMap sont mises en cache et seront disponibles même si vous n’avez pas de connexion. Une fois que vous avez un accès à l’internet, transférez simplement comme d’habitude. Lorsque vous affichez des images aériennes Bing, cliquez sur le logo Bing pour récupérer les informations relatives au copyright Bing et au fournisseur de données.
Cette page était-elle utile ?
Faîtes-nous savoir comment améliorer ces guides !
|

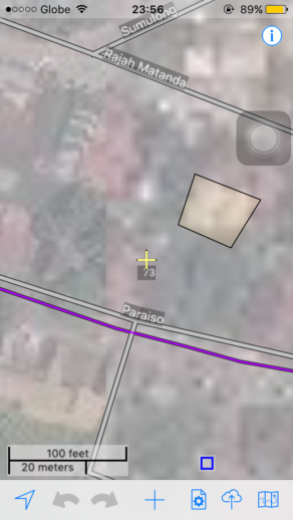
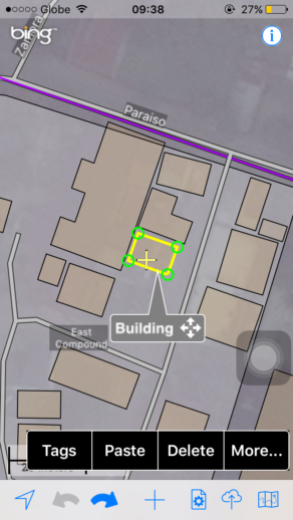
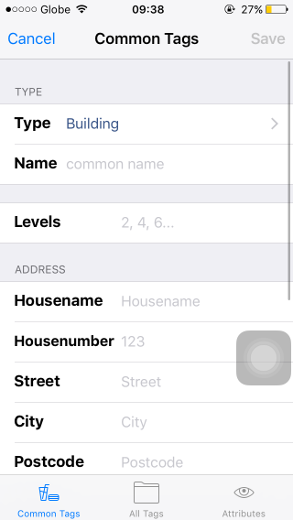
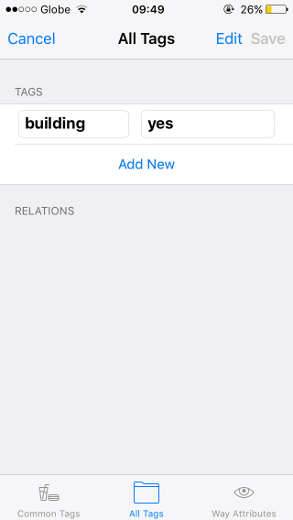
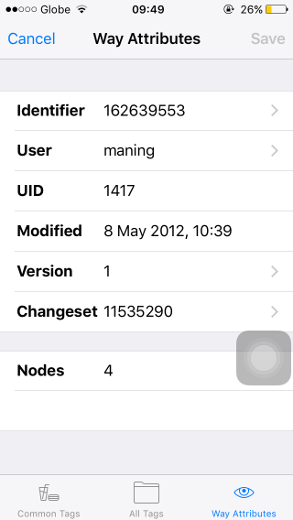
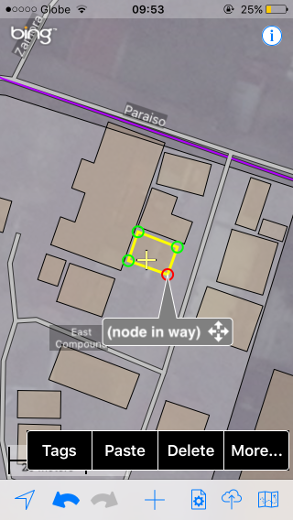
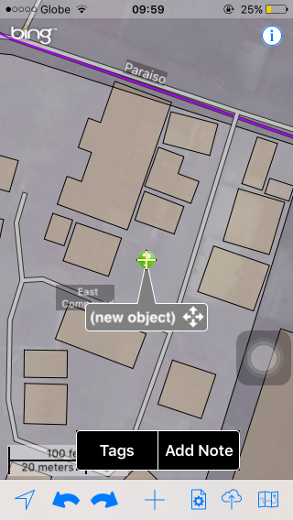
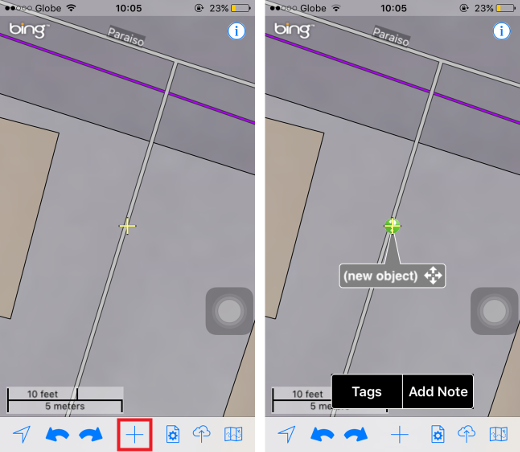
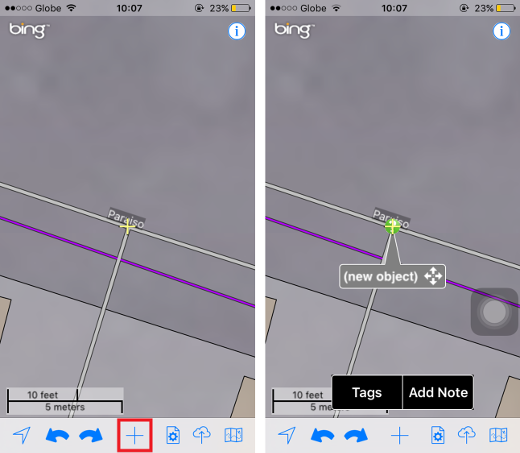
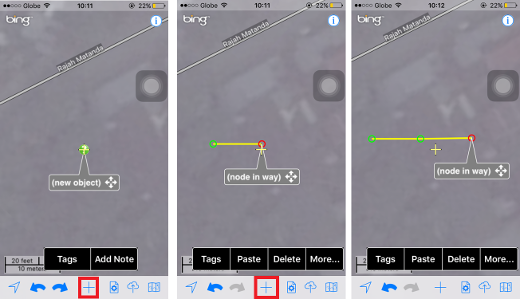
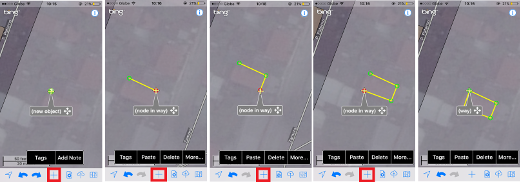
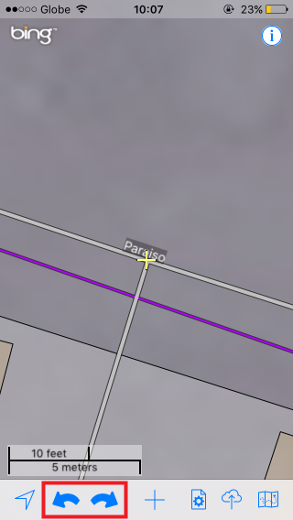
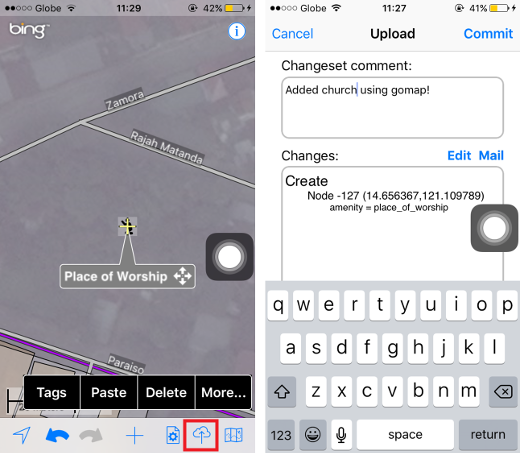
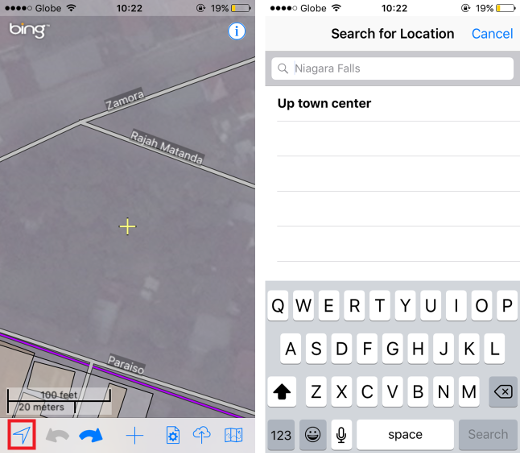
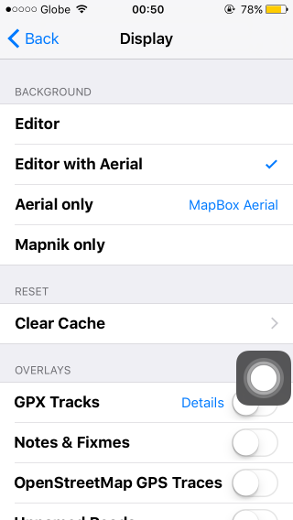
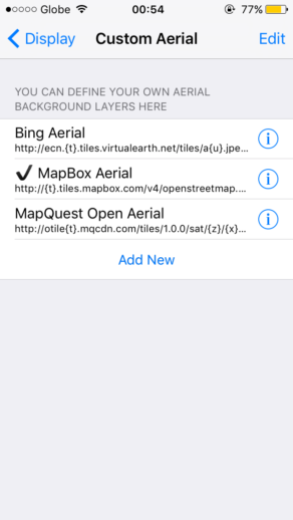
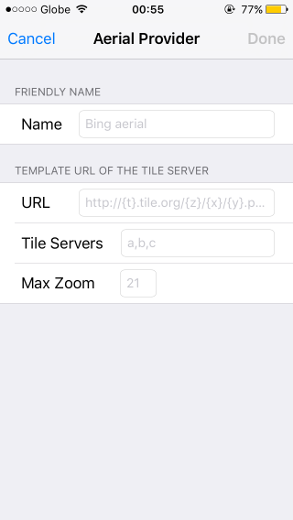
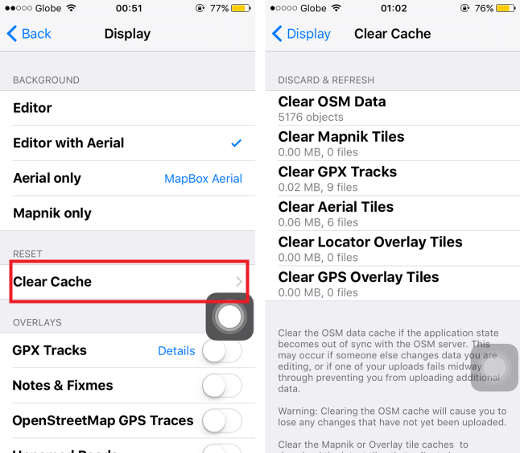
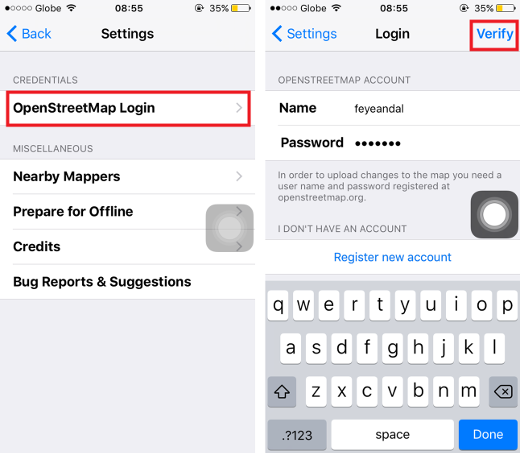
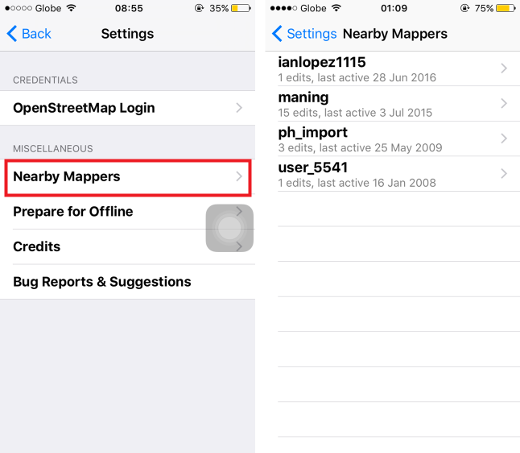
 Retourner en haut de la page
Retourner en haut de la page