|
|
GPSLogger pour Android
Une application simple, légère et minimaliste pour enregistrer des traces GPS sur la plateforme Android. L’interface facile à utiliser dans le seul but d’enregistrer des traces GPS et de rester tranquille en fait une application très économe en batterie qui peut enregistrer des traces GPS dans les formats de fichiers GPX, KML, NEMA ou texte. Les fichiers journaux peuvent être automatiquement téléchargés vers OpenStreetMap, un serveur OpenGTS, DropBox, un serveur FTP, un serveur HTTP ou envoyés à une adresse e-mail. https://f-droid.org/en/packages/com.mendhak.gpslogger/ GPSLogger pour Android est une application gratuite à utiliser, et un projet open source activement maintenu. Les dons sont les bienvenus pour améliorer l’application. Si vous souhaitez vous impliquer (par exemple, en fournissant des traductions dans une autre langue, en signalant des bogues ou en soumettant des demandes de fonctionnalités), visitez le repository.
Fonctionnalités
Interface utilisateur
Le bouton Menu offre plus d’options pour configurer l’application.
Le bouton Partager vous permet de choisir un ou plusieurs fichiers journaux que vous pouvez partager avec d’autres personnes via Bluetooth ou SMS. Selon les applications installées sur votre appareil, différentes options peuvent s’offrir à vous.
Le bouton Début de l’enregistrement est en bleu. Lorsque vous appuyez sur ce bouton pour commencer l’enregistrement, il se transforme en bouton vert. Menus
Les Options générales sont l’endroit où vous trouverez les paramètres pour Démarrer au démarrage, unité de mesure (métrique ou impériale), fichier de débogage et information sur la version.
La section Détails de journalisation contient les paramètres suivants : Formats de fichier (plusieurs formats simultanément pris en charge), dossier chemin d’accès pour stocker les journaux, règles sur la création de nouveaux fichiers et nom de fichier personnalisé.
Sous Performance se trouvent les paramètres pour les fournisseurs de localisation, les temporisations, les filtres et les auditeurs. L’option de fournisseur de localisation vous permet de définir les sources des données de localisation : GPS - satellites de navigation ; Réseau - tour cellulaire ; Passif - permet à GPSLogger “d’emprunter” les coordonnées de localisation qu’une autre application a demandées, pour économiser de la batterie en ne faisant pas la demande lui-même.
Envoi automatique, courriel et téléchargement est l’endroit où se trouvent les paramètres des diverses options de téléchargement telles que OpenStreetMap, Google Drive, FTP, Dropbox.
Le téléversement de traces GPS est un autre moyen de contribuer aux données du projet OpenStreetMap. Une trace est un enregistrement de votre position à divers intervalles de temps ou de distance, et enregistrée sous forme de coordonnées géographiques (longitude, latitude, altitude). Elles peuvent être utilisées comme couche d’arrière-plan lors de l’édition de cartes, et sont utiles pour ajouter des caractéristiques à la carte, de manière similaire à l’imagerie aérienne. Options OpenStreetMap
Le paramètre Autoriser l’envoi automatique détermine si les fichiers journaux sont téléversés automatiquement.
Après vous être connecté, vous voyez une page comme ci-dessous, pour vérifier la demande d’application, et la permission spécifique de télécharger des traces GPS. Cliquez sur le bouton Sauvegarder les modifications pour autoriser l’application.
De retour à l’application GPSLogger, l’écran sera légèrement différent, avec des options supplémentaires disponibles.
En cliquant sur l’option Supprimer l’autorisation, vous supprimez l’autorisation de télécharger des traces GPS vers le serveur OSM. Il existe plusieurs options de visibilité pour les traces GPS. Les traces Privées sont partagées comme anonymes, avec des points non ordonnés. Les traces Publiques sont affichées dans la liste des traces, et en tant que points anonymes et non ordonnés. Les traces Traçables sont partagées de manière anonyme, avec des horodateurs pour les points ordonnés. Les traces Identifiables sont affichées dans la liste des traces, et peuvent être associées à votre nom d’utilisateur, avec des horodateurs pour les points ordonnés. Il est recommandé de définir la visibilité des traces GPS que vous téléchargez sur identifiable. Les données et les métadonnées les rendent plus utiles pour les autres cartographes. Si vous avez des préoccupations concernant la vie privée et la sécurité personnelle, choisissez des paramètres plus appropriés, ou ne téléchargez pas du tout les traces. Un texte descriptif aide les autres à comprendre comment une trace est enregistrée. Une trace enregistrée à pied ne sera pas similaire à une trace enregistrée par un drone. Une balise est un mot clé court qui peut être utilisé pour associer une trace à des projets, des lieux ou des événements. Collecte des donnéesCollecte et chargement automatisés des traces gpsUne fois correctement configurée, l’application peut fonctionner en arrière-plan, enregistrer automatiquement les trajets et les télécharger une fois par jour vers l’un des services configurés. Cela permet de collecter automatiquement les traces de la conduite quotidienne afin de constituer une collection de données sur les routes et les temps de trajet pour une cartographie ou une analyse ultérieure. Une fois configuré, le détenteur du téléphone ou d’un autre appareil androïde devrait remarquer un léger impact sur l’utilisation de la batterie et ne pas avoir à faire quoi que ce soit manuellement. Une certaine expérimentation sera nécessaire pour trouver le bon équilibre entre l’utilisation de la batterie et la clarté des traces GPS. Par exemple, pour que la collecte et le téléversement sur OpenStreetMap soient automatiques et quotidiens, vous devez ajuster ces paramètres : Options générales
Détails de l’enregistrement
Performance
Envoi automatique, e-mail et chargement
Enregistrement manuel des tracesPour commencer à collecter les journaux (en vue simple), il suffit de cliquer sur le bouton bleu. Une roue dentée apparaîtra près du coin supérieur droit de l’écran pour indiquer la tentative d’obtenir une position sur les satellites. Un cercle vert apparaîtra dans la partie supérieure droite de l’écran pour indiquer que la collecte des données est en cours. Pour arrêter l’enregistrement des données à tout moment, il suffit d’appuyer sur le bouton vert Arrêter l’enregistrement. AnnotationPour ajouter une note ou une description à un enregistrement, cliquez sur l’icône Annoter (crayon). Cette option vous permettra de laisser un texte pour décrire ou prendre note des détails qui sont associés au point actuel. Appeler une annotation à partir de la barre de notificationIl est également possible d’appeler directement le bouton Annoter à partir de la barre de notification d’Android. Sélectionnez l’application dans la liste des notifications et cliquez sur le bouton Annoter.
Cela affichera une boîte de dialogue de saisie dans laquelle vous pouvez entrer les détails du texte de la note.
Intervalles d’enregistrementLes intervalles des enregistrements sont déterminés par le temps ou la distance dans le menu Performance. Par tempsLe Temps avant enregistrement est fixé à 60 secondes par défaut. Vous pouvez le modifier en le fixant à cinq ou dix secondes, si vous vous déplacez à pied plutôt qu’en voiture. Lorsque vous êtes en voiture, vous pouvez régler ce paramètre sur 1 seconde pour générer des enregistrements très précis. Par distanceLe Filtre de distance est réglé par défaut sur zéro. Vous pouvez le définir sur une autre valeur, si vous souhaitez enregistrer les coordonnées pour chaque nombre X d’unités à partir du dernier point enregistré. Téléversement des tracesvers OpenStreetMapAppuyez sur le bouton Charger et sélectionnez l’option OpenStreetMap. Une fenêtre de dialogue apparaîtra où les fichiers sont disponibles pour la sélection. Choisissez ceux que vous voulez télécharger et cliquez sur le bouton Ok.
vers d’autres optionsIl existe d’autres options de chargement que vous pouvez explorer, mais elles sortent du cadre de ce guide. Consultez le site Web du projet GPSLogger for Android pour plus de détails. Partage des tracesVous pouvez également partager les traces enregistrées ou votre position actuelle avec d’autres personnes. Les options de partage peuvent varier d’un appareil à l’autre, ou des applications installées sur un appareil. Vous trouverez ci-dessous un exemple de l’aspect de l’écran des options de partage :
Exportation des traces vers un éditeur OpenStreetMapLorsque vous avez fini d’enregistrer les traces, celles-ci peuvent être importées dans JOSM (ou dans un autre éditeur OpenStreetMap, comme iD). Connectez votre appareil Android à un ordinateur (vous pouvez également utiliser un câble de données, Bluetooth ou une connexion Internet) et copiez les traces GPX (et éventuellement les fichiers multimédia) que vous avez capturées. Dans le stockage de votre appareil, recherchez les traces GPX dans le dossier /Android/data/com.mendhak.gpslogger/files. Pour utiliser les pistes GPX avec les éditeurs JOSM et iD, il suffit de faire glisser les fichiers et de les déposer dans l’application (ou dans l’onglet du navigateur, pour iD). Pour plus de détails sur les utilisateurs d’iD, voir la section [Configuration de la couche de fond] (http://learnosm.org/en/beginner/id-editor/#configuring-the-background-layer). Si l’éditeur JOSM est utilisé, vous trouverez des instructions sur la manière d’utiliser la piste GPX, ainsi que les fichiers multimédia dans JOSM, dans la section [Ouvrir dans JOSM] (http://learnosm.org/en/mobile-mapping/using-gps/#open-in-josm). Pour les autres éditeurs OpenStreetMap, veuillez vous référer à la documentation de votre logiciel. Options d’affichageL’application peut être affichée de 3 façons différentes, celle qui vous semble la plus appropriée à votre utilisation : Simple vue
Vue détaillée
Vue d’ensemble
RésuméExcellent ! Vous venez de découvrir une application légère et économe en batterie que vous pouvez garder dans votre appareil Android pour enregistrer des traces, que vous pouvez télécharger sur OSM ou utiliser avec votre éditeur OpenStreetMap préféré. GPSLogger pour Android est un autre outil permettant de collecter des données de terrain sans récepteur GPS dédié. La collecte occasionnelle de données sur le terrain est possible sans connexion Internet active. Prenez le temps de vous entraîner et de vous familiariser avec l’application avant de travailler avec des données réelles. Cette section a présenté le concept d’utilisation de GPSLogger pour Android pour la collecte de traces GPS, le téléchargement de traces vers OpenStreetMap et le transfert de ces journaux vers un PC. Documentation officielle de GPSLogger pour AndroidLe projet maintient une [FAQ] (http://code.mendhak.com/gpslogger/#faq) pour les questions fréquemment posées.
Cette page était-elle utile ?
Faîtes-nous savoir comment améliorer ces guides !
|

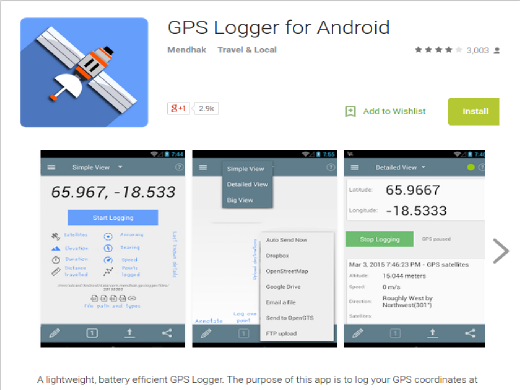
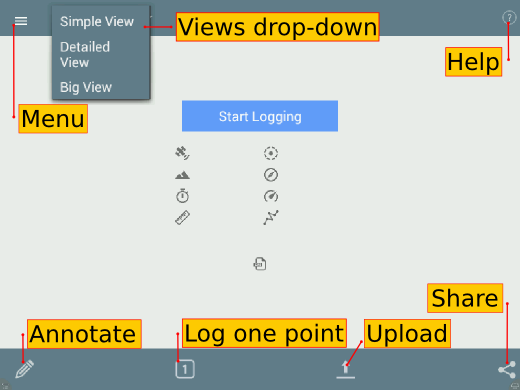
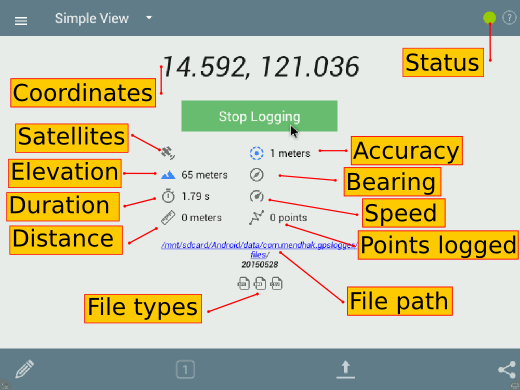
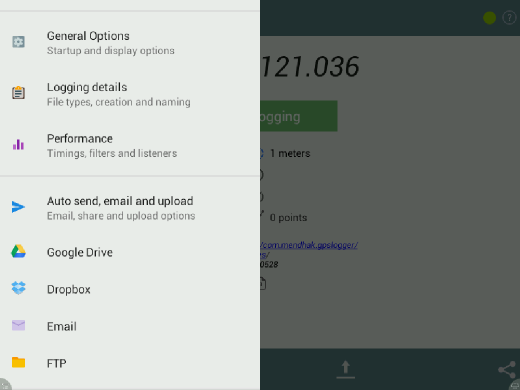
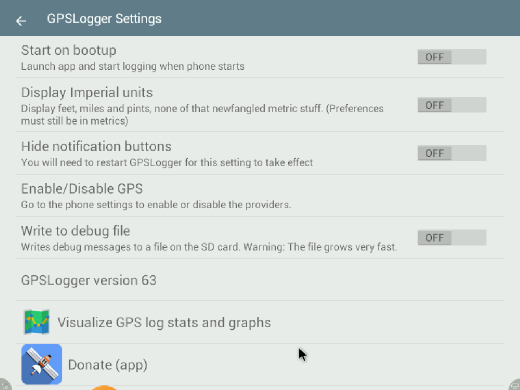
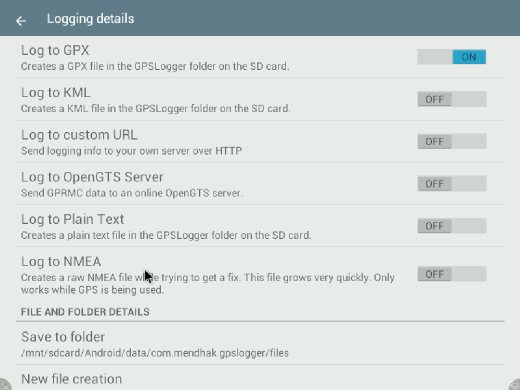
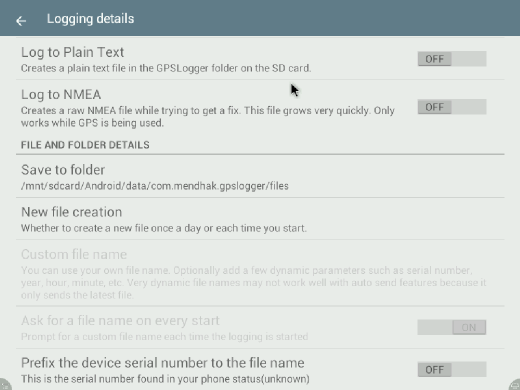
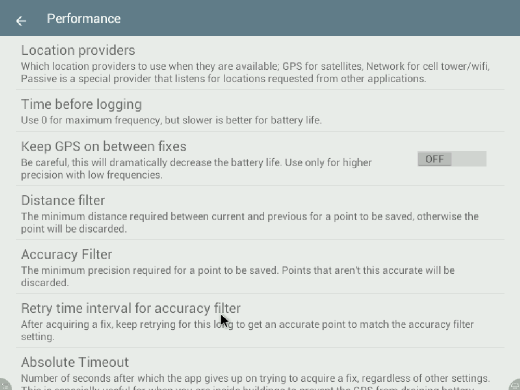
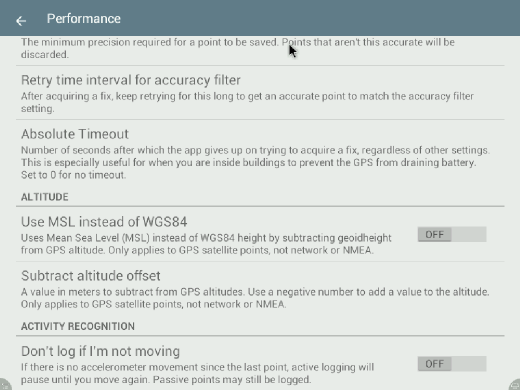
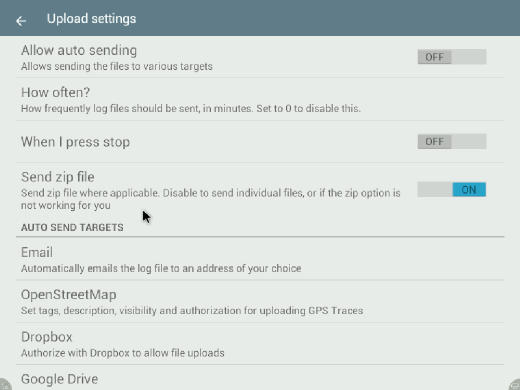
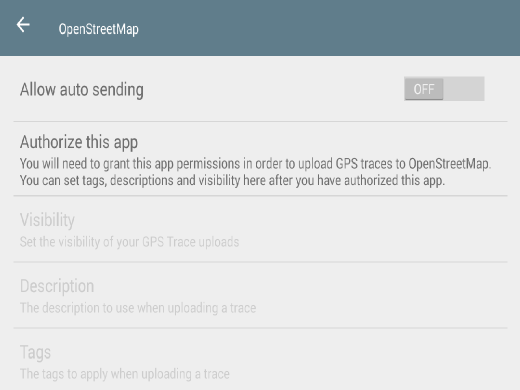
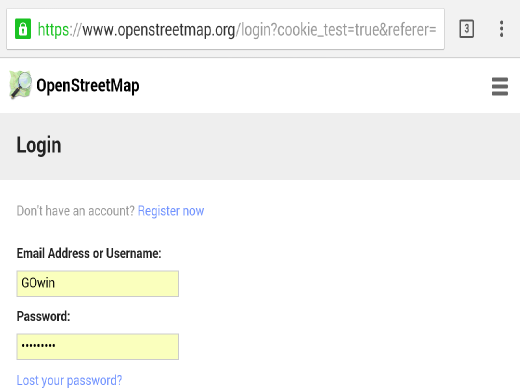
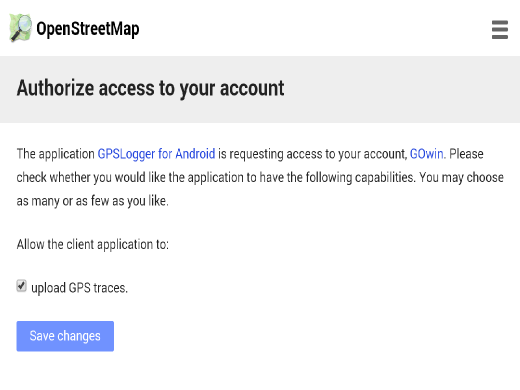
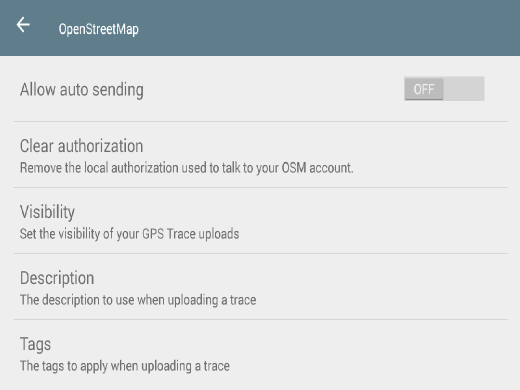
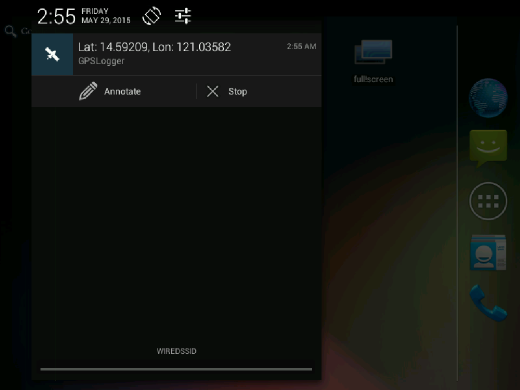
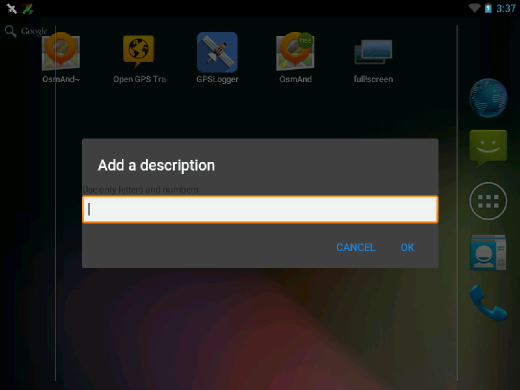
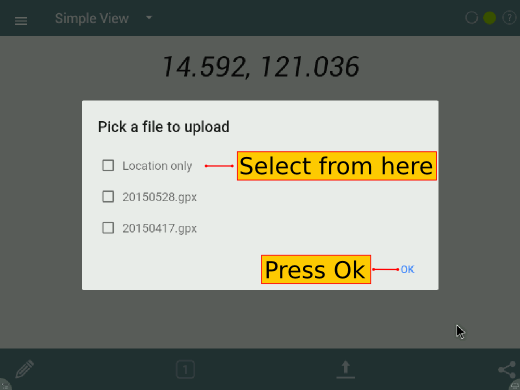
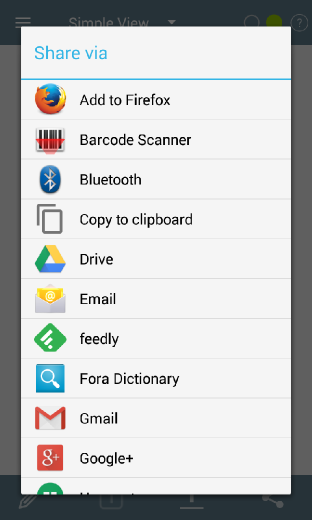
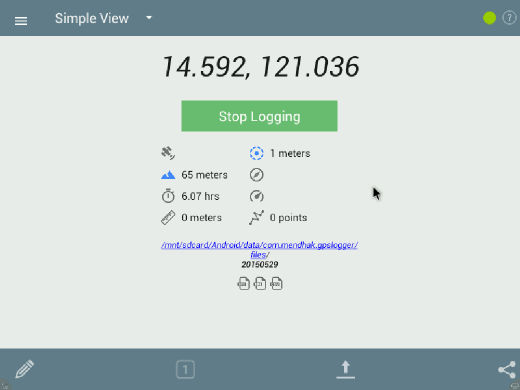
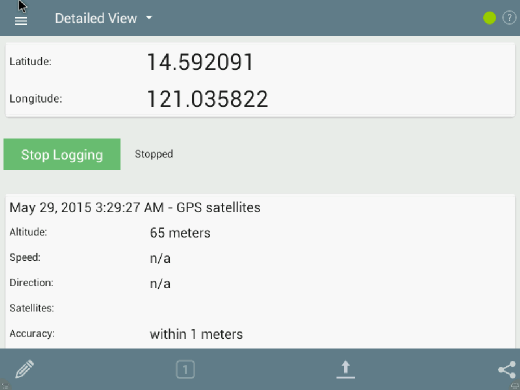
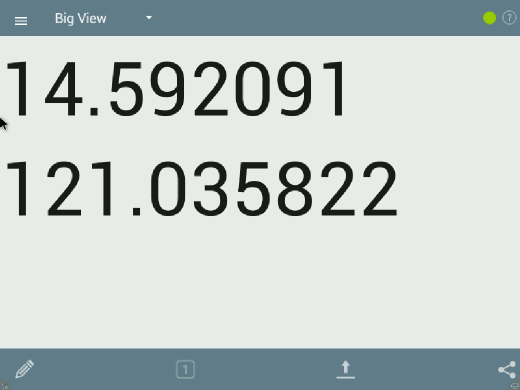
 Retourner en haut de la page
Retourner en haut de la page