|
|
OruxMaps
Dans cette section, nous apprendrons comment configurer OruxMaps, comment créer des waypoints, comment voir un tracklog, et comment exporter un tracklog pour l’utiliser dans JOSM. Installer OruxMapsInstallez l’application à partir de Google Play Store en recherchant OruxMaps, OruxMaps devrait figurer parmi les premiers résultats de la recherche.
Cliquez sur le bouton Installer et appuyez sur Accepter après l’apparition des autorisations de l’application.
Félicitations ! OruxMaps est maintenant installé sur votre appareil ! Utilisation de OruxMapsLa première fois que vous exécutez l’application, vous verrez une notification comme celle-ci :
Dans OruxMaps, vous pouvez choisir d’utiliser des cartes en ligne ou des cartes hors ligne. Il est préférable d’utiliser des cartes hors ligne car vous pouvez les utiliser même sans connexion Internet. OruxMaps vous proposera deux sources pour télécharger des cartes hors ligne. Si vous avez déjà vos cartes hors ligne, vous pouvez aussi les mettre ici ! Au début, cela peut être un peu déroutant car il y a beaucoup de boutons. Mais ne vous inquiétez pas, vous verrez l’explication de chaque bouton ci-dessous :
Source : OruxMaps Manual English Version Vous pouvez changer votre cartographe de fond sous Cartes > Changer de carte. Ensuite, vous avez le choix entre deux options : utiliser votre Carte en ligne ou utiliser Cartes hors ligne. OruxMaps fournit un grand nombre de sources de cartes en ligne que vous pouvez choisir, mais bien sûr, cela coûtera de l’argent à partir du plan de données de votre appareil. Si vous voulez savoir où vous pouvez placer vos cartes hors ligne, vous pouvez aller dans Paramétrage >Cartes. Dans l’option de répertoire de cartes, vous pouvez voir où OruxMaps a placé votre cartes hors ligne. Par défaut, il se trouve dans le dossier OruxMaps/Mapfiles de votre stockage interne.
Commencer le suiviAvant de commencer le suivi, passons en revue certains paramètres dans le cadre de la configuration du suivi/des itinéraires. Le premier paramètre est Création automatique de GPX. Si vous cochez cette option, OruxMap vous aidera à créer un fichier .gpx immédiatement après avoir terminé une trace (en utilisant la fonction Stop Tracking). Ainsi, après avoir terminé une trace, vous pouvez aller dans OruxMaps/Tracklogs dans votre stockage interne pour obtenir vos fichiers .gpx sans avoir besoin d’exporter votre journal de bord dans la gestion des traces/routes. Le deuxième paramètre est Demander le nom de la piste. Il est très utile de définir le nom de votre piste avant de commencer à tracer afin de connaître exactement le nom spécifique de vos pistes.
Pour commencer le suivi, une chose à retenir est que nous devons activer les fonctions GPS dans votre appareil. Toutes les fonctions d’OruxMaps comme Start GPS et Start Rec ne démarreront pas si vous n’activez pas les fonctions GPS. OruxMaps affichera une notification si votre GPS est toujours désactivé, et après cela vous irez directement à Configuration de la localisation dans votre appareil. Après avoir activé la fonction de localisation dans votre appareil, vous pouvez connaître votre position en utilisant la fonction Démarrer GPS (1) dans le panneau de droite. Une fois votre position acquise, vous pouvez commencer le suivi en utilisant la fonction Start Rec. (2) dans le panneau de droite.
Pour arrêter le suivi, il suffit d’appuyer sur le même bouton (2) dans le panneau de droite. Après avoir arrêté le suivi, OruxMap stockera votre tracklog dans une base de données interne. Vous pouvez accéder au tracklog en accédant au panneau Routes dans la page supérieure, sélectionnez Gestion.vous trouverez tous vos tracklogs ici et vous pouvez voir la route en appuyant sur le tracklog que vous voulez voir et sélectionnez Chargez la piste (1). Si vous n’utilisez pas la fonction de création automatique de GPX, vous pouvez exporter votre tracklog dans différents formats (GPX, KML, KMZ) en sélectionnant votre tracklog et Exporter sous (2).
Si vous avez déjà un compte OpenStreetMap, vous pouvez transférer votre trace directement en utilisant OruxMaps. Avant de transférer votre tracklog, vous devez entrer votre nom d’utilisateur et votre mot de passe en allant dans Setting > Integration > OpenStreetMap. Ensuite, saisissez votre nom d’utilisateur et votre mot de passe. Vous pouvez transférer votre tracklog en utilisant Transférer vers (3) dans la gestion des voies/routes. Des fenêtres vont apparaître et vous devez sélectionner OpenStreetMaps (1) et ensuite choisir votre Tracklog type (2), mettre votre Description (3) et aussi le Tag (4). Après avoir rempli toutes les informations, cliquez sur Transférer le GPX (5). La notification s’affichera et vous pourrez directement voir vos traces GPS sur le site OpenStreetMap en sélectionnant OK (6).
Ajout d’un point de repère
Si vous voulez ajouter un waypoint, vous devez aller sur le symbole Waypoint (1) en haut de la page et aller sur Create (2). Cela vous amènera à la page de création du point de passage et vous pourrez y inscrire le nom de votre point de passage. Vous pouvez ajouter des informations supplémentaires, par exemple une description de votre waypoint et ses coordonnées en cochant la liste de contrôle Coordonnées. Appuyez sur Accepter pour sauvegarder votre waypoint.
Si vous voulez voir tous vos waypoints, vous pouvez aller sur Waypoint >Manage. À partir de cette page, vous pouvez modifier les propriétés, supprimer et exporter le point de passage. Pour voir tous vos points de passage sur carte, sélectionnez-les et allez dans Afficher sur la carte (1) et si vous voulez exporter vos points de passage, appuyez sur Exporter (2). Tous vos waypoints exportés seront stockés dans le stockage interne (par défaut, ils sont stockés dans oruxmaps/geocaches).
RésuméFélicitations ! Vous savez déjà comment utiliser OruxMaps pour les enquêtes de terrain. C’est peut-être difficile la première fois, mais si vous continuez à l’utiliser, vous vous familiariserez avec cette application.
Cette page était-elle utile ?
Faîtes-nous savoir comment améliorer ces guides !
|

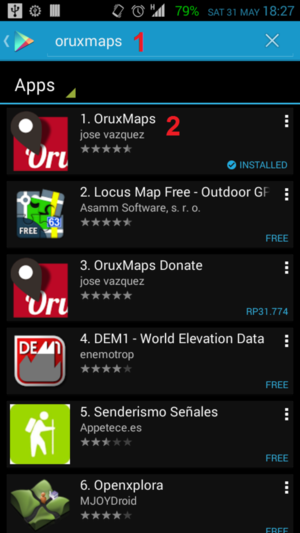
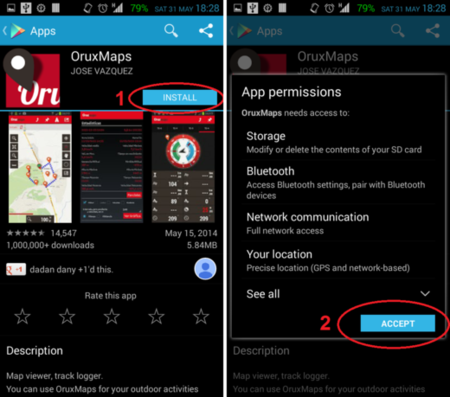
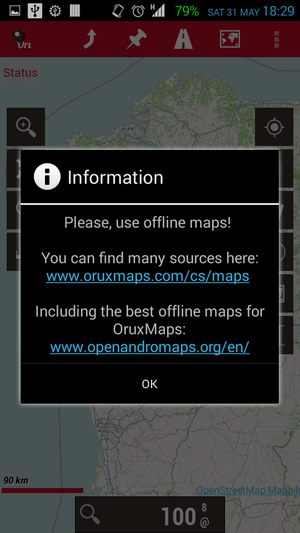
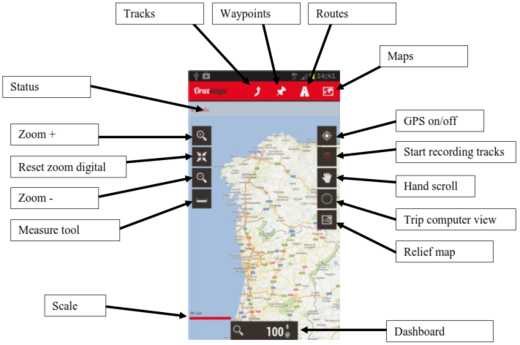
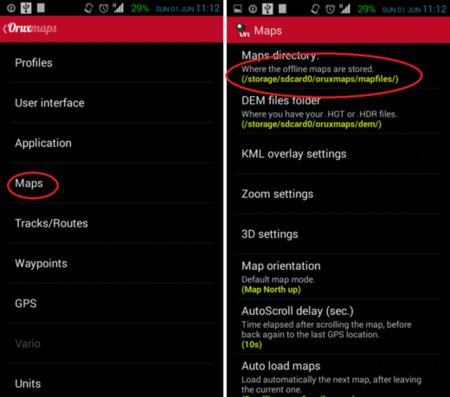
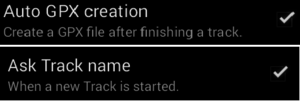
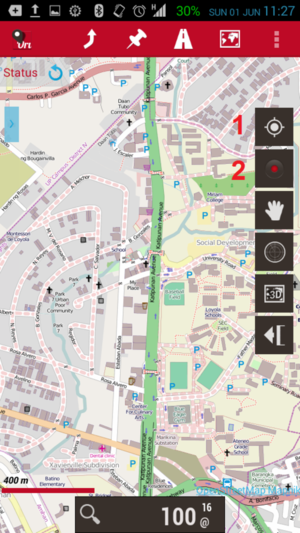
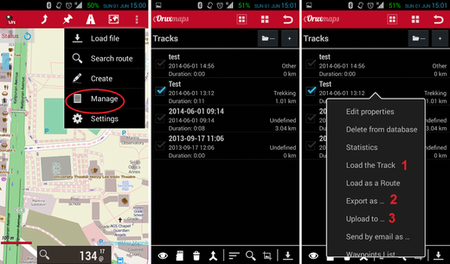
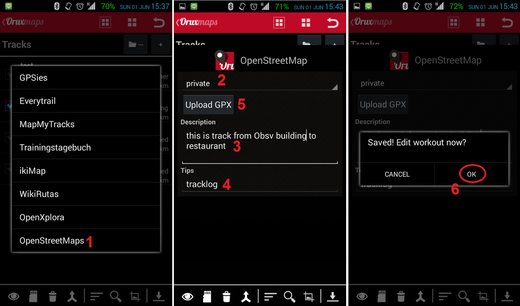
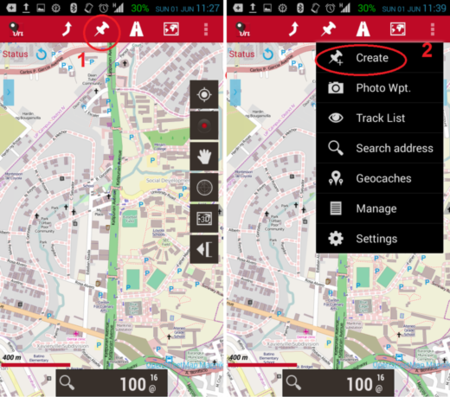
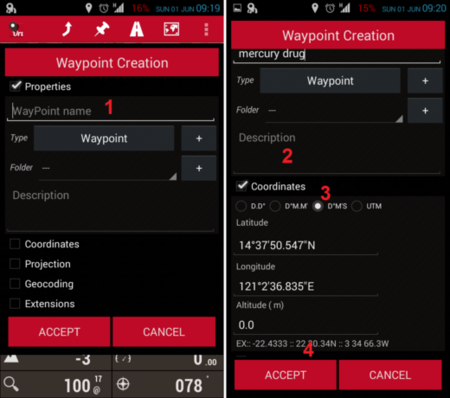
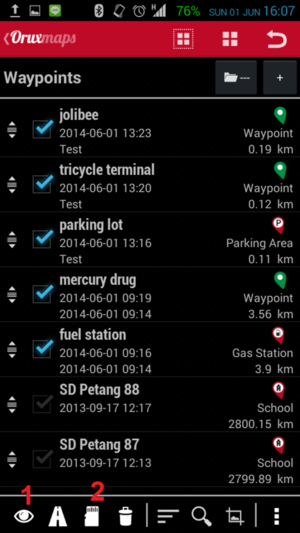
 Retourner en haut de la page
Retourner en haut de la page