|
|
OsmAnd 2.xOsmAnd (OSM Automated Navigation Directions) est une application open source pour la visualisation de cartographies, l’édition, l’enregistrement de tracés et la randonnée qui utilise la base de données OpenStreetMap (OSM) pour une utilisation en ligne et hors ligne. Elle comprend également une fonction de cheminement et de navigation, avec guidage visuel et vocal, qui est également disponible en ligne et hors ligne. OsmAnd permet aux utilisateurs de contribuer directement à OpenStreetMap en signalant des bogues, en téléchargeant des pistes GPX et en ajoutant (ou modifiant) des POI. La version iOS est disponible sur iTunes.
En plus des sources ci-dessus, une version maintenue par la communauté est disponible sur F-Droid, ou par le biais de sources de logiciels tiers comme Amazon. DémarrageOsmAnd vous permet d’utiliser des cartes en ligne en temps réel, ainsi que des bases de données hors ligne d’OpenStreetMap qui ne nécessitent pas de connexion Internet. Ces dernières supposent que les étapes nécessaires au téléchargement et au stockage de la base de données hors ligne dans votre appareil ont été effectuées. La capacité hors ligne d’OsmAnd est l’une de ses nombreuses forces. Par conséquent, l’une des toutes premières tâches qu’un nouvel utilisateur peut vouloir faire est de télécharger la ou les bases de données. Et, si vous êtes intéressé par la navigation virage par virage assistée par la voix, vous devrez également télécharger les fichiers vocaux.
C’est ici que vous gérez tous les fichiers raster en ligne, les bases de données vectorielles hors ligne et les fichiers vocaux que l’application OsmAnd utilise.
Pour télécharger une base de données de régions géographiques, sélectionnez l’onglet Tous les téléchargements et tapez le nom ou la région géographique qui vous intéresse.
Après avoir sélectionné les fichiers, appuyez sur le bouton de téléchargement dans les options. En fonction de votre connexion Internet ou du nombre de fichiers sélectionnés, cela peut prendre plusieurs minutes. Lorsque vous avez téléchargé les fichiers, vous êtes prêt pour le mode hors ligne d’OsmAnd.
Les bases de données préfabriquées que vous venez de télécharger sont également appelées “cartes vectorielles” et sont stockées au format .obf. Elles sont compactes et permettent aux utilisateurs hors ligne de zoomer sur de nombreux détails. Interface utilisateur
La récente mise à jour d’OsmAnd pour Android à la version 2.x (et d’OsmAnd DVR sur iOS à la version 3.x) améliore l’interface avec le style Material Design, et comprend maintenant un tableau de bord avec différentes cartes, une mise en page plus conviviale, et une édition simplifiée pour les points d’intérêt (POI) OpenStreetMap et les notes. La toile cartographique affichera les rues, les autoroutes, l’occupation des sols, les points d’intérêt, les voies navigables et bien d’autres données géographiques. En outre, l’interaction avec les boutons de l’interface :
Sur le panneau inférieur droit de la toile, vous pouvez trouver Informations GPS, qui affiche le nombre de satellites sur lesquels votre appareil est verrouillé, et le nombre de satellites visibles à l’horizon. Enregistrement de piste est visible lorsque le plugin Enregistrement de piste est activé. Il en va de même pour l’outil Règle, si le plugin Distance Calculator & Planning Tool est activé. Les panneaux de boutons supplémentaires peuvent être visibles ou non, selon qu’ils ont été configurés pour être affichés ou que certains plugins ont été activés. Lorsque le GPS ou le positionnement réseau est activé sur votre appareil, un Indicateur de position (vos coordonnées à l’intérieur du cercle bleu) affiche votre position approximative sur la carte. En appuyant sur le bouton Où suis-je, la carte est centrée sur la position GPS actuelle ou la dernière connue. Le contour de cette icône est bleu lorsque des informations sur la position sont disponibles, et gris lorsque la position n’est pas encore connue. Le tableau de bord affiche diverses cartes d’information, les options Recherche, Historique, Mes traces et Plugins. Échelle et zoom indique le niveau de zoom dans lequel se trouve actuellement la toile. Les unités d’affichage peuvent être réglées sur le système métrique ou anglais (en pieds ou en yards), sous Options>Réglages>Paramètres généraux>Unité de mesure. Le bouton Navigation ouvre une boîte de dialogue permettant de générer des itinéraires de navigation de et vers appropriés pour le mode de transport sélectionné (par exemple, véhicule, vélo ou piéton) Les boutons de zoom vous permettent de faire un zoom avant ou arrière sur le canevas de la carte. En double-cliquant sur une zone qui vous intéresse, vous placerez ce point au centre de la cartographie, puis vous l’agrandirez pour afficher plus de détails. Lorsque vous appuyez sur le bouton Où suis-je, la carte est centrée sur la position GPS actuelle ou la dernière connue.
NavigationFaites glisser un doigt sur l’écran pour effectuer un panoramique sur différentes zones ou directions de la cartographie. Une pression longue sur l’écran fait apparaître une fenêtre pop-up qui montre un repère du point spécifié.
Appuyez sur cette fenêtre contextuelle pour afficher un Menu contextuel pour le point spécifié.
Menu contextuelLe menu contextuel affiche des options supplémentaires liées à la sélection du point spécifié. Directions depuis, Ajouter un point de passage GPX sont des options liées aux itinéraires de navigation. Si le plugin Audio/Video Notes est activé, des options de capture multimédia supplémentaires sont également affichées : Prendre une note audio, Prendre une note vidéo, et Prendre une photo. Pour ajouter un nouveau POI directement à OpenStreetMap en utilisant les coordonnées spécifiées, sélectionnez Créer un POI. Utilisez Open OSM Note pour des notations telles que des rapports de bugs, ou pour laisser des commentaires aux autres cartographes travaillant sur la même zone. L’option Créer un POI n’est disponible que lorsque le plugin Modification de l’OSM est activé. Définissez cette option sous Options>Plugins. Édition d’OpenStreetMapConfigurationPour activer la possibilité d’ajouter ou de modifier des données dans OpenStreetMap, OsmAnd doit être configuré avec vos informations d’identification OpenStreetMap. Appuyez sur le bouton Options et faites défiler jusqu’à la carte Plugins et sur la section édition d’OSM, appuyez sur l’indicateur plus d’actions pour des options supplémentaires.
Pour définir vos identifiants d’édition OSM, vous devez disposer d’un nom d’utilisateur et d’un mot de passe OpenStreetMap.
Ajout de points d’intérêtMéthode 1 : Spécifiez un emplacement en appuyant longuement sur l’emplacement désiré sur la toile puis en cliquant sur la boîte pop-up pour afficher le Menu contextuel. Méthode 2 : Utilisez des coordonnées dérivées du GPS en appuyant sur le bouton Où suis-je puis sur Options et en sélectionnant Utiliser l’emplacement. Maintenant, sélectionnez Créer un point d’intérêt dans le Menu contextuel pour ajouter une nouvelle caractéristique, ainsi que les balises. Ajoutez les informations du champ du point d’intérêt : nom, type d’élément, et un commentaire expliquant l’élément que vous ajoutez.
En mode avancé, d’autres balises peuvent être ajoutées.
Lorsque vous avez terminé, sélectionnez Sauvegarder ###Modifier les points d’intérêt Montrer ou afficher les points d’intérêt (POI)Pour pouvoir modifier les POI, assurez-vous de les faire apparaître à l’écran en appuyant sur le bouton Configuration de la carte, activez le bouton POI et sélectionnez la catégorie qui vous intéresse.
Dans les options de POI, pour afficher n’importe quelle catégorie, appuyez sur Recherche puis sur le bouton Autre action et sélectionnez Filtre personnalisé. Cochez la case à côté de Sélectionner tout et appuyez sur le bouton Filtre dans le coin supérieur droit de l’écran. À ce stade, et juste avant d’appuyer sur le bouton Filtre, vous pouvez personnaliser les catégories des POI que vous souhaitez afficher sur la toile. Dans l’écran suivant, ce filtre personnalisé peut être enregistré pour une utilisation ultérieure en appuyant sur l’icône étoile. Ici, le filtre est enregistré sous le nom de “Tout”.
Affichage du filtre personnalisé “Tous” dans la liste de sélection lors du filtrage des POI.
ÉditionMaintenant que les POI sont affichés sur la toile sous forme de points orange, une pression longue sur un POI à point orange affichera le nom de la fonction. Appuyez sur la fenêtre contextuelle pour afficher le Menu contextuel. Deux options supplémentaires sont disponibles :
Une fenêtre apparaît dans laquelle vous pouvez mettre à jour les champs du POI, si nécessaire. Il est recommandé d’ajouter un commentaire ou des notes de validation lorsque vous modifiez des POI. L’éditeur de POI est le même écran que celui utilisé pour ajouter des POI.
Vous êtes limité à l’édition de POI ou d’éléments ponctuels. Les polygones et les zones s’afficheront sous la forme des mêmes points orange, mais feront seulement clignoter le nom de l’élément à l’écran, sans faire apparaître le Menu contextuel. Ajout de notes et de commentaires, signalement des problèmes, clôture des problèmesUne autre façon de contribuer à OpenStreeMap est de laisser des Notes, dans le but de faire un retour d’information général, ou de signaler des bugs, ou des rapports utilisables par d’autres cartographes actifs dans la région. Pour afficher les Notes sur la toile, appuyez sur Configurer la carte et assurez-vous que les Notes OSM sont activées. Vous devez également être en ligne via une connexion WiFi, ou un plan de données mobiles. Ajout de notes et signalement des bugsPour ajouter une note ou signaler un bug, activez Utiliser l’emplacement dans le menu ou sélectionnez manuellement un emplacement sur la toile (voir Ajout de POI dans la section précédente).
Lorsqu’un emplacement a été défini ou spécifié, sélectionnez Ouvrir une note OSM dans le menu et une nouvelle fenêtre modale apparaîtra sur votre écran. Saisissez les détails de la note, ou le rapport de bug. Si c’est la première fois que vous utilisez le plugin, préparez vos informations d’identification OpenStreetMap. Vous pouvez également laisser des commentaires anonymes en ne saisissant pas vos informations d’identification.
En fonction des paramètres de l’appareil et de la connectivité Internet, les modifications et les notes peuvent être envoyées directement au serveur OpenStreetMap ou stockées localement dans l’appareil jusqu’à ce qu’une connexion Internet soit disponible. Voir la section suivante Édition en ligne et hors ligne pour plus de détails. Les bugs sont représentés par des points sur la toile en plusieurs couleurs :
ConfigurationÉdition en ligne et hors ligneSi vous disposez d’un forfait de données mobiles non plafonné, vous pouvez laisser le paramètre Edition en ligne désactivé/décoché sous Paramètres du plugin d’édition OSM. Cela permettra d’envoyer vos mises à jour et vos contributions à OpenStreetMap peu de temps après les avoir enregistrées. En cas d’indisponibilité de la connexion Internet, les données sont temporairement stockées sur l’appareil et téléchargées dès que l’accès Internet est rétabli. Si vous avez l’intention de faire attention à votre utilisation des données mobiles, activez Modification hors ligne et envoyez manuellement vos modifications et vos notes lorsque vous avez d’autres moyens de vous connecter à Internet. Les modifications que vous effectuez hors ligne resteront dans votre appareil jusqu’à ce que vous vous connectiez à l’Internet. Vous pouvez gérer les données de votre appareil à partir de Options > Carte Plugins > OSMEditing > Paramètres et sélectionnez l’option Points d’intérêt/Bugs OSM enregistrés localement. Les données répertoriées dans cet écran sont codées par couleur. Le vert correspond aux POI nouveaux ou modifiés, et le rouge aux POI que vous avez marqués pour être supprimés.
A partir de là, vous pouvez choisir de télécharger les données vers OSM ou de les exporter vers votre PC. Collecte de traces GPXAvant de collecter les traces GPX, vérifiez si l’option Enregistrement de voyage est activée sous Options > Plugins. Si le plugin n’est pas listé, appuyez sur Show all et trouvez le plugin en question dans la liste.
Pour capturer des notes audio ou vidéo de manière pratique depuis l’écran principal, activez l’option Notes audio/vidéo sous Options > Plugins. Si vous prenez souvent des photos, au lieu de notes audio ou vidéo, modifiez l’action par défaut du widget Audio/Vidéo. Allez dans Options > Plugins > Audio/vidéo > Paramètres > Action par défaut du widget et définissez Prendre une photo comme action par défaut.
Collecte de photos, de vidéos ou de notes audio.Pour capturer une photo (ou une vidéo, ou une note audio) d’un élément particulier, maintenez le doigt sur l’emplacement sur le cartographe, puis appuyez sur la boîte de dialogue qui s’affiche et sélectionnez une action : prendre une note audio, prendre une note vidéo, prendre une photo, ou sélectionnez d’autres options appropriées dans le menu contextuel.
Affichage des traces GPXPour afficher les traces GPX, appuyez sur le bouton Configuration cartographique et activez l’option Piste GPX…. Cela affichera une liste d’options, y compris la piste actuelle que vous êtes en train d’enregistrer, ou d’autres pistes GPX que vous avez précédemment enregistrées ou stockées dans le dossier OsmAnd de votre appareil. L’affichage des traces GPX sur la toile est utile pour suivre votre progression sur le terrain, et pour vérifier si vous n’avez rien manqué en chemin.
Vous trouverez ci-dessous un exemple de l’aspect des traces et des points de passage sur une cartographie. La piste est affichée sous forme de lignes en cyan, et les points de passage sont des étoiles blanches à l’intérieur d’un point rouge.
Exportation de traces GPX vers l’éditeur OpenStreetMapLorsque vous avez terminé la collecte des données sur le terrain, vous pouvez importer les traces GPX pour les utiliser dans JOSM, iD ou un autre éditeur OpenStreetMap. Connectez votre appareil Android à un ordinateur (à l’aide d’un câble de données, de Bluetooth ou d’une connexion Internet) et copiez les traces GPX (et éventuellement les fichiers multimédia) que vous avez capturées. Dans l’espace de stockage de votre appareil, recherchez les pistes GPX dans le dossier /osmand/tracks, et les fichiers multimédias dans le dossier /osmand/avnotes. Pour utiliser les pistes GPX avec les éditeurs JOSM et iD, il suffit de faire glisser les fichiers et de les déposer dans l’application (ou dans l’onglet du navigateur, pour iD).
Utilisation d’OsmAnd avec FieldPapers et JOSMFieldPapers est l’un des outils “low-tech” préférés de nombreux cartographes. Voici le support de formation LearnOSM pour FieldPapers.
La trace GPX est maintenant visible sur le fond de carte d’OsmAnd. RésuméExcellent ! Vous pouvez maintenant utiliser un smartphone pour collecter des données de terrain que vous pourrez ajouter à la base de données OpenStreetMap, comme alternative aux récepteurs GPS dédiés. La grande disponibilité des smartphones équipés de puces GPS (et/ou GLONASS) ouvre de nouvelles possibilités pour la collecte et la mise à jour des données OpenStreetMap par des cartographes occasionnels. Prenez le temps de vous exercer et de vous familiariser avec l’application avant de travailler avec des données réelles. Cette section a présenté le concept d’utilisation d’OsmAnd pour la collecte de traces GPX, la modification ou la suppression de POI, y compris l’ajout, le commentaire ou la fermeture de notes/bugs, et comment transférer ces fichiers vers un PC. Documentation officielle d’OsmAndDes documents de référence supplémentaires sont disponibles dans la section aide du site web d’OsmAnd. Pour plus de détails sur la légende utilisée dans le style de cartographie par défaut, consultez la [base de connaissances approfondie en ligne] (http://osmand.net/help-online/map-legend).
Cette page était-elle utile ?
Faîtes-nous savoir comment améliorer ces guides !
|


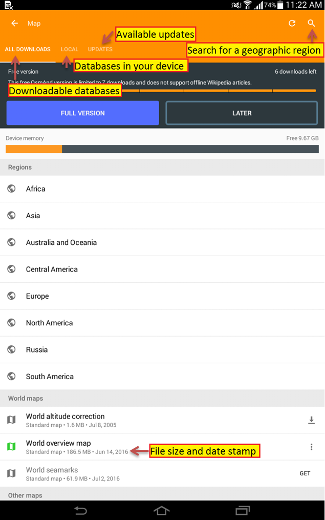
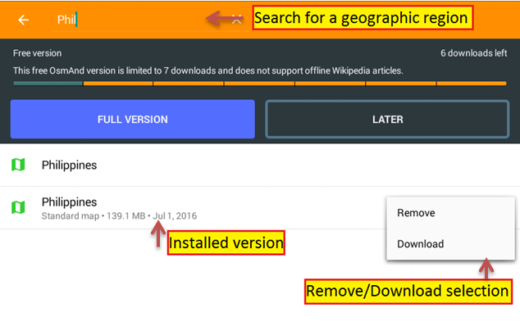
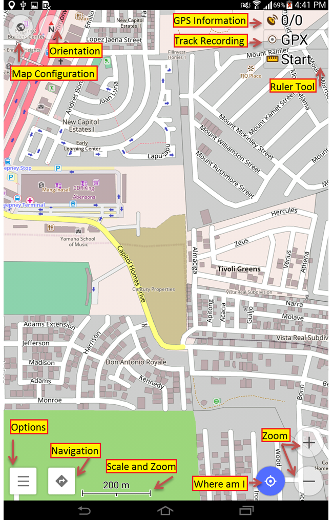
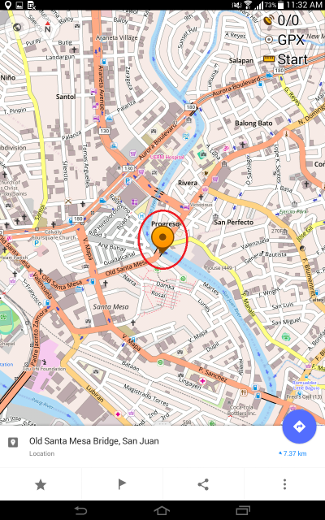
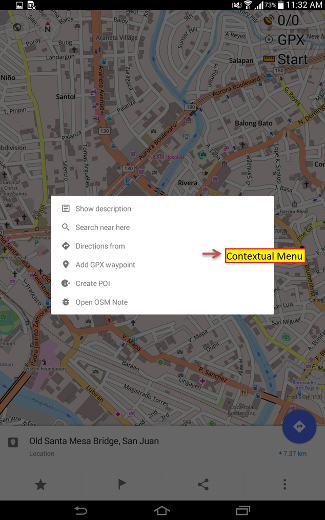
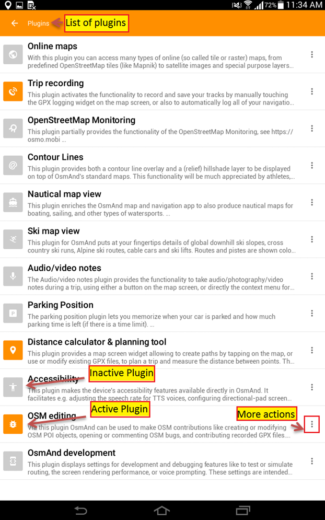
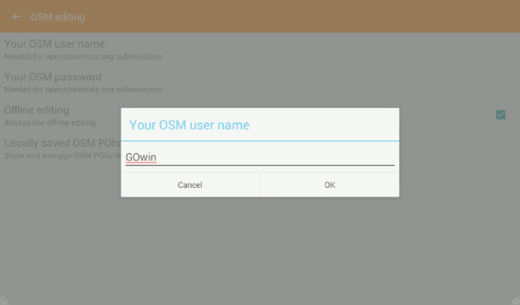
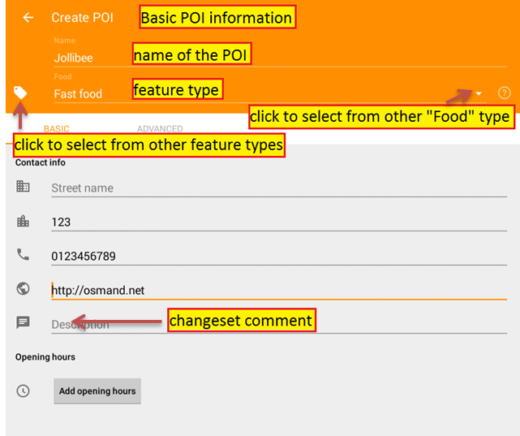
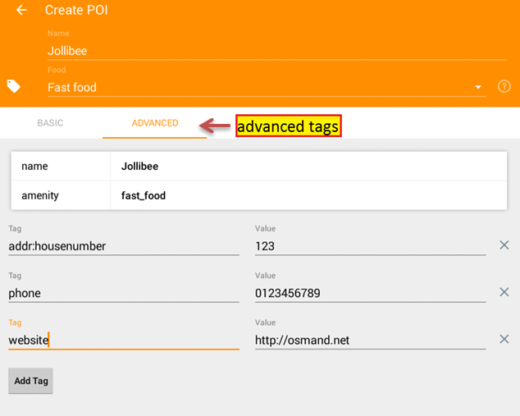
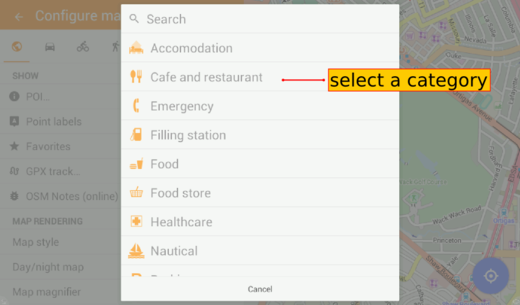
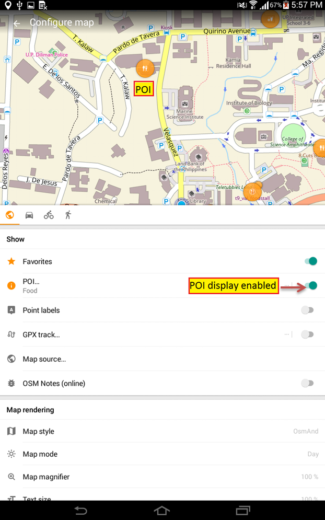
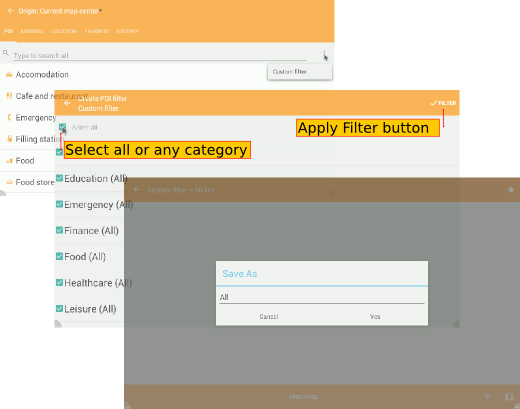
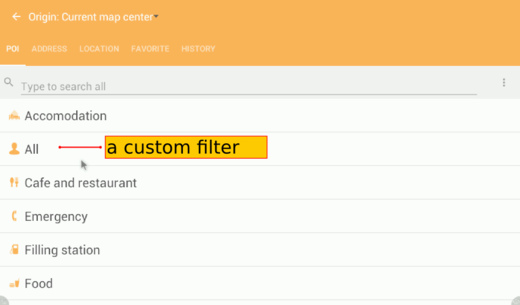
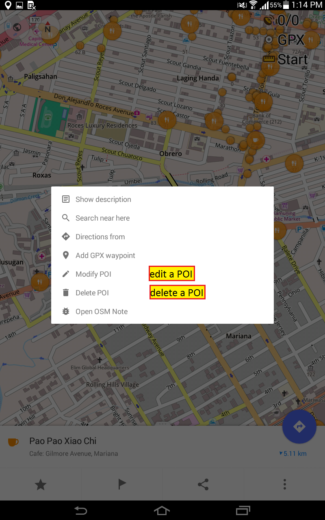
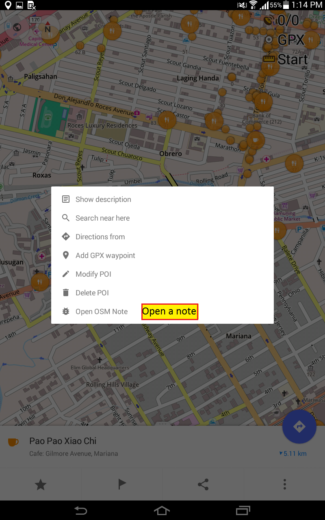
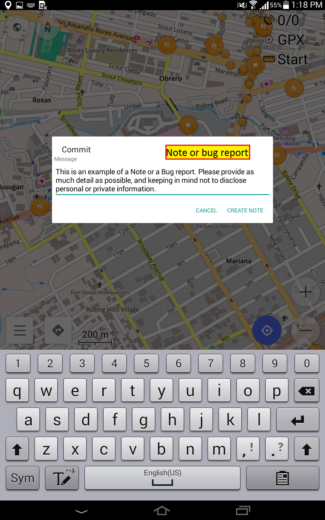
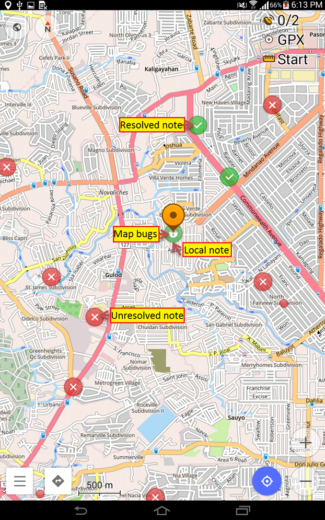
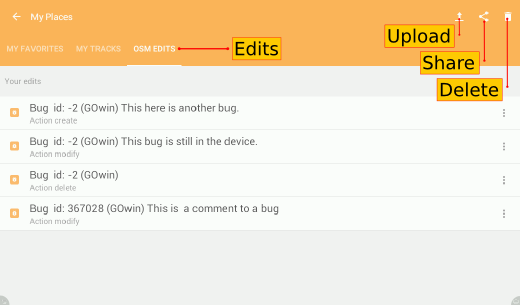
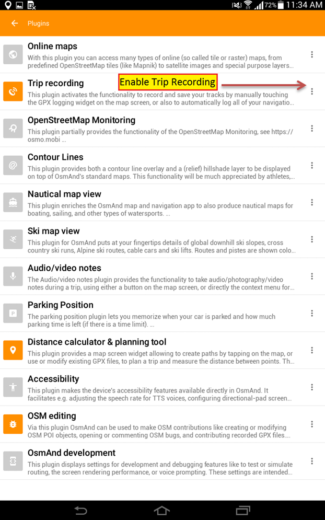
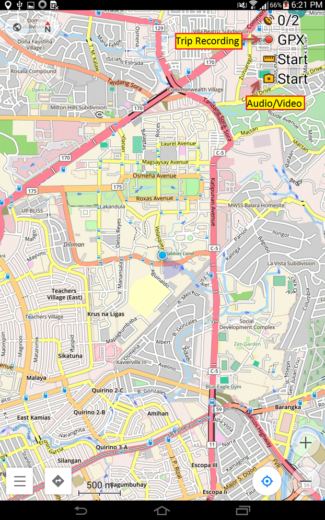
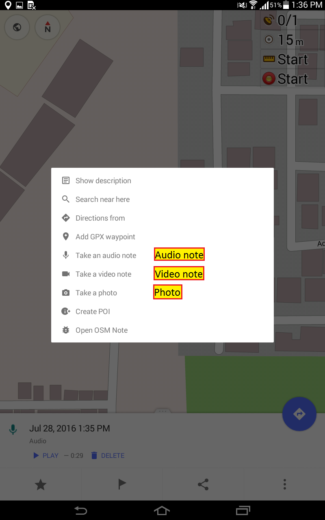
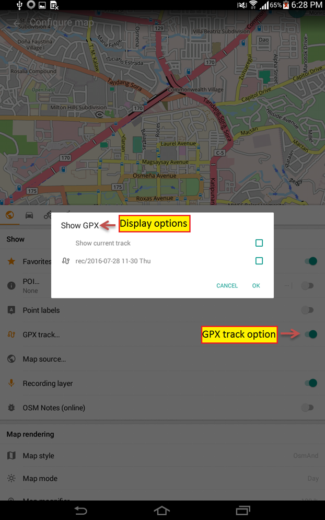
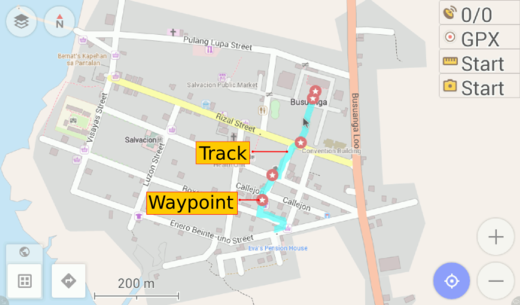
 Retourner en haut de la page
Retourner en haut de la page