|
|
osm2pgsqlDans le chapitre précédent, nous avons vu comment configurer Postgresql avec PostGIS sous Windows et comment configurer une base de données et la charger avec des données shapefile. Afin d’obtenir des données OpenStreetMap dans une base de données, vous pouvez obtenir les données au format shapefile et utiliser le chargeur de shapefile, mais cela peut vous laisser sans toutes les données que vous voulez. Dans ce chapitre, nous allons apprendre à utiliser osm2pgsql, un programme en ligne de commande pour charger des données OSM brutes dans une base de données PostGIS. Nous allons suivre les étapes de la configuration de osm2pgsql sous Windows, bien que les étapes devraient être à peu près les mêmes sur un autre système d’exploitation, en supposant que vous avez configuré correctement votre ou vos bases de données PostGIS. Obtenir osm2pgsqlPour télécharger la version Windows de osm2pgsql, naviguez dans votre navigateur Web jusqu’à http://wiki.openstreetmap.org/wiki/Osm2pgsql#Windows.
C:\osm2pgsql\Win32
osm2pgsql
Acquisition de données brutes OSMAvant de pouvoir exécuter osm2pgsql, nous devons disposer de données OSM brutes à importer dans une base de données. Si vous n’avez pas déjà un fichier .osm que vous pouvez utiliser, essayez de télécharger un fichier sur https://download.bbbike.org/osm/bbbike/. Ce site héberge de nombreux extraits OSM pour différentes villes. Trouvez une ville à importer et téléchargez le fichier PBF correspondant. Les fichiers PBF sont des versions compressées des fichiers normaux .osm. Vous pouvez utiliser l’un des services d’extraction répertoriés dans le chapitre sur l’obtention de données, si vous souhaitez obtenir les données brutes d’une autre zone. Obtenir le fichier de styleosm2pgsql nécessite l’utilisation d’un fichier de style personnalisé pour définir quelles étiquettes sont incluses dans la base de données pendant l’importation. Vous pouvez télécharger le fichier de style par défaut [ici] (/files/default.style). Importation de donnéesOuvrez PgAdmin III et créez une nouvelle base de données nommée osm, comme vous l’avez fait dans le chapitre précédent. Pour importer les données, nous allons exécuter le programme osm2pgsql via la ligne de commande.
Ici, nous allons exécuter l’application osm2pgsql avec plusieurs options. Nous devons au moins lui fournir :
Pour faciliter cette opération, nous avons placé notre fichier OSM dans le répertoire C:\.
Le testerNous pouvons vérifier que l’importation a réussi et visualiser les données dans notre base de données à l’aide de QGIS.
RésuméLorsque vous souhaitez importer des données OpenStreetMap dans votre propre base de données, osm2pgsql est un outil formidable. Il peut être extrêmement utile lorsque vous avez besoin d’obtenir les données OSM les plus récentes et de personnaliser les attributs que vous souhaitez, ou lorsque vous travaillez sur des projets plus complexes. Un autre outil d’importation a été développé récemment, appelé [imposm] (http://imposm.org/), et offre une certaine vitesse et d’autres améliorations par rapport à osm2pgsql, bien qu’à ce jour il manque d’autres fonctions clés qui sont promises dans la version 3 d’imposom. Pour plus d’informations sur osm2pgsql, consultez le wiki OSM - http://wiki.openstreetmap.org/wiki/Osm2pgsql.
Cette page était-elle utile ?
Faîtes-nous savoir comment améliorer ces guides !
|

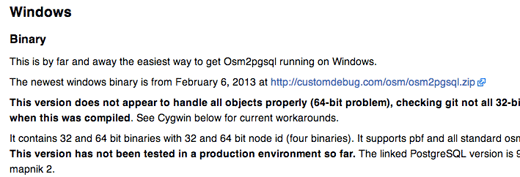

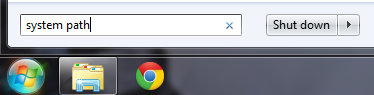
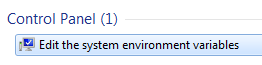
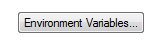
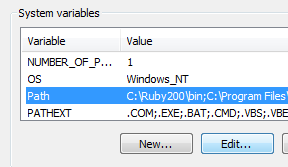
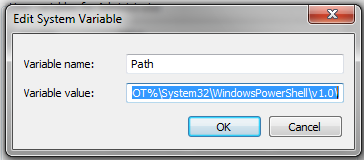

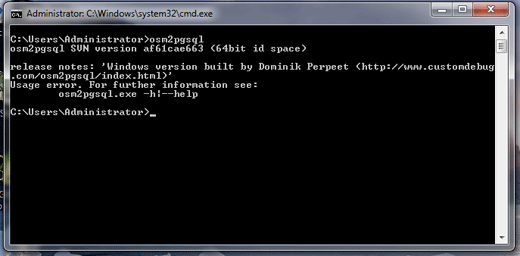
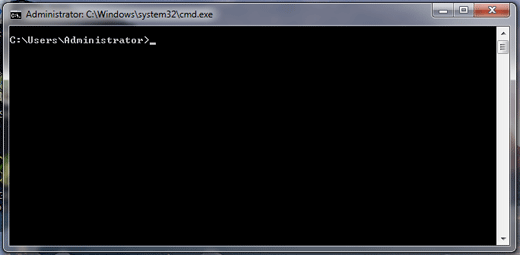
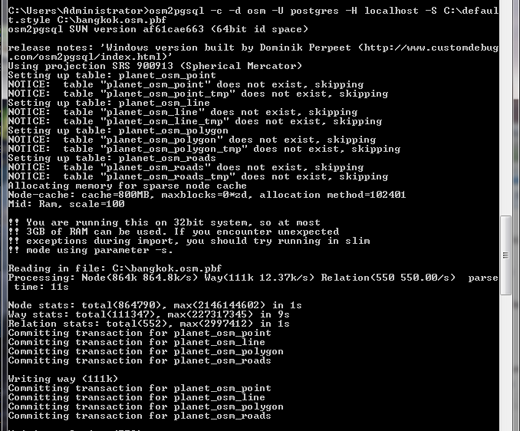


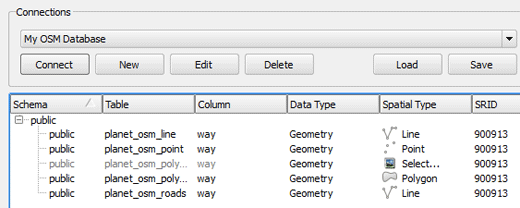
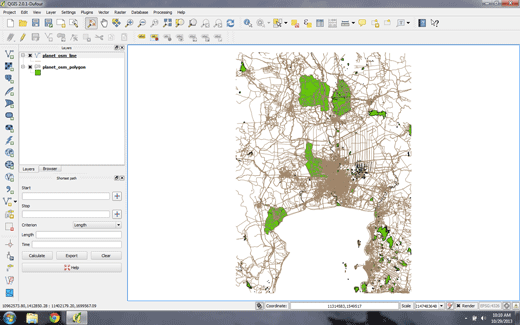
 Retourner en haut de la page
Retourner en haut de la page