|
|
JOSM Building Tools & Utilsplugin2 플러그인
buildings_tools와 utilsplugin2 플러그인은 훌륭한 부가 기능을 JOSM에 추가해 주는 플러그인입니다. 이 장에서는 두 플러그인이 제공하는 부가 기능을 자세히 알아보겠습니다. Buildings Tools 플러그인아직 플러그인을 설치하지 않았다면, JOSM 플러그인 문서를 보면서 플러그인을 설치하세요.
Buildings Tools 플러그인은 건물을 디지털화하는 데 매우 큰 도움을 줍니다. Buildings Tools 플러그인을 이용하면 마우스 클릭 세 번만으로 직사각형 건물을 그릴 수 있어 시간을 절약할 수 있습니다. 플러그인을 설치하면 JOSM 화면의 왼쪽에 다음과 같이 새로운 버튼이 생깁니다. JOSM을 켜고 건물을 그릴 영역을 다운로드하세요.
복잡한 모양의 건물직사각형 몇 개를 겹치게 그리고 합침으로써 복잡한 모양의 건물도 그릴 수 있습니다.
설정 바꾸기플러그인의 기본 설정을 바꿀 수도 있습니다.
마지막으로, 고급 버튼을 클릭하면 건물을 그릴 때마다 자동으로 추가되는 태그를 수정할 수 있습니다. 예를 들어, 하나의 도로를 따라서 건물을 그릴 경우에는 addr:street 태그를 추가할 수 있습니다.
Utilsplugin2아직 플러그인을 설치하지 않았다면, JOSM 플러그인 문서를 보면서 플러그인을 설치하세요.
플러그인을 설치하고 JOSM을 재시작하면 화면 상단에 ‘더 많은 도구’라는 메뉴가 새로 보일 것입니다.
새로운 레이어를 만들어서 새롭게 추가한 플러그인의 기능을 한번 실험해 보도록 합시다.
더 많은 선택 도구Utilsplugin2를 설치하면 ‘선택’ 메뉴에 더 많은 항목이 추가됩니다. 한번 실험해 봅시다.
자주 쓰는 선택 도구 중 하나는 점 선택 해제입니다. 이 도구는 말 그대로 선택되어 있는 점을 모두 선택 해제합니다. 여러 개체를 선택하고 싶어서 마우스 드래그로 상자를 그렸는데, 선이나 다각형에 속한 점은 선택하고 싶지 않을 때 유용합니다.
행운을 빕니다!
이 단락이 도움이 되었나요?
안내서를 개선하는 걸 도와주고 싶다면 우리에게 알려 주세요!
|






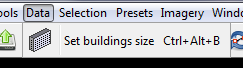









 페이지 맨 위로 돌아가기
페이지 맨 위로 돌아가기