|
|
Używanie danych OSM w QGIS
QGIS (dawniej Quantum GIS) jest w pełni funkcjonalnym, otwartoźródłowym, międzyplatformowym Systemem Informacji Geograficznych (ang. Geographic Information System). W QGIS możesz uzyskać dostęp do aktualnych danych OSM kiedy tylko chcesz, wybierz tagi, które potrzebujesz i po prostu wyeksportuj je do łatwej w użyciu bazy danych SQLite lub pliku shape. W tym rozdziale przejdziemy przez kroki potrzebne do zrobienia tego. Zakładamy, że pobrałeś i zainstalowałeś już QGIS 2.x. Jeżeli jeszcze tego nie zrobiłeś, możesz pobrać go z http://www.qgis.org/pl/site/forusers/download.html. Aby mieć nasze dostosowane, aktualne warstwy OSM załadowane do QGIS, najpierw pobierzemy najnowsze dane OSM w surowym formacie .osm. Następnie przekonwertujemy te dane do bazy danych SQLite, który jest lekkim systemem bazodanowym przechowywanym w jednym pliku w Twoim systemie. Na koniec utworzymy warstwę (lub warstwy), które będą zawierać tylko te obiekty i tagi, do których chcemy mieć dostęp. Te warstwy będą mogły być używane w QGIS tak, jak są lub zapisane w innym formacie, jak np. plik shape. Uzyskiwanie dostępu do danych OpenStreetMapPierwszą rzeczą, którą zrobimy jest pobranie aktualnych danych OSM. Możemy to zrobić na kilka sposobów. Oczywiście pobieranie danych z serwera OSM tak, jak to robimy w edytorze JOSM, jest ograniczone, więc nie możemy uzyskać bardzo dużej ilości danych za jednym razem - jednakże są sposoby na dostęp do dużych zestawów danych, jak opisane w poprzednim rozdziale Pozyskiwanie danych OSM i Korzystanie z Geofabrik i HOT Export. W tym samouczku użyjemy funkcji pobierania wbudowanej w QGIS.
Importowanie danych do SQLiteTeraz musimy zaimportować nasz surowy plik .osm do pliku bazy danych SQLite.
Tworzenie warstwNa koniec, zdefiniujemy warstwy, które będą mogły być użyte w QGIS, dostosowane do naszych potrzeb.
Jeśli chcesz, edytuj nazwę warstwy. Pod “Wyeksportowane tagi” zaczyna się magia. Tutaj możemy wybrać, które tagi będą uwzględnione na naszej warstwie wyjściowej. To daje nam elastyczność, których danych konkretnie chcemy użyć.
Kiedy skończysz kliknij OK. Zamknij okno. Twoja warstwa powinna zostać automatycznie dodana.
Kliknij prawym przyciskiem myszy na “Otwórz tabelę właściwości”.
Możesz zobaczyć tutaj, że mamy tabelę, która zawiera tylko wybrane przez nas właściwości.
Zauważ, że nie utworzyliśmy warstwy z samymi budynkami. Zamiast tego stworzyliśmy warstwę zawierającą wszystkie wielokąty z naszych oryginalnych danych, ale mają one tylko wybrane przez nas tagi. Aby pokazać na tej warstwie tylko budynki, musielibyśmy wykonać zapytanie, które odfiltrowałoby jedynie wielokąty z building=yes. PodsumowanieTen proces upraszcza pozyskanie aktualnych danych OSM i wciągnięcie ich do QGIS. Gdy już masz warstwy takie, jak ta w QGIS, można je zapisać jako pliki shape, wykonać filtry, zapytania i tak dalej. Więcej szczegółów dotyczących tych funkcji poznasz w menu Pomoc w QGIS.
Czy ten rozdział był pomocny?
Daj nam znać i pomóż w ulepszeniu przewodników!
|

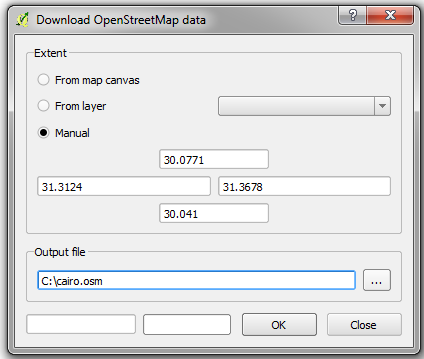
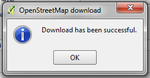
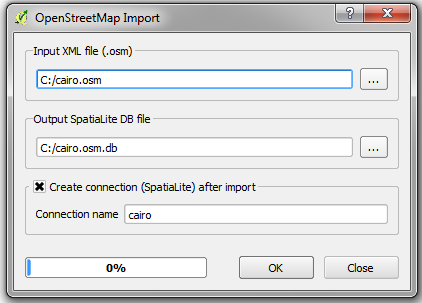


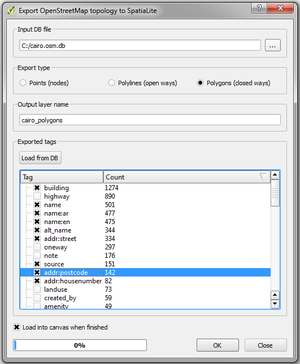
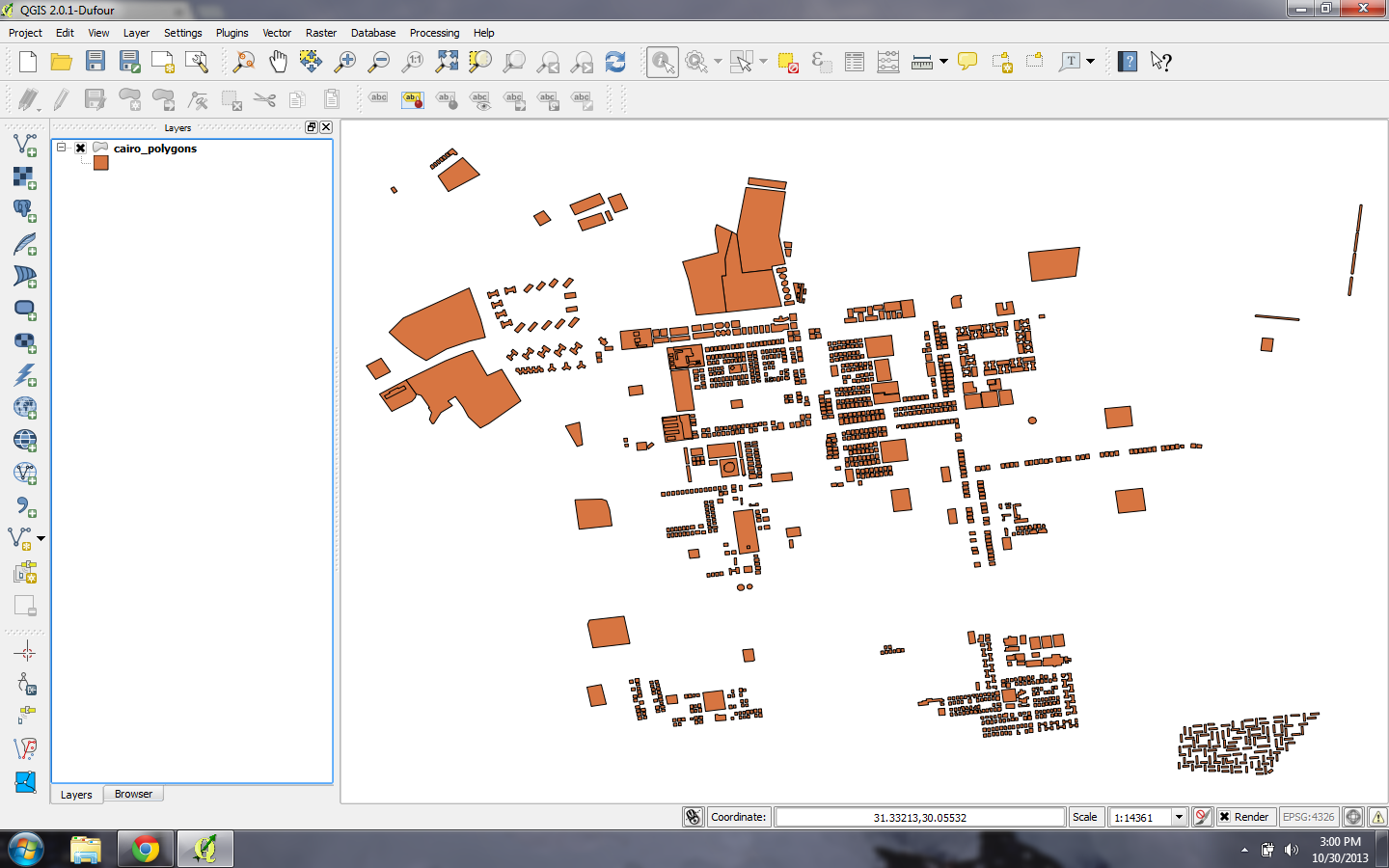
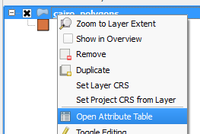
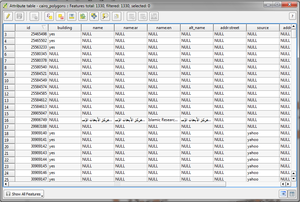
 Powrót na górę strony
Powrót na górę strony