Первые шаги в OpenStreetMap.org
В этом разделе мы шаг за шагом узнаем, как ориентироваться на сайте
OpenStreetMap, просматривать и печатать карту, как зарегистрироваться – создать
свою учётную запись. После того, как у вас будет логин и пароль вы сможете
добавить свою первую точку на карту.

Посетите сайт OpenStreetMap
Перемещение по карте
-
Основным, что вы увидите на сайте будет карта. Перемещайте карту с помощью
левой кнопки мыши, удерживая её нажатой и перетягивая карту в необходимом
направлении. (смотри рисунок ниже).

- Если у вас мышь с колёсиком, вы можете увеличивать и уменьшать масштаб карты
прокручивая колёсико. Если у вас нет колёсика, используйте кнопки «-» и «+»
в правом верхнем углу карты. (смотрите рисунок выше).
-
Для поиска определённого места, кликните левой кнопкой мыши в поле “Поиск”
(“Search”) в левой части страницы (смотри рисунок ниже). Введите название
города или деревни и нажмите Enter. Слева от карты появится окно с
результатами поиска. Выберите место в списке, которое выглядит так как
нужно вам и кликните на него. Карта автоматически переместится к выбранному
месту.

Просмотр карты различными стилями
OpenStreetMap содержит географические данные со всего света. Хотя это единая
база данных, данные могут быть интерпретированы и оформлены по-разному. Что бы
увидеть это в действии, давайте посмотрим на различные “стили”, доступные на
сайте OSM.
-
Нажмите на кнопку Слои (Layers) в правой части окна с картой.

-
Выберите один из стилей для показа карты. Наблюдайте за тем, как изменяется
вид карты с каждым изменением стиля. Карта транспорта, например, делает
акцент на маршрутах общественного транспорта, в то время как Велокарта –
на веломаршруты. Все данные, необходимые для этого, содержатся в базе
данных OSM.

Регистрация/Создание учётной записи в OpenStreetMap
- Теперь, после того как вы увидели, как выглядит сайт OpenStreetMap, вы
можете создать свою учётную запись, а после регистрации сделать свою
первую правку на карте.
- На сайте OpenStreetMap, нажмите “Регистрация” (“sign up”) в правом верхнем
углу страницы.
-
Вы должны увидеть новую страницу, которая будет выглядит следующим образом:

- Здесь есть пять полей, в которые нужно внести регистрационные данные
учетной записи OSM.
- Введите адрес электронной почты в первые два поля. Вы должны ввести одинаковые данные в первое и во второе поля. Затем вам нужно будет открыть вашу почту, чтобы подтвердить вашу учетную запись в OpenStreetMap.
- В третье поле введите имя пользователя, которое вам по душе. Вы не можете выбрать имя, которое уже было зарегистрировано до вас, поэтому проявите изобретательность. Если вы попытаетесь ввести что-то простое, например ваше настоящее имя, возможно, что уже кто-то другой зарегистрировал его для себя.
- Введите пароль в четвертом и повторите его в пятом поле. Он не должен совпадать с паролем к вашему почтовому ящику.
- Вам необходимо запомнить ваши имя пользователя и пароль, чтобы вы могли войти позже. Вы можете записать ваши имя пользователя и пароль в OSM.
- После того, как вы заполните все поля, нажмите на кнопку “Регистрация” (“Sign Up”) внизу страницы.
- Если возникнут какие-то проблемы, появится сообщение об ошибке. Проверьте, что вы ввели одинаковый почтовый адрес в первое и во второе поля, и что пароль в нижних двух полях совпадает. Если третье поле подсвечено красным, это означает, что кто-то до вас уже зарегистрировал выбранное вами имя и вам нужно попробовать другое.
- Откройте другое окно или вкладку в вашем браузере и перейдите к своей электронной почте. Распространёнными службами электронной почты являются сайты mail.yahoo.com и www.gmail.com.
- Введите ваш адрес электронной почты и пароль к ней, чтобы войти в свой почтовый ящик. Заметьте, что это не тоже самое, что имя и пароль в OpenStreetMap.
-
Усли с регистраций все прошло хорошо, вы должны получить письмо от OpenStreetMap на свой почтовый ящик. Откройте его. Оно должно выглядеть как на рисунке ниже. Щёлкните не ссылку для последующей идентификации, как это показано ниже:

- Откроется новая вкладка или окно. Если всё в порядке, у вас теперь есть учётная запись в OSM!
- На странице OpenStreetMap, щёлкните “Ввойти” (“log in”) в верхнем правом углу. Введите ваше имя и пароль в OpenStreetMap и нажмите Enter. Таким образом вы вошли в систему. Вы должны увидеть ваше имя пользователя в верхнем правом углу страницы.
Добавление ваших первых точек
- Теперь вы зарегестрированы под своим именем на сайте OpenStreetMap и можете воспользоваться редактором iD для того чтобы добавить вашу первую точку на карту.
- Передвиньте карту в нужное место, которое вам известно, например, ваш город или район. Для начала неплохо было бы попробовать найти ваш дом (или соседние дома) и, в случае необходимости, нанести его на карту и/или добавить (или проверить) адрес.
- Приблизьтесь к месту на карте, в котором вы желаете добавить точку (возможно ресторан или овощной магазин ещё не нанесены рядом с вами на карту).
- Прямо над картой, немного левее, находится кнопка “Правка” (“Edit”) с маленьким треугольником рядом. Если нажать на него, можно увидеть меню.
-
Выберите “Редактировать в iD (редактор в браузере)” [“Edit with iD (in-browser editor)”].

-
Откроется онлайновий редактор iD. Он будет похож на изображённый на рисунке.

-
Вы можете добавить точку на карту нажавши на кнопку “Точка” (“Point”) вверху окна. Потом щёлкните на карту в нужном месте, для того чтобы добавить точку на карту.

- В меню слева – тип объекта, который вы только что добавили на карту. После чего вы сможете заполнить соответсвующую форму, указав его название и другую информацию.
-
Чтобы сохранить ваши изменения, нажмите на кнопку “Сохранить” (“Save”) вверху. Так как это ваша первая правка, вам лучше немного “поупражняться” с редактором; не сохраняйте ваши изменения, кроме тех, которые являются действительно верными.

- После того, как вы нажмете кнопку “Сохранить” (“Save”), вам будет предложено добавить описание к произведённым вами изменениям. После чего, вы можете нажать на кнопку “Сохранить” (“Save”), ещё раз и ваши правки будут сохранены в базе данных OSM!
Редактор iD является черезвычайно простым инструментом для редактирования в OpenStreetMap. Однако, в следующем разделе мы познакомим вас с редактором JOSM, самостоятельным приложением, котороый имеет больше возможностей и функций. Не стесняйтесь, продолжайте практиковаться в iD. После того, как вы получите определённый опыт работы с OSM, вы сможете выбрать, какой редактор подходит вам больше всего.
Итоги
Поздравляем! Если всё прошло хорощо, теперь у вас есть логин и пароль в OpenStreetMap, вы знаете как ориентироваться на сайте OSM и вы имеете начальные понятия, о том как добавлять точки на карту.
В следующих разделах мы попробуем установить настольный редактор для OpenStreetMap, который называется JOSM, а так же научится создавать карту и обозначать на ней различные объекты.
Продвигаемся дальше
Перейдите по следующим ссылкам, чтобы получить более подробную информацию о том, как:
|


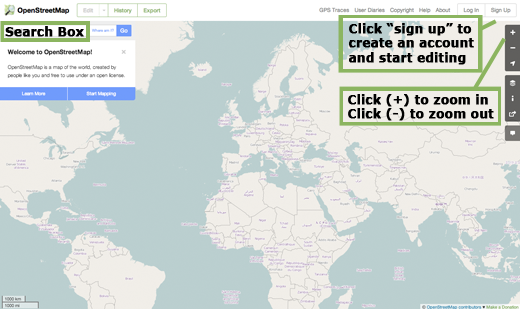










 В начало страницы
В начало страницы