The iD Editor
Kifungu hiki cha LearnOSM kipo katika mchakato wa kutafsiriwa. Kama ungependa kusaidia katika kutafsiri tovuti hii,
tafadhali tazama CONTRIBUTING.md.
iD editor ni mtandao msingi wa kuhariri OpenStreetMap. Hii iD ni haraka na rahisi kuitumia,na inakuruhusu kupata ramani kwa kutumia vyanzo mbalimbali vya data kama vile picha za anga, GPS, Field Papers au Mapillary.
Edita ya iD ni njia kuu ya kuhariri wakati unataka kufanya mabadiliko madogo na rahisi, na kukukwepesha na utata wote ambao utaupata kwakutumia JOSM. Hii sura inelezea jinsi ya kutumia edita ya iD.
Kufungua iD Editor
- Kutumia iD editor itabidi uwe umeonganishwa kwenye mtandao.
- Fungua browser ya mtandao na nenda
http://www.openstreetmap.org.
- Login kwa kutumia akaunti ya OpenStreetMap.
- Sogeza na kuza ramani yako mpaka kwenye eneo unalolitaka kufanya mabadiliko. Unaweza kusogeza kwa kushikilia upande wa kushoto na kusogeza ramani kwenye eneo unalolitaka.
- Then click Edit with iD (in-browser editor).Bonyeza kwenye kijimshale kidogo karibu na kitufe cha Edit. Halafu bonyeza Edit na ID (in-browser editor).

iD Editor User Interface

- Edit Feature Panel: Hii paneli inaonyesha tags kutoka katika kitu ulichokichagua kwenye ramani.
Unaweza kuchagua au kuhariri tags kutoka kwenye hii paneli.
- Tools: Hii paneli inaonyesha vifaa vya kuhariri:
-
Chora pointi (node), njia ya mkato 1

-
Chora mstari (way), njia ya mkato 2

- Chora umbo (polygon),
njia ya mkato 3

- Kurudi nyuma,
njia ya mkato Ctrl+z

- Kwenda mbele,
njia ya mkato Ctrl+y

- Kuhifadhi mabadiliko,
njia ya mkato Ctrl+s

- Map panel: Hii paneli inaonyesha configuration functions mbalimbali:
- Kuangalia iwe kubwa, njia ya mkato +

- Kuangalia iwe ndogo,
njia ya mkato -

- Nenda eneo lako

- Kurekebisha background layer,
njia ya mkato b

- Map Data, *njia ya mkato
f

- Fungua menu ya msaada,
shortcut key h

- Information panel: Hii paneli inaonyesha taarifa mbalimbali, kama vile scale bar na ambapo watumiaji wamechangia katika hilo eneo.
Kurekebisha Background Layer
Kabla hujaanza kuhariri, unaweza kubadilisha background layer.
na ingiza FieldPaper snapshot URL, ambazo zitakuwa kitu kama hichi: http://fieldpapers.org/snapshot.php?id=cqhmf2v9#18/37.80593/-122.22715
- Unaweza kuweka GPS tracks kutoka kwenye computer yako (GPX format). Ni rahisi kwani unavuta na kuweka faili la GPX katika iD editor.
- Unaweza kuruhusu OpenStreetMap GPS traces zikaonekana GPS traces kwa watu waote zile zilizopo za hilo eneo. Katika picha hapo chini, public GPS traces zimeonyeshwa kwa rangi mbalimbali,zikieleza uelekeo wa safari.

-
Kama kuna imagery offset, unaweza correct the imagery offset kwa kubonyeza Fix Alignment.

-
Bonyeza navigation buttons kusogeza picha ya anga. Bonyeza sehemu ya reset kurudi kwenye default ya mwanzo.

Kuhariri kwa iD
Sasa tuanze kuhariri kwa kutumia iD.
Kuongeza pointi
- Kuongeza pointi mpya, bonyeza katika kitufe cha Point .

- Kipanya chako kitabadilika na kuwa alama ya (+) . Sasa, bonyeza eneo ambalo unalijua kuweka sehemu. Kwa mfano, kama unajua kama kuna hospitali katika eneo lako, bonyeza katika hilo eneo ambalo jengo a hospitali lipo.

- Hakikisha kwamba pointi mpya imeongezwa. Muda huo huo, paneli ya kushoto itabadilika na kuonyesha fomu ambayo unaweza kuchagua sifa ya kitu. Bonyeza Hospital ili kuipa sifa pointi kama hospitali.

- Unaweza kutumia fomu kujaza taarifa za kina kuhusu pointi. Unaweza kujaza jina la hospitali, anwani, na /au taarifa nyingine. Angalizo kila sifa itakuwa na machagulio tofauti, kutegemea na tag gani umechagua kutoka kwenye paneli ya sifa.
- Kama umefanya kosa, kama vile kukosea eneo, unaweza kusogeza pointi kwenye eneo jipya kwa kushikilia upande wa kushoto wa kipanya katika pointi yako na kuisogeza. Au, kama unataka kufuta pointi, bonyeza upande wa kushoto wa kipanya katika pointi na halafu bonyeza sehemu inayoonekana kama chombo cha takataka.

“Pointi” iliyotengenezwa na iD editor ambayo inayojulikana kama “node” inayokuwa na “tags” ndani yake.
Kuchora mistari
- Kuongeza mstari mpya, bonyeza katika sehemu ya Line .

- Kipanya chako kitabadilika na kuwa na alama ya jumlisha (+) sign. Tafuta barabara ambayo haijachorwa kwenye ramani na uichorea. Bonyeza kwenye pointi ambayo barabara inaanzia, sogeza kipanya chako, na bonyeza kwenye kuongeza pointi. Bonyeza mara mbili kumalizia zoezi la kuchora. Angalia paneli upande wa kushoto.

- Kama ilivyo kwa pointi, chagua tag sahihi kwenye mstari wako.
- Unaweza kusogeza pointi kutoka kwenye mstari kwa kubonyeza upande wa kushoto wa kipanya na kusogeza.
- Pia unaweza kusogeza mstari wote kwa kuuchagua, na kuchagua Move tool. Halafu sogeza mstari kwenye eneo lingine jipya.

“line” iliyotengenezwa katika iD editor inakuwa ni “way” ikiwa na “tags” ndani yake .
Kitu cha kuzingatia Deleting: Kiujumla inabidi ujiepushe na kufuta taarifa za watu wengine kama zinahitaji tu marekebisho. Unaweza kufuta makosa yako mwenyewe, lakini unaweza kujaribu adjust kwa zile taarifa walizoweka watu wengine kama zinahitaji mabadiliko. Hii inahifadhi historia ya kile kitu katika database za OSM na ni heshima kwa mtengeneza ramani mwenzio. Kama unahisi kitu inabidi kifutwe, zingatia kumuuliza aliyechukua hizo taarifa au moja kati ya OSM barua pepe kuhusu hilo jambo kwanza.
Kuchora Maumbo (Polygons)
- Kuongeza kitu kipya chenye umbo, bonyeza katika sehemu ya Area .

- Kipanya chako kitabadilika na kuwa na alama ya (+). Jaribu kuchora jengo kutumia picha ya anga kama muongozo.
- Utagundua kama rangi ya umbo lako limebadilika kutegemea na sifa ulizoziweka kwenye hicho kitu.

- Vile vifaa vilivyopo pale unapochagua umbo ni sawa na vile vyote pale unapochagua mstari.
“polygon” katika iD editor ni “closed way” na tags ndani yake.
Kuhifadhi Mabadiliko Yako
- Pale (na kama vile) unataka kuhifadhi mabadiliko yako katika OpenStreetMap, bonyeza kitufe cha Save. Paneli upande wa kushoto itaonyesha paneli ya kuupload.

- Ingiza maelezo kuhusu mabadiliko uliyofanya na bonyeza Save.

- Hii itaonyesha tags zote zilizowekwa kwenye hicho kitu.

- Bonyeza alama ya ongeza (+) kuongeza keys na values au bonyeza trash icon kufuta tags.
iD na JOSM
iD ni nzuri kwa…
- Pale unapohariri vitu rahisi
- Pale unapokuwa na mtandao mzuri kuweka picha na kuhifadhi ulivyohariri.
- Pale unapotaka uhakika kwa kufuata utaratibu unaotakiwa na tagging scheme rahisi.
- Pale unapokuwa umezuiwa kuweka programu kwenye compture yako unayotumia.
JOSM ni nzuri…
- Pale unapohariri majengo mengi(Angalia buildings_tool plugin)
- Pale unapohariri maumbo mengi au mistari ambayo tayari ipo.
- Pale panapokuwa hamna mtandao mzuri au haupo kwenye mtandao kabisa.
- Pale unapokuwa unatumia tagging sheme maalum (au custom presets)

 - Kwenda mbele, njia ya mkato Ctrl+y
- Kwenda mbele, njia ya mkato Ctrl+y 



 - Map Data, *njia ya mkato f
- Map Data, *njia ya mkato f 









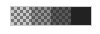

















 - Add notes
- Add notes
 - Add contacts / phone number
- Add contacts / phone number
 - Add source tag
- Add source tag
 - Add website
- Add website
 - Add accessibility information
- Add accessibility information
 - Add Wikipedia link
- Add Wikipedia link



