- Other guides
- Керівництво для початківців
- JOSM – Розширені можливості редагування
- Знайомство з JOSM
- Редагування в JOSM
- Обробка зібраних даних
- Інструменти редагування JOSM
- Втулки JOSM
- Втулок Opendata – дані з електронних таблиць
- Втулки Building Tools та Utilsplugin2
- Заготовки теґів в JOSM
- JOSM – Створення власних заготовок
- Зв'язки в JOSM
- Аерофотознімки
- JOSM додавання tms, wms чи wmts знімків
- Виправлення зсуву зображень
- JOSM – розв’язання конфліктів
- Координація зусиль
- Мапінг на смартфоні, GPS та Field Papers
- Дані OSM
- Додаткова інформація
|
|
Втулки Building Tools та Utilsplugin2Втулки buildings_tools та utilsplugin2 додають чудові інструменти та розширюють можливості JOSM. В цім розділі ми розкажемо про це докладніше. Втулок Buildings ToolsЯкщо ви ще не зробили цього, встановіть втулок використовуючи рекомендації з розділу про Втулки JOSM.
Втулок Buildings Tools дуже корисний для додавання будинків. Він дозволяє накреслити одну сторону прямокутника будинку і одним додатковим рухом створити з лінії прямокутник. Якщо вам треба накреслити багато будинків, цей втулок зекономить вам тисячі кліків, а з ними і час. Після встановлення втулка, ліворуч на панелі інструментів, ви побачите кнопку: Завантажте в JOSM ділянку на якій ви бажаєте додати будинки. Прямокутні будівлі
Кругові будівлі
Будники складної формиВи також можете додавати на мапу будинки складної форми, що не є простими прямокутниками. Для цього накресліть кілька прямокутників, що перекривають один одного, для кожної із частин, а потім об’єднайте їх.
Зміна параметрівКрім того, ви можете змінити стандартні налаштування втулка.
Нарешті, ви можете натиснути кнопку Додатково… (Advanced), якщо ви хочете вказати додаткові теґи, які будуть автоматично додаватись до кожної будівлі.
Utilsplugin2
Після встановлення втулка та перезапуску JOSM у вас з’явиться новий пункт меню “Ще інструменти”.
Створіть новий шар та спробуйте роботу нових інструментів. Тут ми розкажемо вам про кілька найкорисніших з них:
Більше інструментів для виділенняUtilsplugin2 також надає додаткові інструменти в меню “Виділення” (“Selection”). Спробуйте їх також.
Одним з популярних є інструмент Зняти виділення з точок / Unselect Nodes. Він дозволяє залишити виділеними тільки лінії та полігони після того, як ви виділили всі об’єкти на мапі з допомогою миші або клавішного скорочення.
Хай щастить!
Чи був цей розділ корисним?
Дайте нам знати та допоможіть нам покращити цей посібник!
|





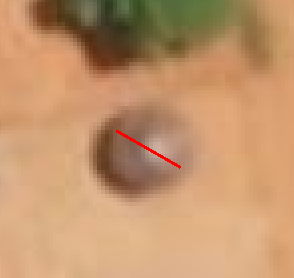

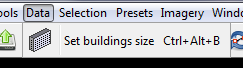









 Повернутись до початку сторінки
Повернутись до початку сторінки