|
|
OSM Tasking Manager 3 Vytváření a správa projektůPokud se uživatelské rozhraní verze, kterou používáte, liší od zde popsané verze, měli byste se podívat do našeho přehledu verzí. Obsah sekcí
Správce úloh (Tasking Manager) OpenStreetMap je nezbytný pro provádění mapathonu, správu aktivace HOT nebo vytvoření mapovacích úloh pro studentské mapovače. Tasking Manager rozděluje práci na zvládnutelné geografické bloky, což snižuje konflikty při editaci, zejména s velkým počtem distribuovaných mapovačů. Tasking Manager také pomáhá mapovat přesnost a kvalitu dat tím, že poskytuje konzistentní soubor instrukcí pro mapovače (např. ‘Mapovat všechny cesty a budovy’). Stručně řečeno, Tasking Manager je o tom, jak nastavíte a nasměrujete pracovní postup pro dobrovolné mapování. Tento modul popisuje základní správu nástroje OSM Tasking Manager pro úspěšné události mapování. Tento návod je speciálně napsán pro ty osoby, které potřebují pokyny pro správu Task Manageru OSM, včetně tvorby a úpravy projektů mapování pro události otevřeného mapování, tj. “Mapatony”. Tento návod se konkrétně vztahuje na případy OSM Tasking Manager verze 3 včetně HOT Tasking Manager a TeachOSM Tasking Manager . Modul Správce úloh HOT nebo OSM verze 3 je často označován jako TM3 jako zkratka pro Tasking Manager verze 3. Přihlašování a přístupové úrovněPrvní věc, kterou je potřeba pochopit, je přístupová úroveň. Veškerý přístup k TM je povolen prostřednictvím webových stránek OpenStreetMap. Pro přístup k TM3 budete potřebovat účet OpenStreetMap (OSM). Jakmile budete mít tento účet, navštivte Tasking Manager a klikněte na Login to OpenStreetMap, který vás vrátí zpět na stránku OSM, kde můžete povolit správci Tasking Manager omezený přístup k vašemu účtu OSM. Úrovně přístupu v rámci OSM Tasking Manageru 3Správce úloh OSM 3 má tři úrovně uživatelského přístupu:
Pro vytvoření nových projektů pomocí TM3 budete potřebovat úroveň přístupu na Project Manager. Začít nový projekt v TM3
Klikněte na své uživatelské jméno v pravém horním rohu a pak na Create New Project (Vytvořit nový projekt). Můžete si vybrat mezi kreslením vaší oblasti zájmu (AoI) na mapě nebo importováním oblasti zájmu z geojson souboru;
Nakreslete oblast zájmu, kterou chcete mapovat
nebo Nahrajte GeoJSON nebo soubor KML oblasti zájmu, která má být mapována
Vytvoření úkolu (task)Oblast zájmu (AoI) pro projekt je rozsáhlá celková oblast, která má být mapována. Tato oblast je pak rozdělena na menší oblasti nazvané Tasks, neboli Úkoly. AoI definovaná nahraným nebo ručně vykresleným souborem se objeví v rámečku mapy a poté budete požádáni, abyste zvolili, jak je AoI rozdělena na jednotlivé úkoly. Existují dvě možnosti:
Rozdělení úkolu pomocí čtvercové mřížkyChcete-li vytvořit jednotné čtvercové dlaždice, využijte možnost Square Grid.
AoI se automaticky rozdělí na buňky mřížky a každá buňka představuje úkol. Pomocí tlačítek “Větší” a “Menší” určete optimální velikost dlaždice. Menší velikost dlaždice bude mít za následek více úkolů. Optimální velikost dlaždice bude tedy záviset jak na velikosti oblasti (vytvořit menší dlaždice pro velký projekt), tak na počtu objektů, které je potřeba zmapovat v rámci každé dlaždice. Obecně řečeno, jak se velikost AoI a/nebo počet pravděpodobných objektů zvyšuje, velikost dlaždice u projektu by se měla snížit. Všimněte si prosím, že existuje více mapových vrstev, které lze použít při určování velikosti čtverce úloh. Pod tlačítkem v pravém dolním rohu mapy najdete seznam dostupných mapových vrstev. Volba jedné z vrstev snímků je pravděpodobně nejlepší volbou, protože umožňuje zobrazit aktuální snímky, které mají být mapovány. Pokud máte pro projekt vlastní snímky, můžete je také načíst pomocí tlačítka v pravém horním rohu mapy a zadáním url adresy TMS nebo WMS. Pomocí nástrojů “Rozdělit” můžete také vytvořit několik různých velikostí úloh. Čtverce úloh lze rozdělit vícekrát. Při rozhodování, kde je třeba úkoly rozdělit, vám opět pomůže použití obrazové vrstvy. Tlačítko “Resetovat” vynuluje všechny rozdělené úkoly. Možnost Rozdělit (polygon) vám umožní nakreslit polygon nad oblastí a vytvořit menší úkoly a možnost Rozdělit (bod) vám umožní kliknout na jednotlivé čtverce úkolů, které chcete rozdělit. Tlačítko Resetovat odstraní všechna vaše vlastní rozdělení.
Úvahy před rozhodnutím o velikosti dlaždice
Po dokončení velikosti úloh klikněte na tlačítko “Další”. Arbitrární geometrieJe možné, že pokud jste nahráli soubor pro definování oblasti vašeho projektu, mohl by také obsahovat informace o přesných tvarech, které chcete, aby jednotlivé úkoly vašeho projektu měly. Pokud se AoI skládá z jednoho polygonu, bude mít projekt pouze jeden úkol. To obecně není potřeba a mělo by být potřeba pouze pro specifické potřeby. Libovolné geometrie nelze rozdělit. Ořez oblasti projektuPo určení velikosti úkolů budete mít možnost “oříznout” své AoI. AoI můžete buď oříznout na přesný tvar polygonu, který jste nakreslili nebo importovali (doporučeno), nebo můžete oříznout na nejbližší čtverec úlohy, který zahrnuje váš AoI. Po dokončení úpravy AoI klikněte na tlačítko “Další”. Vytvořit projektDejte projektu název (lze upravit na další obrazovce) a klikněte na tlačítko “Vytvořit”. Tím se projekt založí v Tasking Manageru a otevře se obrazovka, kde můžete zadat popis, pokyny a další informace o projektu. Mějte na paměti, že tuto činnost nesmíte podcenit. Značná část mapovatelů (v mnoha případech většina) nebude mít předchozí zkušenosti s OpenStreetMap a/nebo HOT, a nebude tedy znát pokyny pro označování. Je velmi důležité, aby cíle projektu byly jasné a aby zde byly uvedeny všechny zdroje, které by mapovatelé měli brát v úvahu. Často je vhodné omezit jeden projekt na jednu třídu mapovaných objektů. Pokud potřebujete podkladovou mapu oblasti, raději ji rozdělte do několika projektů, jeden pro silnice, druhý pro budovy atd. Začátečníci se nyní mohou soustředit na malou třídu objektů a zároveň se naučit, jak je správně mapovat. Jinak by se mohlo stát, že skončíte se spoustou dlaždic, které budou obsahovat od všeho trochu, ale nic opravdu kompletního. Po vytvoření projektu je nutné upravit všechna jeho přiřazená nastavení:
Popis
Tato obrazovka umožňuje nastavit prioritu projektu, jeho stav jako Draft, Published nebo Archived, krátký popis používaný ve výpisech projektů a dlouhý popis dostupný po výběru projektu mapovačem. Krátký i dlouhý popis by měl obsahovat informace o tom, proč projekt existuje, kdo bude data používat a jaký očekávaný dopad bude mapování mít. Tato pole podporují text Markdown a mohou obsahovat obrázky a videa. Pokyny
Entity k Mapování - Seznam prvků, které mají uživatelé mapovat. Obecně platí, že čím méně prvků, tím lépe, protože je pravděpodobnější, že budou vyplněny.
Komentář k sadě změn - Toto je výchozí komentář k sadě změn, který bude připojen ke každému odeslání dat do OSM. Obvykle obsahuje něco, co identifikuje správce úloh, na kterém se projekt nachází, a prvky, které byly mapovány. Často se používá pro “hash tagy”, které pomáhají identifikovat organizaci žádající o mapování a/nebo provádějící mapování. Může také popisovat prováděné mapování, například “Mapování budov”.
Podrobné pokyny – Zde bude umístěna většina vašich podrobných pokynů a očekáváme, že si každý mapovač a validátor pečlivě přečte a bude se řídit. Viz níže uvedené poznámky k vytváření dobrých pokynů. Podle pokynů k úkolu - Tyto pokyny se zobrazí, když mapovač vybere úkol, a mají také speciální funkci, která umožňuje vytvářet adresy URL specifické pro úkoly na základě typických souřadnic x, y, z “slippy map”. Metadata
Úroveň mappera - Jedná se o údaj o náročnosti projektu mapování. K dispozici jsou 3 možnosti: Začátečník, Středně pokročilý a Pokročilý. Toto nastavení naznačuje mapovateli, jakou úroveň zkušeností by měl mít, aby byl při mapování projektu co nejúspěšnější. Lze jej použít při filtrování seznamu projektů a navrhovanou úroveň lze vyžadovat na obrazovce Oprávnění. Typ mapování - Používá se při filtrování seznamu projektů a pomáhá mapovačům najít projekty, které chtějí mapovat. **Organizace **- Umožňuje zadat organizaci, která bude mapování používat. Používá se při filtrování projektů. **Kampaň **- Umožňuje seskupit projekt s dalšími projekty, které jsou součástí většího celkového mapovacího úsilí. Používá se při filtrování seznamu projektů. Prioritní oblasti
Pomocí poskytnutých nástrojů nakreslete oblasti, které by měly být zmapovány jako první. Pro projekt můžete mít více prioritních oblastí. Prioritní oblasti můžete také kdykoli změnit.
ObrázkyPole URL - pole, které přebírá adresu URL TMS, která se automaticky předá editoru OSM, který mapovač nebo validátor používá. Postupujte podle příkladu, je velmi důležité, aby bylo správně naformátováno a fungovalo ve všech editorech. Licence - Pokud je pro mapování vyžadována specifická licence, kterou může mapovač akceptovat při používání snímků, můžete ji zde vybrat. Pokud potřebujete licenci, která není k dispozici, můžete kontaktovat správce instalace Tasking Manageru a požádat ho o její přidání. Oprávnění
Úroveň mapování - Umožňuje požadovat, aby byl mapovač na správné úrovni pro mapování v projektu (obrazovka Metadata výše). Úrovně mapování lze nastavit ručně, ale jsou automaticky aplikovány na základě celkového počtu sad změn. Požadovat roli validátora - umožňuje vyžadovat, aby osoby provádějící validaci byly vyhodnoceny jako kvalifikovaní validátoři. Jedná se o proces vzájemného hodnocení, kdy je někdo určen jako validátor, vedoucí projektů a stávající validátoři mohou označit jakéhokoli uživatele jako kvalifikovaného validátora. Soukromý projekt - omezuje přístup k projektu na seznam uživatelů. Uživatelé se musí alespoň jednou přihlásit do Správce úloh, aby mohli být přidáni do projektu. NastaveníVýchozí jazyk - Umožňuje nastavit výchozí jazyk pokynů pro projekt. Akce
Zpráva všem přispěvatelům - odešle zprávu Správce úkolů všem, kteří označili úkol jako dokončený nebo platný. Lze ji použít k poděkování přispěvatelům a/nebo k jejich nasměrování na další projekty v portfoliu/kampani. Měla by být také použita před použitím jedné ze dvou níže popsaných možností Validovat/neplatit všechny úkoly. Ověřit všechny úlohy - Označí všechny úlohy do stavu “Zelená”, s výjimkou úloh, které byly označeny jako “Špatné snímky”. Zneplatnit všechny úlohy - označí všechny úlohy jako “červené”, s výjimkou úloh, které byly označeny jako “špatné snímky”. Odstranit projekt - Tím se projekt trvale odstraní z Tasking Manageru. Klonovat projekt - vytvoří se duplikát projektu s výjimkou AoI, který bude třeba znovu importovat nebo nakreslit. Poznámky k instrukcímPoužívejte srozumitelný jazyk, protože vaše cílové publikum nemusí být rodilí mluvčí angličtiny.
Úvahy o zobrazováníVe většině případů používáme “standardní” snímky Bing. V některých situacích však můžete zvolit jiný zdroj:
Pokud se Bing neosvědčí, je další volbou Mapbox. Jiné zdroje byste měli hledat pouze v případě, že ani jeden z těchto dvou zdrojů nesplňuje vaše požadavky. V takových případech nestačí vybrat zdroj kompatibilní s licencí a zpřístupnit jej prostřednictvím služby WMS nebo TMS. Vaše AoI již bylo pravděpodobně částečně zmapováno pomocí snímků Bing nebo Mapbox a mezi snímky může být znatelný posun. Musíte se podrobně podívat na různá místa vaší AoI a určit posun mezi vašimi snímky a dříve zmapovanými daty. Pokud jsou existující data OSM posunutá vzhledem k vašim snímkům, ale odpovídají snímkům Bing, pak obvykle předpokládáme, že Bing je “zlatý standard”, pokud nemáme k dispozici stopy GPS, které dokazují, že tento předpoklad je mylný. Pokud je mezi vašimi snímky a snímky Bing v rámci AoI konstantní posun, je možné jej na serveru opravit, aby se snímky z různých zdrojů načtené v editoru shodovaly. Pokud to není možné, pokud se posun napříč AoI mění nebo pokud jsou stávající data sladěna s různými zdroji, pak je čas na plán B: Důležité je, že musíte vypracovat strategii, jak se s těmito problémy vypořádat, a poskytnout mapovačům a validátorům podrobné pokyny. Důrazně doporučujeme, abyste takový projekt vyhlásili “pouze pro zkušené mapovače” a vysvětlili, že zkušenost v tomto případě neznamená mít zmapováno více než 200 budov, ale již se vypořádat s problémy se zarovnáním a různými zdroji snímků. Jedna z možných strategií by mohla zahrnovat tyto kroky:
Je důležité, aby se krok 3 opakoval pro každou úlohu projektu a aby čtverce jednotlivých úloh nebyly příliš velké, protože posuny snímků se mohou v rámci oblasti zájmu značně lišit, zejména pokud není terén rovinatý. Napříč projektem se mohou vyskytnout i nespojitosti snímků - dávejte si na ně pozor a upozorněte přispěvatele na takový problém. Zde je několik doporučených informací, které byste mohli zahrnout do pokynů k projektu:
Korektury a publikováníProveďte korekturu jednotlivých karet, abyste zajistili správné znění a formátování a srozumitelnost pokynů. Pokud potřebujete v projektu provést změny nebo upřesnění, klikněte na odkaz “Upravit” v pravém horním rohu stránky. Pokud je projekt připraven k mapování, klikněte na odkaz “Publikovat”. Jakmile je projekt zveřejněn, je k dispozici pro mapování komukoli s účtem OSM, pokud nebyla na kartě “Allowed Users” (Povolení uživatelé) zadána skupina uživatelů, v takovém případě na něm budou moci pracovat pouze povolaní uživatelé. V případě potřeby lze v projektu provádět úpravy i po zveřejnění kliknutím na odkaz “Upravit”.
Byla tato kapitola užitečná?
Napište nám a pomozte vylepšit naše návody!
|

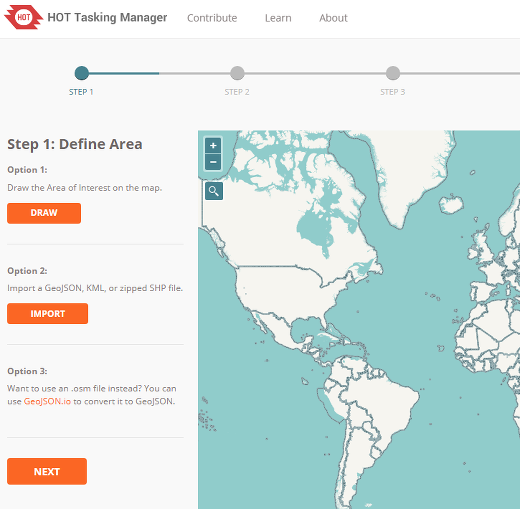
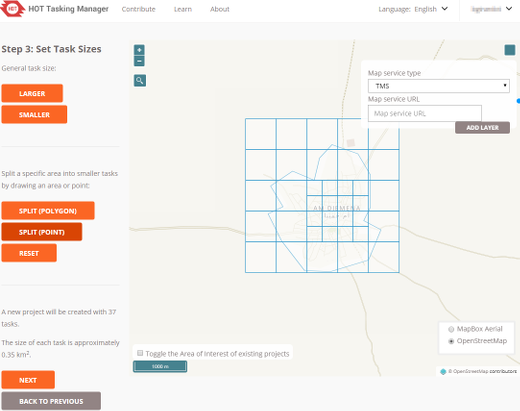
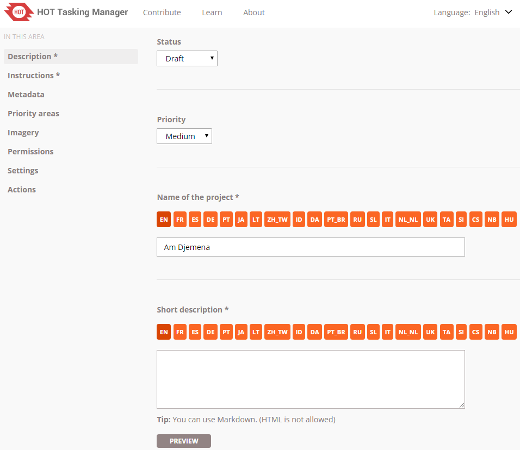
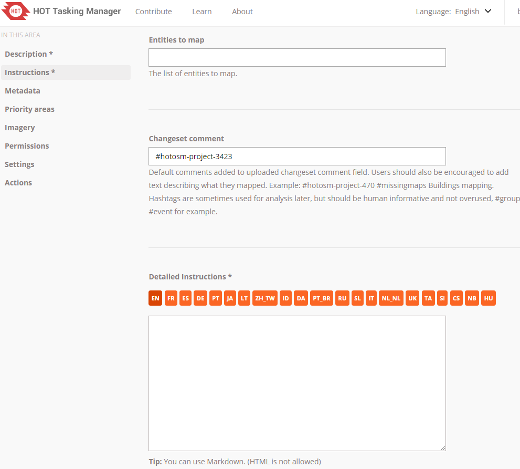
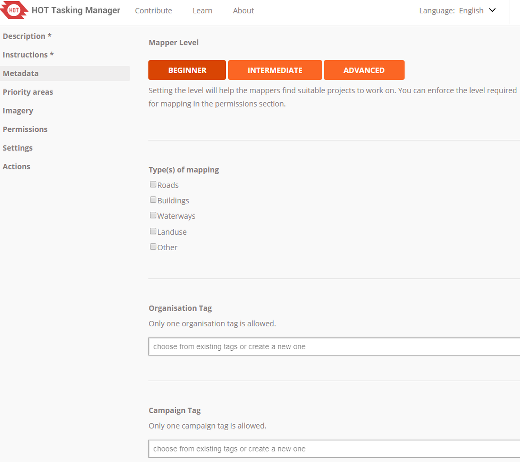
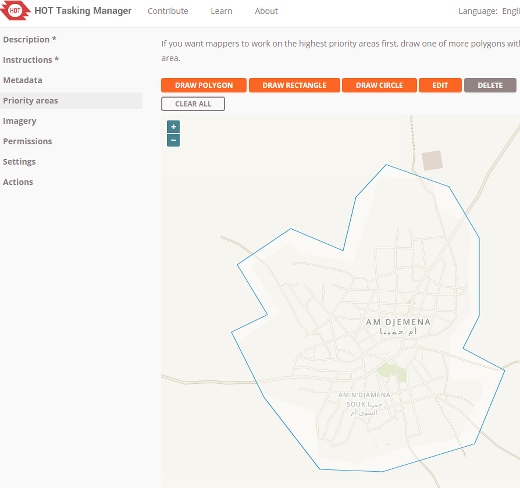
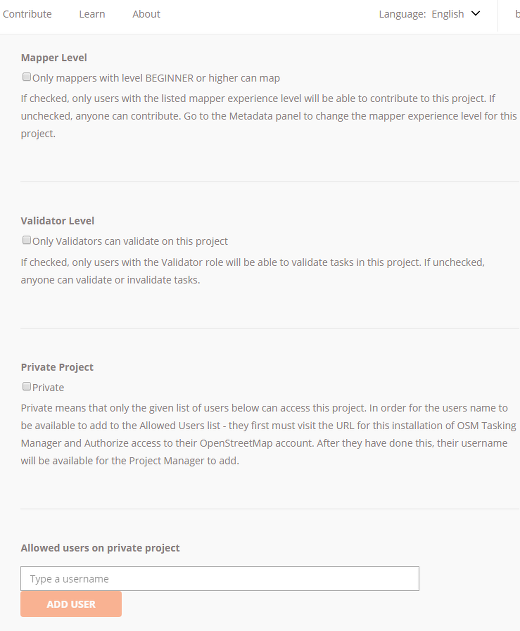
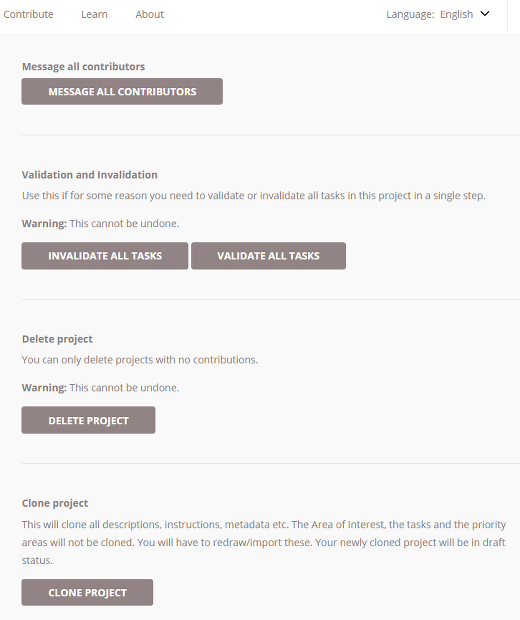
 Návrat na začátek stránky
Návrat na začátek stránky