|
|
osm2pgsqlV předchozí kapitole jsme si představili Postgresql s PostGIS ve Windows, jak se nastavuje databáze a jak ji naplnit shapefile daty. Chcete-li načíst OpenStreetMap data do databáze, můžete je stáhnout ve formátu shapefile a použít shapefile loader, ale tenhle způsob nemusí fungovat na všechna data, které potřebujete. V této kapitole se naučíme, jak pomocí osm2pgsql, programu běžícím v příkazové řádce, načíst zdrojová OSM data do PostGIS databáze. Jednotlivé kroky nastavení osm2pgsql si předvedeme ve Windows, ale postup bude zřejmě velmi podobný i v jiných operačních systémech, za předpokladu, že jste PostGIS nastavili správným způsobem. Jak získat osm2pgsqlOdkaz na Windows verzi osm2pgsql naleznete na adrese http://wiki.openstreetmap.org/wiki/Osm2pgsql#Windows.
C:\osm2pgsql\Win32
osm2pgsql
Stahování dat z OSMNež budeme moci spustit osm2pgsql, musíme mít k dispozici surová data OSM, která můžeme importovat do databáze. Pokud ještě nemáte soubor .osm, který můžete použít, zkuste si jej stáhnout z adresy https://download.bbbike.org/osm/bbbike/. Na této stránce je umístěno mnoho výpisů OSM pro různá města. Najděte město, které chcete importovat, a stáhněte si pro něj soubor PBF. Soubory PBF jsou komprimované verze normálních souborů .osm. Pokud chcete získat nezpracovaná data pro jinou oblast, můžete použít některou ze služeb pro získání výpisu uvedených v kapitole získávání dat. Stáhněte si soubor stylůosm2pgsql vyžaduje vlastní soubor stylů, který definuje tagy použité v databázi během importu. Základní soubor stylů si můžete stáhnout odsud. Importujeme dataOtevřete PgAdmin III a vytvořte novou databázi s názvem osm, stejně jako v předchozí kapitole. Data importujeme spuštěním programu osm2pgsql přes příkazovou stránku.
Odsud spustíme aplikaci osm2pgsql s několika parametry. Je potřeba poskytnou minimálně následující:
Abychom to zjednodušili, umístili jsme OSM soubor do adresáře C:\ .
TestujemeKontrolu úspěšnosti importu a zobrazení dat v databázi lze provést pomocí QGIS.
ShrnutíPokud chcete importovat OpenStreetMap data do vaší databáze, osm2pgsql je skvělým nástrojem. Je extrémě užitečný, když potřebujete získat nejnovější OSM data a přizpůsobit si atributy podle sebe, nebo pokud pracujete na složitějších projektech. Existuje i jiný nástroj pro import dat, nazývá se imposm a nabízí větší rychlost a další vylepšení oproti osm2pgsql, avšak postrádá jiné klíčové funkce, které jsou slibovány pro verzi 3. Více informací o osm2pgsql získáte na webu OSM Wiki - http://wiki.openstreetmap.org/wiki/Osm2pgsql.
Byla tato kapitola užitečná?
Napište nám a pomozte vylepšit naše návody!
|

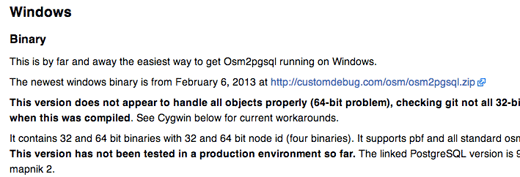

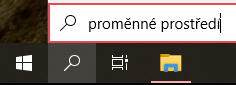
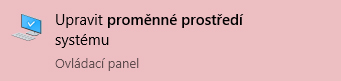
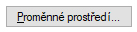
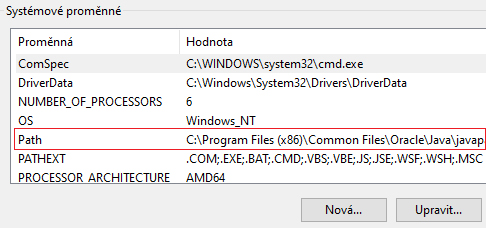
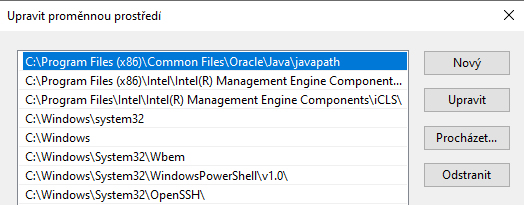

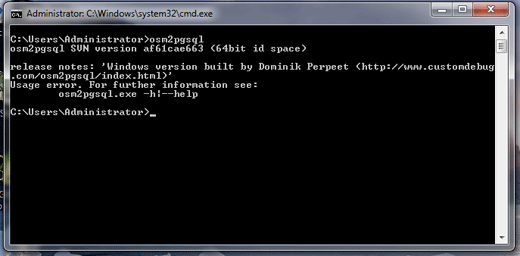
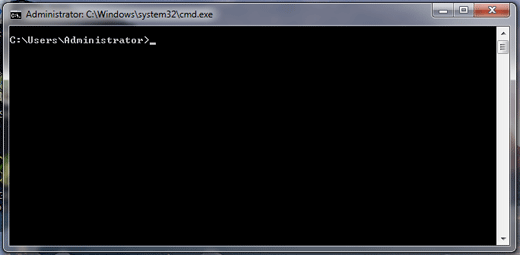
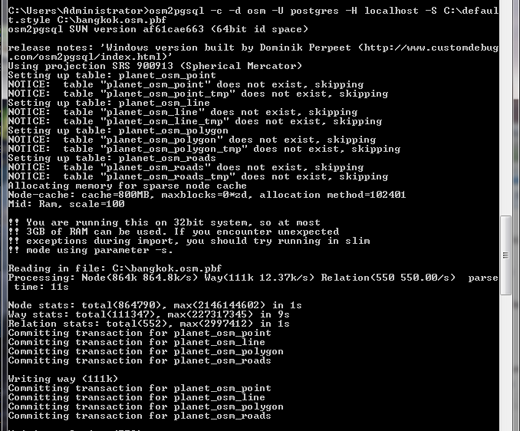


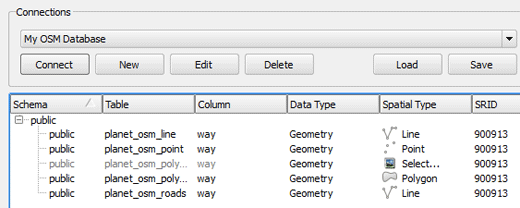
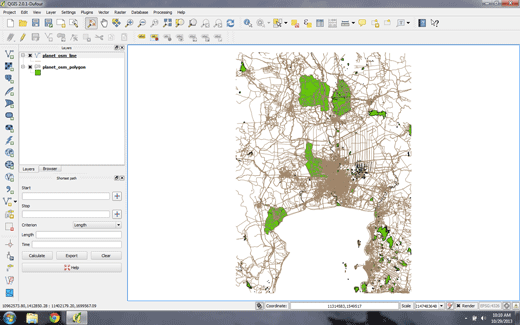
 Návrat na začátek stránky
Návrat na začátek stránky