|
|
Manipulace s daty pomocí OsmosisOsmosis je výkonný nástroj, ovládaný pomocí příkazové řádky, k manipulaci a zpracování surových .osm dat. Často se používá ke zpracování velkých datových souborů, pro rozdělování OSM souborů na menší části a pro aplikování sad změn na existující soubor. Osmosis obsahuje spoustu skvělých funkcí a jejich detailní popis naleznete na Wiki. Většinou se jedná o funkce poměrně komplexní a těžce pochopitelné, obzvláště pro začátečníky pracující s programy v příkazové řádce a OpenStreetMap. Tato kapitola vás seznámí s Osmosis, pomůže s intalací ve Windows a představí základní příkazy v Osmosis. Instalace OsmosisStejně jako u osm2pgsql v předchozí kapitole, je potřeba stáhnout a nastavit osmosis tak, abychom jej mohli spustit pomocí příkazového řádku. Nastavení je podebné jako u osm2pgsql. Budete taktéž potřebovat nějaká zdrojová data OSM, se kterými budete pracovat. Pokud chcete postuvat podle příkladu v této kapitole, stáhněte si náš ukázkový soubor zde. Ale můžete si zvolit soubor dat dle vlastního výběru. Pomocí následujících kroků si stáhněte a připravte Osmosis:
Filtrování datOsmosis už by vám mělo běžet v příkazové řádce bez chyby. Abychom mohli provádět operace nad našimi daty, je potřeba změnit umístění pracovního adresáře na místo, kam jsme umístili soubor sample_osmosis.osm.pbf. Abychom to zjednodušili, umístili jsme soubor do C:\ directory.
Teď se naučíme náš první příkaz v Osmosis. Ten nám vyfiltruje všechny školy z našeho velkého souboru. Aby se tak stalo, musíme Osmosis sdělit několik věcí. Je potřeba specifikovat:
Příkaz ke spuštění zní: Zkuste jej spustit v příkazové řádce. Jakmile se proces dokončí, měli bychom mít ve výstupním adresáři nový soubor schools.osm. Když jej otevřeme pomocí JOSM, z původní mapy se nám zobrazí pouze školy.
Popišme si příkaz krok po kroku, abychom pochopili, jak funguje. Na prvním místě je název programu. Následuje zdrojový soubor. Pamatujete si, že tento soubor je komprimovaný formát. –rbg je zkratka pro –read-pbf-fast. Osmosis tomu rozumí tak, že soubor následující za tímto příkazem je ten, ze kterého chceme načíst data. Další kousek našeho příkazu říká –nkv keyValueList=”amenity.school”. Nejspíš jste uhodli, že osmosis má vyfiltrovat všechno s tagem (zančkou) amenity=school. –nkv je zkratka pro –node-key-value. Což znamená, že by Osmosis mělo vybrat pouze body s kombinaci klíčů a hodnot uvedených v následujícím seznamu. Další kombinace key.value oddělte čarkami. Nakonec zadáme jméno a formát výstupního souboru. Použijeme zkratku –wx, která znamená –write-xml. Jde použít i –wb, což je protějšek pro –rbf, pokud chcete výstupní data opět ve formátu PBF. Pokračujeme dálMnožství úkolů, které můžeme provádět pomocí Osmosis je obrovské a pokud je chcete více prozkoumat mrkněte na stránku Osmosis Detailed Usage(anglicky) na Wiki. Jeden příkaz může rozdělit velký zdrojový OSM soubor na menší části, ať už podle definovaných čtverců nebo ohraničujících polygonů. Základní informace se o tomto tématu můžete dozvědět na stránce s přiklady v Osmosis(anglicky).
Byla tato kapitola užitečná?
Napište nám a pomozte vylepšit naše návody!
|


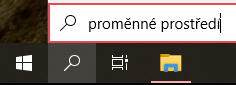
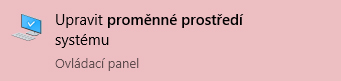
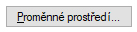
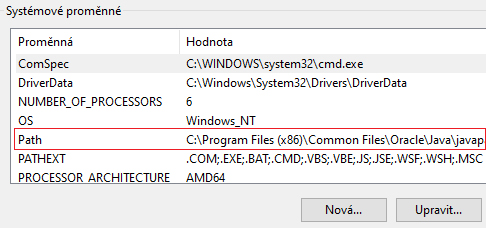
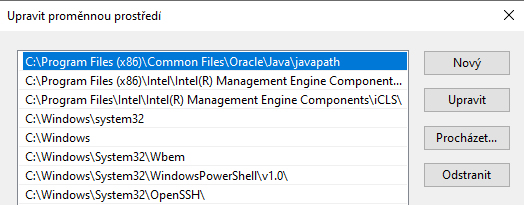

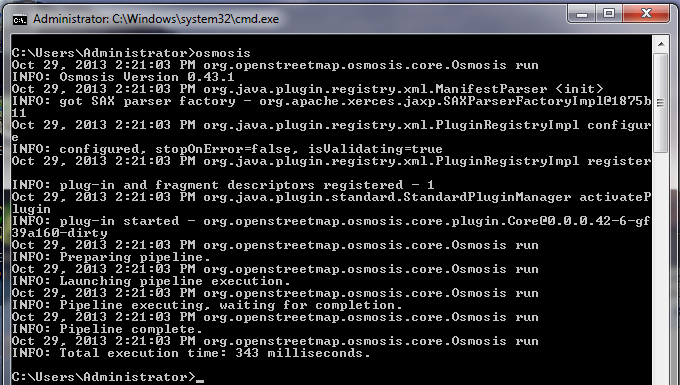

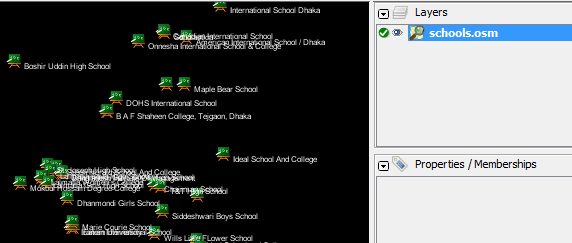
 Návrat na začátek stránky
Návrat na začátek stránky