Débuter sur OpenStreetMap.org
Examiné 2015-07-12
Dans cette section, nous allons apprendre étape par étape comment naviguer sur le site OpenStreetMap, voir des cartes et créer un compte utilisateur. Une fois que vous aurez votre propre nom d’utilisateur et mot de passe, vous pourrez ajouter vos premiers points à la carte.

Visiter le site Web OpenStreetMap
Naviguer sur la carte
-
La principale chose que vous devriez voir, c’est la carte. Déplacez la carte en cliquant dessus avec le bouton gauche de la souris, en maintenant le bouton enfoncé et en faisant glisser la souris (voir figure ci-dessous).

- Si vous avez une souris à molette, faites un zoom avant et arrière sur la carte en la tournant. Si vous n’avez pas de molette de défilement, utilisez les boutons + et - dans le coin supérieur droit de la carte. (voir figure ci-dessous)
-
Pour rechercher un lieu, cliquez dans la barre de recherche à gauche de la page (voir figure ci-dessus). Tapez le nom de votre ville ou village et appuyez sur Entrée. Une fenêtre devrait apparaître à gauche de la carte avec les résultats de votre recherche. Cliquez sur l’emplacement qui correspond à celui que vous souhaitez. La carte se déplacera automatiquement à l’endroit que vous avez choisi.

Afficher différents styles de carte
OpenStreetMap contient des données géographiques du monde entier. Bien qu’il s’agisse d’une base de données unique, les données peuvent être interprétées et stylisées de différentes manières. Pour le voir en pratique, regardons les différents “styles” de cartes disponibles sur le site d’OSM.
-
Cliquez sur le bouton « Couches » à droite de la carte.

-
Cliquez sur les différentes options de style de la carte. Remarquez comment la carte change avec chacune d’elles. La carte des transports, par exemple, met l’accent sur les itinéraires de transport sur la carte, tandis que la carte des vélos met l’accent sur les itinéraires cyclables. Toutes les données pour rendre cela possible sont contenues dans la base de données d’OSM.

Créer un compte OpenStreetMap
- Maintenant que vous avez vu à quoi ressemble le site web principal, vous pouvez vous inscrire pour obtenir un nom d’utilisateur et un mot de passe et faire vos premiers ajouts sur la carte.
- Sur le site OpenStreetMap, cliquez sur “s’inscrire” dans le coin supérieur droit de la page.
-
Vous devriez voir une nouvelle page qui ressemble à ceci :

- Il y a cinq cases sur cette page que vous devez remplir pour ouvrir un compte auprès d’OSM.
- Entrez votre adresse e-mail dans les deux premiers champs. Vous devez entrer la même adresse e-mail dans les deux champs. Plus tard, vous devrez ouvrir votre email pour confirmer votre compte avec OpenStreetMap.
- Dans le troisième champ, entrez le nom d’utilisateur que vous aimeriez avoir. Vous ne pouvez pas choisir un nom d’utilisateur déjà choisi par quelqu’un d’autre, donc il doit unique. Si vous essayez d’entrer quelque chose de simple, comme votre prénom, il est fort probable que quelqu’un ait déjà pris ce nom.
- Entrez un nouveau mot de passe dans les quatrième et cinquième champs. Vous devez entrer le même mot de passe dans les deux champs. Vous n’êtes pas obligé d’utiliser un mot de passe aussi complexe que le mot de passe de votre courriel.
- Vous pouvez noter votre nom d’utilisateur et votre mot de passe OSM. Vous en aurez besoin pour vous connecter plus tard.
- Après avoir rempli tous les champs, cliquer sur “S’inscrire” au bas de la page.
- En cas de problème, un message d’erreur peut s’afficher. Vérifiez que votre courriel est le même dans les deux premiers champs et que votre mot de passe est le même dans les deux champs inférieurs. Si le troisième champ est surligné en rouge, cela signifie que quelqu’un d’autre a déjà choisi votre nom d’utilisateur et que vous devez essayer un autre nom.
- Consulter votre email.
-
Si tout s’est bien passé avec votre inscription, vous recevrez un email d’OpenStreetMap dans votre boîte de réception. Ouvrez le courriel. Il devrait ressembler à l’image ci-dessous. Cliquer sur le lien ci-dessous :

- Un nouvel onglet ou une nouvelle fenêtre s’ouvre. Si tout s’est bien passé, vous devriez avoir un compte OSM !
- Sur la page OpenStreetMap, cliquer sur “Se connecter” dans le coin supérieur droit. Entrez votre nom d’utilisateur et votre mot de passe pour OpenStreetMap et appuyez sur Entrée. Vous devriez maintenant être connecté. Vous verrez votre nom d’utilisateur dans le coin supérieur droit de la page.
Ajouter Vos Premiers Points
- Maintenant que vous êtes connecté avec votre nom d’utilisateur sur le site OpenStreetMap, vous pouvez utiliser l’éditeur iD pour ajouter votre premier point sur la carte.
- Déplacez la carte vers un endroit que vous connaissez très bien, comme votre ville ou votre quartier. Une bonne idée est de vous assurer que votre maison (ou celle de votre voisin) et votre lieu de travail sont dessinés et qu’on leur a attribué la bonne adresse.
- Zoomez sur un lieu où vous voudriez ajouter un point à la carte (peut-être un restaurant ou une épicerie près de vous n’est pas encore cartographié).
- Juste au-dessus de la carte sur la gauche, il y a un bouton intitulé “ Modifier “ avec un petit triangle à côté. Cliquer sur le petit triangle. Vous devriez voir un menu déroulant.
-
Cliquez sur « modifier avec iD (éditeur intégré au navigateur) ».

-
L’éditeur en ligne, iD, devrait s’ouvrir. Il ressemblera à quelque chose comme cela.

-
Vous pouvez ajouter un point à la carte en cliquant sur le bouton “Point” en haut de la fenêtre. Cliquer ensuite sur la carte où vous souhaitez ajouter un nouveau point.

- Sélectionner dans le menu de gauche le type d’emplacement que vous ajoutez à la carte. Vous pouvez ensuite remplir le formulaire approprié avec le nom du lieu et d’autres informations.
-
Pour enregistrer vos modifications, cliquer sur le bouton “ Sauvegarder “ en haut de l’écran. Puisqu’il s’agit de votre première édition, vous pouvez vous amuser avec l’éditeur. Ne sauvegardez pas vos modifications à moins d’être sûr qu’elles soient correctes.

- Si vous cliquez sur Sauvegarder, il vous sera demandé de fournir une description de vos modifications. Ensuite, vous pouvez cliquer une fois de plus sur “Envoyer” et vos ajouts seront sauvegardés dans la base de données d’OSM !
L’éditeur iD est un moyen fantastique d’éditer facilement OpenStreetMap, et vous pouvez en savoir plus sur son utilisation dans le[guide de l’éditeur iD] (/fr/beginner/id-editor/). Vous pouvez également jouer lewalkthrough qui est un excellent moyen interactif de découvrir l’éditeur.
Cependant, dans la section JOSM, nous verrons une application autonome qui offre de nombreuses autres fonctionnalités. N’hésitez pas à continuer à jouer avec iD. Une fois que vous aurez plus d’expérience à contribuer à OSM, vous pourrez choisir celui qui vous convient le mieux - iD ou JOSM - en utilisant le meilleur éditeur.
En résumé
Félicitations ! Si tout s’est bien passé, vous avez maintenant un nom d’utilisateur et un mot de passe OpenStreetMap, vous savez comment naviguer sur le site d’OSM, et vous possédez tous les outils nécessaires pour ajouter des points sur la carte.


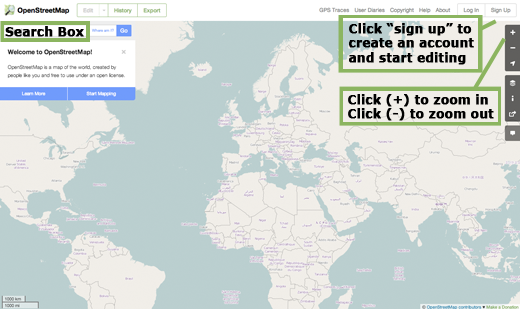










 Retourner en haut de la page
Retourner en haut de la page