|
|
JOSM Résolution des conflits
Parfois, vous travaillez dans JOSM et, lorsque vous téléchargez toutes vos belles modifications, vous recevez un message désagréable vous informant d’un conflit. ConflitsParfois, JOSM est capable de résoudre les conflits tout seul, et il vous donnera un message comme celui-ci : Cela vous indique de regarder tous vos conflits de la couche 1 dans la boîte Liste de dialogues : Cette fenêtre vous avertit si vous risquez de rencontrer un conflit avec vos modifications. Si vous vérifiez sur le serveur, vous serez en mesure de résoudre les problèmes d’édition qui pourraient survenir : Cet avertissement vous indique que JOSM n’a pas réussi à supprimer un nœud car il est toujours référencé d’une certaine manière. Pour y remédier, l’utilisateur doit retourner dans la JOSM et résoudre le conflit avant de télécharger les données : Résolution des conflitsLe processus de résolution d’un conflit est assez simple, même s’il peut sembler déroutant au début dans JOSM. En gros, pour chaque conflit, JOSM vous présente deux choix : votre version d’un objet et celle qui se trouve sur le serveur. Vous devez choisir si vous voulez conserver votre version ou si la nouvelle version sur le serveur doit être conservée. Types de conflits:
Les conflits n’apparaissent qu’avec deux modifications différentes à la fois. S’il y a trois conflits ou plus, une chaîne de conflits apparaîtra. C’est pourquoi vous devez choisir ou fusionner avec seulement deux conflits à la fois. Vous pouvez choisir votre version, l’autre version ou, parfois, fusionner les deux. Dans l’exemple ci-dessous, vous n’avez pas la possibilité de fusionner. Cliquez sur la première colonne, ou Ma version, si vous pensez que vos modifications sont correctes. Cliquez sur Leur version si vous pensez que les autres modifications sont meilleures. Une fois que vous avez sélectionné la version qui vous semble la meilleure, cliquez sur “Appliquer la résolution”. Quelques fenêtres supplémentaires s’ouvriront et vous serez en mesure de télécharger vos modifications. Faites encore quelques modifications. Cliquez ensuite sur “Télécharger”. Vous obtiendrez une fenêtre pop-up qui dit : Dans votre menu Windows, vous avez une fenêtre de dialogue Liste des conflits . Cette fenêtre affiche une liste de conflits. Le nombre total de conflits non résolus est indiqué dans l’en-tête. Vous pouvez sélectionner ou résoudre un conflit en cliquant dessus. Cette fonction est utile lorsque vous avez de nombreux conflits à gérer. Les moyens d’éviter les conflitsTéléchargement fréquentPour minimiser les risques de conflits et leur nombre, il est important de télécharger régulièrement vos modifications. Les conflits sont plus fréquents pour ceux qui ont tendance à sauvegarder la zone sur laquelle ils travaillent sur leur serveur local et à attendre un certain temps avant de la télécharger. Il est préférable de télécharger la zone sur laquelle vous travaillez, de la modifier, puis de la télécharger immédiatement. Plus le temps s’écoule entre le téléchargement des données et le chargement des modifications apportées à ces données, plus il est probable que quelqu’un ait modifié quelque chose entre-temps. Si vous participez à un Mapathon et que vous modifiez un élément tel qu’une autoroute sur laquelle d’autres personnes peuvent également travailler, téléchargez très fréquemment, peut-être toutes les 6 modifications ! Modifier dans la zone que vous téléchargezL’édition dans la zone spécifique que vous avez téléchargée minimise le risque de conflit. Veillez à ne pas éditer en dehors de la zone que vous avez téléchargée. Vous pouvez facilement voir les zones situées en dehors de votre zone de téléchargement dans JOSM, car l’arrière-plan est constitué de lignes diagonales au lieu d’être noir uni.
RésuméLorsque vous éditez dans JOSM, vous courez le risque d’entrer en conflit. Les conflits surviennent lorsqu’un objet a été modifié par deux personnes au même moment. En comprenant ce qu’est un conflit et comment le gérer, vous serez en mesure de vous assurer que les meilleures modifications possibles sont enregistrées dans OpenStreetMap.
Cette page était-elle utile ?
Faîtes-nous savoir comment améliorer ces guides !
|

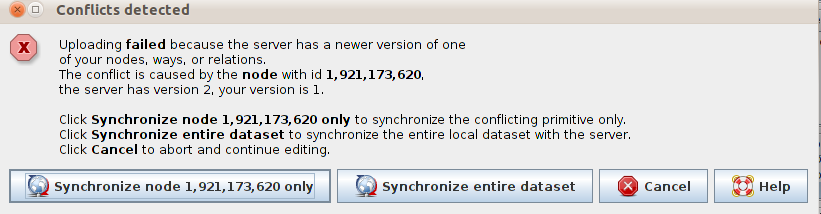
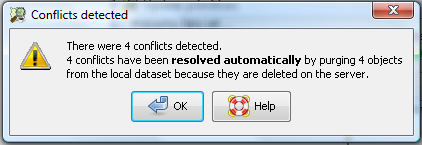
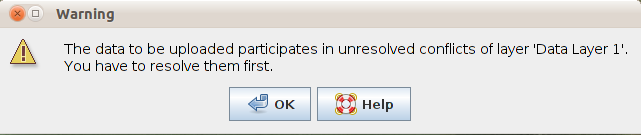
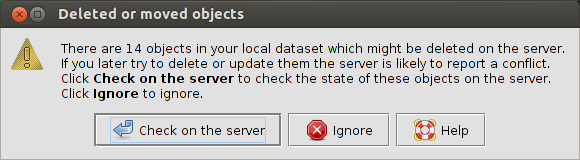
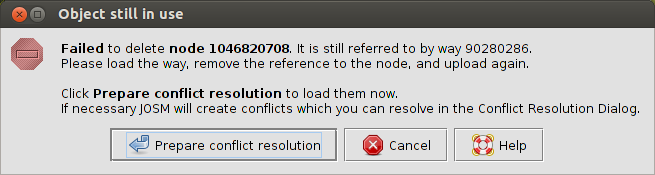
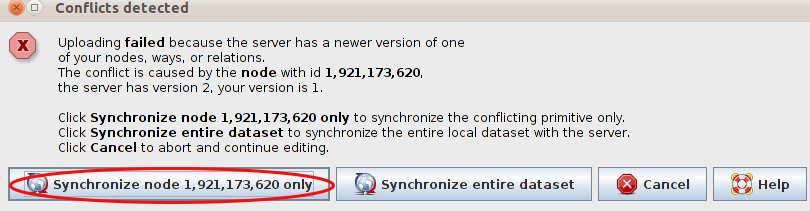
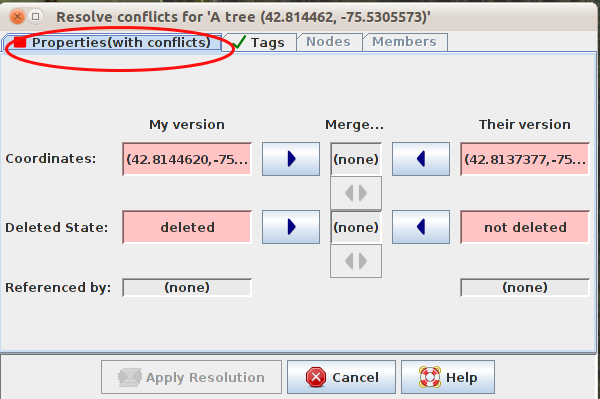
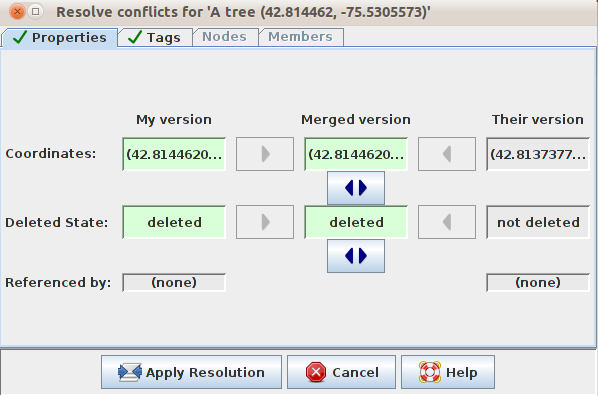
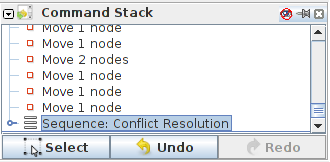
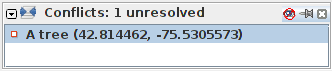
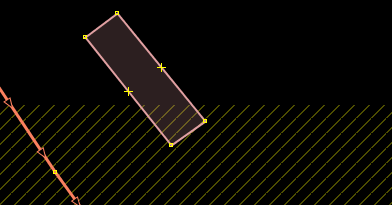
 Retourner en haut de la page
Retourner en haut de la page