Začínáme s OpenStreetMap.org
Zkontrolováno 12.7.2015
V této části se dozvíme krok za krokem navigaci na webové stránce OpenStreetMap, zobrazení map a přihlášení k uživatelskému účtu. Poté, co máte vlastní uživatelské jméno a heslo, budete moci na mapě přidat své první body.

Otevřete si stránku OpenStreetMap
Ovládání mapy
-
Hlavní věc, kterou byste měli vidět, je mapa. Přesuňte mapu kliknutím levým tlačítkem myši, podržením tlačítka a tažením myší kolem (viz obrázek níže).

- Pokud máte myš s rolovacím kolečkem, přiblížení a oddálení na mapě dělejte otáčením kolečka. Pokud nemáte rolovací kolečko, použijte tlačítka + a - v pravém horním rohu mapy. (viz obrázek níže)
-
Chcete-li vyhledat místo, klepněte levým tlačítkem na pole označené “Hledat” na levé straně stránky (viz obrázek výše). Zadejte název vašeho města nebo vesnice a stiskněte klávesu Enter. Okno se zobrazí vlevo od mapy s výsledky vyhledávání. Klikněte na místo, které vypadá jako požadované místo. Mapa se automaticky přesune na místo, které jste vybrali.

Zobrazení různých mapových vrstev
OpenStreetMap obsahuje geografická data z celého světa. Ačkoli je to jediná databáze, data mohou být interpretována a stylizována různými způsoby. Chcete-li si to prohlédnout v akci, podívejte se na různé “styly” mapy, které jsou k dispozici na webových stránkách OSM.
-
Klikněte na tlačítko Vrstvy na pravé straně okna mapy.

-
Klikněte na různé možnosti stylu mapy. Všimněte si, jak se mapa mění s každým stylem. Dopravní mapa například zdůrazňuje dopravní trasy na mapě, zatímco cyklistická mapa zdůrazňuje cyklistické trasy. Všechna data, která to umožňují, jsou obsažena v databázi OSM.

Vytvořit účet OpenStreetMap
- Nyní, když jste viděli, jak vypadá hlavní webová stránka, můžete se zaregistrovat pro uživatelské jméno a heslo a dělat první přírůstky na mapě.
- Na webové stránce OpenStreetMap klikněte v pravém horním rohu stránky na “Registrace”.
-
Měli byste vidět novou stránku, která vypadá takto:

- Na této stránce je pět formulářových okének, které musíte vyplnit, abyste zaregistrovali účet v OSM.
- Zadejte svou e-mailovou adresu do prvních dvou políček. Do obou políček byste měli zadat stejnou e-mailovou adresu. Později budete muset otevřít svůj e-mail a potvrdit svůj účet pomocí OpenStreetMap.
- Ve třetím poli zadejte uživatelské jméno, které chcete mít. Nebudete moci zvolit uživatelské jméno, které si někdo jiný zvolil dříve, a proto by mělo být kreativní. Pokud se pokusíte zadat něco jednoduchého, jako je vaše jméno, je pravděpodobné, že někdo již toto jméno použil.
- Do čtvrtého a pátého pole zadejte nové heslo. Do obou políček byste měli zadat stejné heslo. Neměli byste používat nic důležitého, jako například heslo pro váš e-mail.
- Můžete si někam zapsat své uživatelské jméno a heslo OSM. Budete je potřebovat k přihlášení později.
- Po vyplnění všech polí klikněte na “Registrace” v dolní části stránky.
- Pokud se vyskytnou nějaké problémy, může se zobrazit chybová zpráva. Zkontrolujte, zda je váš e-mail v prvních dvou polích stejný a zda je stejné heslo ve dvou dolních polích. Pokud je třetí pole zvýrazněno červeně, znamená to, že někdo jiný už zvolil vaše uživatelské jméno a vyzkoušejte jiné jméno.
- Podívejte se na svůj e-mail.
-
Pokud bylo při registraci úspěšné vše, měli byste vidět e-mail z OpenStreetMap ve vaší doručené poště. Otevřete e-mail. Mělo by vypadat jako obrázek níže. Klikněte na níže uvedený odkaz:

- Otevře se nová záložka nebo okno. Pokud všechno půjde dobře, měli byste mít účet OSM!
- Na stránce OpenStreetMap klikněte v pravém horním rohu na “Přihlásit se”. Zadejte uživatelské jméno a heslo OpenStreetMap a stiskněte klávesu Enter. Nyní byste měli být přihlášeni. V pravém horním rohu stránky byste měli vidět své uživatelské jméno.
Přidání prvních bodů
- Nyní, když jste přihlášeni pomocí uživatelského jména na webových stránkách OpenStreetMap, můžete pomocí iD editoru přidat svůj první bod na mapu.
- Přesuňte mapu na místo, které znáte velmi dobře, jako je vaše město nebo okolí. Dobrým nápadem je ujistit se, že váš domov (nebo domov sousedů) a pracoviště jsou vedeny a zadány se správnou adresou.
- Přiblížit na místo, kde chcete přidat bod na mapu (možná restaurace nebo obchod s potravinami poblíž vás dosud nebyly mapovány).
- Hned nad mapou vlevo se nachází záložka s názvem “Upravit” s malým trojúhelníkem vedle něj. Klikněte na malý trojúhelník. Měla by se zobrazit rozbalovací nabídka.
-
Kliknout na tlačítko Upravit pomocí iD editoru (editor v prohlížeči).

-
Otevře se online editor s názvem iD. Bude to vypadat takto.

-
Kliknutím na tlačítko s názvem “Bod” v horní části okna můžete přidat mapu. Poté klikněte na mapu, kam chcete přidat nový bod.

- Z nabídky vlevo vyberte, jaký typ umístění se přidáváte na mapu. Poté můžete vyplnit příslušný formulář s názvem umístění a dalšími informacemi.
-
Chcete-li změny uložit, klikněte v horní části na tlačítko Uložit. Jelikož se jedná o první úpravu, můžete si s editorem raději jen hrát. Neukládejte změny, pokud si nejste jisti, že jsou správné.

- Pokud kliknete na tlačítko Uložit, budete požádáni o poskytnutí popisu změn. Poté můžete klepnout na tlačítko “Uložit” a vaše dodatky budou uloženy do databáze OSM!
iD Editor je fantastický způsob, jak snadno upravovat OpenStreetMap a můžete se dozvědět více o jeho použití v příručce iD editoru. Můžete také přehrát prohlídku, což je skvělý a interaktivní způsob, jak se seznámit s iD editorem.
V sekci JOSM se však podíváme na samostatnou aplikaci, která nabízí mnoho dalších funkcí. Neváhejte pokračovat v hraní s iD editorem. Jakmile budete mít více zkušeností, které přispívají k OSM, můžete si vybrat, který editor - iD nebo JOSM - se vám líbí víc.
Shrnutí
Gratulujeme! Pokud vše proběhlo dobře, máte nyní uživatelské jméno a heslo OpenStreetMap, víte, jak navigovat na webových stránkách OSM a máte první pochopení, jak přidávat body na mapu.


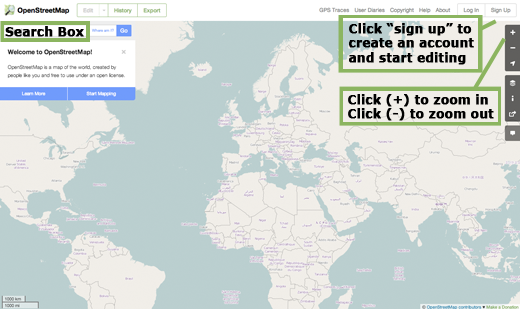










 Návrat na začátek stránky
Návrat na začátek stránky