|
|
Gestionnaire de tâches 2
Si l’interface utilisateur de la version que vous utilisez semble différente de celle décrite ici, vous devez consulter le site suivant Aperçu de notre version Index de la section
Le gestionnaire de tâches de HOT, http://tasks.hotosm.org/, est un outil intuitif que les cartographes peuvent utiliser pour classer une zone dans une grille et travailler ensemble pour cartographier une zone de manière organisée. Cela permet aux cartographes du monde entier d’aider à cartographier une région définie avec un risque minimal de chevauchement des zones de travail, et permet également aux personnes travaillant sur le terrain ou à distance (parfois appelées “cartographes en fauteuil”) de collaborer efficacement et rapidement, et d’éviter de devoir retravailler accidentellement en raison de conflits. Aperçu du processus
Options et liensLe gestionnaire de tâches s’affiche initialement en anglais - pour passer à une autre langue, cliquez sur Anglais dans le bandeau d’en-tête rouge. Pour plus d’informations sur le Tasking Manager, les sponsors, les partenaires et l’aide de HOT, cliquez sur A propos en haut de la page. Une fois que vous vous êtes connecté, vous pouvez cliquer sur votre nom d’utilisateur en haut de la page. Vous pouvez y accéder :
Déduter avec le Tasking Manager Vous pouvez consulter les projets en tant que visiteur, mais pour participer activement, vous devez être connecté au Tasking Manager - utilisez le nom d’utilisateur et le mot de passe de votre compte OpenStreetMap. Ouvrez votre navigateur Internet et allez sur http://tasks.hotosm.org. Vous verrez une page comme celle-ci :
Localiser un projetLa liste actuelle des projets peut être triée selon les critères suivants :
Vous pouvez affiner votre liste en cliquant sur la case Vos projets, pour voir uniquement les projets auxquels vous avez participé, que vous ayez terminé un carré ou non. Les validateurs trouveront également les projets auxquels ils ont contribué par des carrés validés, en utilisant cette case à cocher. Vous pouvez utiliser une recherche en texte libre pour localiser les projets qui contiennent des chaînes de texte particulières, telles que Ebola (la recherche n’est pas sensible à la casse). Les projets sont souvent désignés par leur numéro de projet, par ex., #711 - L’épidémie d’Ebola, Kayes, Mali - Cartographie préventive des bâtiments, et dans ce cas, vous pourriez chercher sur #711 pour trouver ce projet. Cliquez sur un titre de projet bleu pour obtenir plus d’informations sur ce projet.
DescriptionTout ce que vous devez savoir sur le projet est ici ! À gauche, vous trouverez une description du projet de cartographie et de ce qui est nécessaire. À droite, vous trouverez une grille montrant la zone à cartographier ;
Onglet InstructionsCela montre ce qui est requis dans la tâche de cartographier. La difficulté des tâches varie selon qu’il s’agit de mappeurs débutants, intermédiaires ou avancés, ce qui est expliqué dans les instructions. Assurez-vous de lire et de comprendre cette section. Il existe de nombreux styles de projets cartographiques, pour des objectifs très différents. Parmi les activités de projet les plus courantes, citons :
Toutes les régions du monde ne sont pas similaires à la vôtre, c’est pourquoi des conseils spécifiques de marquage peuvent être fournis. Par exemple, le réseau routier africain est très différent des réseaux routiers américains ou européens typiques. Il y aura une section indiquant le commentaire du jeu de modifications dont vous devez vous assurer qu’il apparaît dans votre programme d’édition lorsque vous chargez/sauvegardez vos modifications, ainsi que les informations source que vous devrez peut-être (en fonction de votre logiciel d’édition) copier et coller dans le champ source lors des modifications. Parfois, des images spécifiques à une tâche peuvent être disponibles - vous devrez peut-être accepter une licence pour y avoir accès. Les instructions indiquent généralement la manière la plus simple de les charger dans des éditeurs tels que JOSM ou iD. Lorsqu’ils vérifient une case marquée comme complète, les validateurs s’attendent à ce que les exigences de l’onglet instructions aient toutes été remplies. Il se peut que vous trouviez qu’il est assez difficile de compléter une tuile entière - les conseils ci-dessous sont disponibles pour débloquer les tuiles ; ils fournissent également des informations utiles pour le prochain cartographe. Onglet ActivitéCela montre l’activité qui a eu lieu dans le cadre de la tâche par ordre chronologique. Onglet StatistiquesIl contient un graphique de la progression et d’autres informations. L’onglet Statistiques contient également une liste des cartographes qui ont terminé au moins une case dans le projet - pour voir quelles cases ils ont terminées, vous pouvez passer le curseur de votre souris sur un nom d’utilisateur, et les cases qu’ils ont terminées deviendront les seules visibles (utiliser ceci pour localiser les cases que vous avez précédemment terminées). Une fois que vous avez localisé le carré en passant votre souris sur le nom de l’utilisateur, vous pouvez cliquer sur le carré pour voir les commentaires qui ont été laissés par les cartographes et les validateurs pour le carré, ce qui est un moyen utile d’obtenir un retour d’information de la part des validateurs. Onglet ContribuerCliquez sur lorsque vous êtes prêt à commencer à cartographier. Vous pouvez choisir le carré sur lequel vous allez travailler en le sélectionnant sur le cartographe ou en cliquant sur l’option “Prendre une tâche au hasard”.
Sélectionner un carré à cartographier
Après avoir sélectionné votre carré, vous pourrez voir s’il existe un historique pour ce carré, par exemple si un cartographe a commencé à cartographier, mais s’est rendu compte qu’il n’avait pas le temps de terminer le carré. Si vous sélectionnez accidentellement un carré, vous pouvez le libérer à nouveau en cliquant sur le contrôle bleu de fermeture - x - montré dans la capture d’écran ci-dessus. En cliquant sur le bouton Démarrer la cartographie, vous verrouillez le carré de sorte qu’aucun autre cartographe ne puisse le sélectionner avant qu’il ne soit libéré à nouveau, et vous lancez un compte à rebours de 2 heures (120 minutes), au terme duquel le carré est automatiquement libéré. Il est bon de vérifier régulièrement votre compte à rebours - il est facile d’être absorbé par votre cartographie et de ne pas réaliser que votre case a été libérée et qu’elle a été sélectionnée par un autre cartographe qui a également commencé à la cartographier. Cela peut entraîner des conflits et des problèmes. Les choix d’éditionDifférentes options d’édition vous sont présentées dès que vous verrouillez une case.
Éditer avec JOSMDémarrez JOSM avant d’utiliser ce lien et il chargera automatiquement les données OSM existantes dans JOSM.
Editeur iDSélectionnez cette option pour lancer automatiquement un nouvel onglet ou une nouvelle fenêtre de votre navigateur Web, avec les données OSM existantes chargées. Le navigateur Internet Explorer n’est pas actuellement compatible avec iD et il chargera Potlatch 2 à la place. Votre onglet ou fenêtre d’origine avec le gestionnaire de tâches sera toujours présent. Potlatch 2L’éditeur se chargera dans une nouvelle fenêtre ou un nouvel onglet. Potlatch n’affichera pas automatiquement la boîte de délimitation de la tâche, mais vous pouvez le faire en suivant cette procédure :
Walking Papers / Field PapersÀ n’utiliser que si vous êtes impliqué dans un projet où un cartographe local a effectué un relevé de terrain et marqué une carte imprimée avec des informations telles que des noms de route. Cette carte peut être numérisée et utilisée comme image de fond pour qu’un cartographe local ou distant puisse lire les informations et mettre à jour les données d’OpenStreeetMap [section Field papers de LearnOSM].(/fr/mobile-mapping/field-papers/). Fractionnement d’un carréAprès avoir sélectionné votre carré et l’avoir inspecté avec l’imagerie en place, vous pouvez vous rendre compte qu’il y a beaucoup trop de détails nécessaires pour cartographier. Par exemple, il peut s’agir de tracer des bâtiments dans des zones urbaines denses ou de localiser des petits villages dans des zones étendues. À titre d’orientation, lorsqu’il n’est pas possible pour une seule personne de terminer dans le délai de 2 heures, vous pouvez souvent diviser la tâche en 4 zones plus petites. A utiliser avec précaution - si les carrés sont divisés trop petits, il est difficile de déterminer le type d’autoroute concerné et d’identifier d’autres caractéristiques.
Déverrouiller une case avant qu’elle ne soit complèteSi vous commencez à travailler sur une case, mais que vous ne pouvez pas la terminer pour une raison quelconque, il est préférable de laisser un commentaire sur cette case. Détaillez simplement ce qui reste et choisissez débloquer. Assurez-vous que vos commentaires sont pertinents et visent à aider le prochain cartographe. Par exemple : Finition d’un carréIl est très difficile d’être complètement certain d’avoir terminé un carré - cependant, il est acceptable de marquer le carré comme complet si vous en êtes assez sûr - le contenu sera vérifié par un autre cartographe lors de la validation, et les petits ajouts pourront alors être faits. Pour que le processus soit le plus efficace possible, les cartographes doivent marquer les carrés comme étant complets plutôt que de les laisser à plusieurs autres cartographes “incertains” qui passeraient du temps à les vérifier également. Lorsque vous avez terminé l’édition et que vous pensez que la case est complète, enregistrez toutes les modifications restantes avec votre programme d’édition, puis revenez au gestionnaire de tâches.
Envoi d’un message à partir de la boîte de commentairesLorsque vous laissez un commentaire sur un carré, vous pouvez faire en sorte que ce commentaire soit envoyé comme un message à un cartographe nommé. Comme sur Twitter, il suffit d’utiliser un @ suivi du nom d’utilisateur. Cela enverra un message à l’utilisateur contenant les commentaires de ce carré, plus un lien vers le carré sur lequel porte le commentaire. Par exemple : Cette fonction est particulièrement utile pour valider ou compléter le travail antérieur d’une autre personne - vous pouvez fournir des commentaires, des remerciements ou plus encore.
Se référer à un carré particulier lors de l’envoi d’un courrielSi vous avez besoin d’envoyer un message, tel qu’un courriel ou un message IRC, et que vous demandez quelque chose concernant un carré particulier au sein d’un projet (peut-être avez-vous besoin d’aide pour identifier quelque chose à partir de l’imagerie satellite) :
Obtenir de l’aide en ligne
Depuis le gestionnaire de tâches ;
Conseils et astuces d’éditionVous avez maintenant une bonne compréhension de ce qu’est le gestionnaire de tâches et de certaines des diverses fonctions qu’il prend en charge. Contrairement à l’édition normale, cet outil est souvent utilisé pour des projets à délai critique avec de nombreux participants - cela peut être un peu différent de ce à quoi vous êtes habitué. Quelques conseils généraux à suivre lorsque vous travaillez avec cet outil :
Cette page était-elle utile ?
Faîtes-nous savoir comment améliorer ces guides !
|

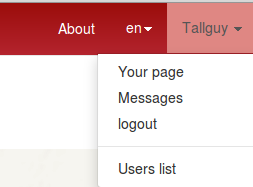
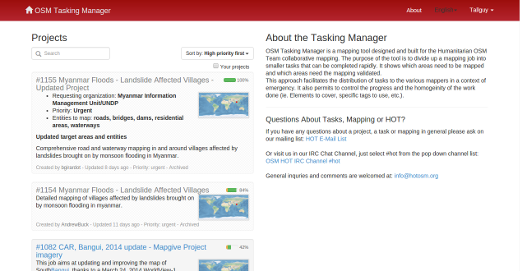
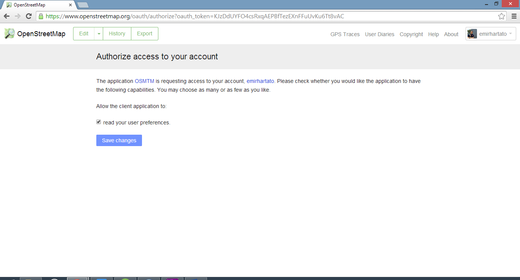
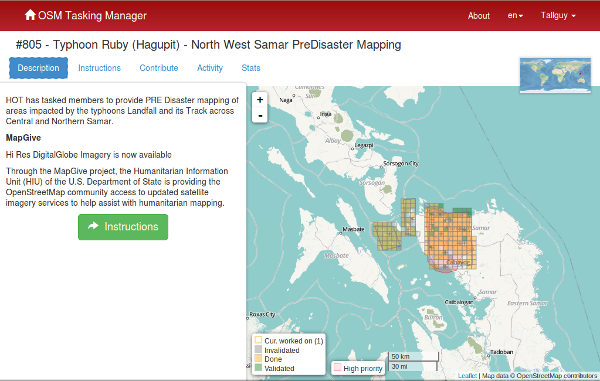
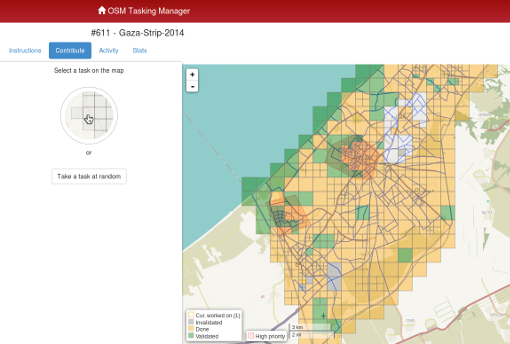
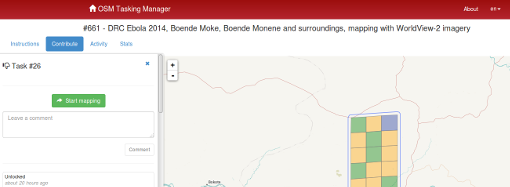
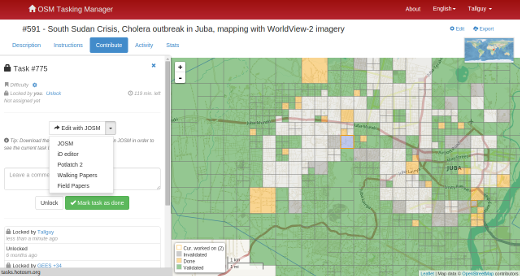
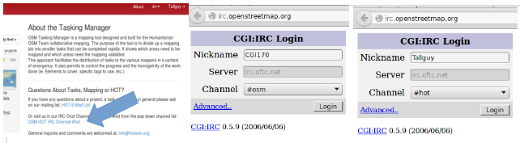
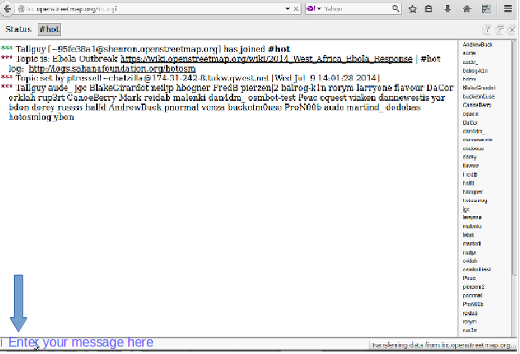
 Retourner en haut de la page
Retourner en haut de la page