|
|
Guide de l’administrateur du gestionnaire de tâchesSi l’interface utilisateur de la version que vous utilisez est différente de celle décrite ici, vous devriez consulter notre aperçu des versions. Index de la section
Le gestionnaire de tâches est l’outil essentiel pour coordonner la cartographie sur OpenStreetMap. Il soutient les initiatives de cartographie humanitaire, l’organisation de mapathons ou la création de tâches cartographiques pour les étudiants. L’application divise une zone d’intérêt en morceaux géographiques gérables qui peuvent être réalisés rapidement et en collaboration. Cette approche permet de distribuer les tâches à de nombreux cartographes individuels, tout en réduisant les conflits d’édition possibles. Le logiciel encourage la précision et la qualité des données cartographiques en fournissant un ensemble cohérent d’instructions à vos cartographes (par exemple, “cartographier toutes les routes et tous les bâtiments”). En bref, le gestionnaire de tâches vous permet de configurer et de diriger le flux de travail pour les activités de cartographie ouverte. Ce guide décrit l’administration de base du gestionnaire de tâches. Il couvre les instructions pour créer et modifier les projets de cartographie et les autorisations de gestion pour la cartographie et l’examen des données provenant de sources multiples. Connexion et accèsUn compte OpenStreetMap (OSM) est nécessaire pour se connecter au gestionnaire de tâches. Vous pouvez visiter le [gestionnaire de tâches de HOT] (http://tasks.hotosm.org), ou toute autre instance communautaire de votre choix. Cliquez ensuite sur PermissionsLe niveau d’utilisateur le plus basique est celui de cartographe. Les cartographes peuvent se connecter au gestionnaire de tâches pour trouver et sélectionner un projet de cartographie sur lequel travailler. Toutes les fonctionnalités du cartographe sont décrites dans le [Guide du cartographe du gestionnaire de tâches LearnOSM] (/fr/coordination/tm-user/). Notez que certains projets, tels que ceux à l’état de projet (c’est-à-dire non publiés), ou restreints à certaines équipes, ne sont pas visibles pour les cartographes réguliers. Toutes les autorisations spéciales sont gérées par les organisations et les équipes. Une organisation est le parapluie principal, et sous chaque organisation, des projets et des équipes de cartographie peuvent être créés. Une organisation peut représenter un utilisateur de données tel qu’une organisation humanitaire, ou toute communauté OpenStreetMap. Si vous avez besoin de configurer votre organisation sur le gestionnaire de tâches, contactez les techniciens chargés de la maintenance de l’instance du gestionnaire de tâches. Voir HOT Tasking Manager Organizations pour une liste des organisations présentes dans le gestionnaire de tâches de HOT. Si votre communauté ou votre organisation ne figure pas dans cette liste et que vous souhaitez créer des projets dans le gestionnaire de tâches de HOT, veuillez remplir [ce formulaire] (http://bit.ly/HOTTasking) pour manifester votre intérêt. Chaque organisation a un ou plusieurs gestionnaires. Ils ont la permission de créer et de modifier les projets associés. Toutes les options du gestionnaire sont accessibles par la section Les responsables d’une organisation peuvent créer des équipes. Les équipes sont des groupes d’utilisateurs d’OpenStreetMap et elles peuvent être publiquement visibles ou privées. Elles ont également un ou plusieurs gestionnaires d’équipe. Les équipes peuvent être configurées de manière à ce que les utilisateurs puissent les rejoindre de leur propre chef ou sur invitation uniquement, ce qui signifie que les responsables d’équipe sont informés des demandes d’adhésion et doivent prendre une décision à leur sujet. Pour chaque projet, les administrateurs peuvent désigner des équipes spécifiques pour accorder ou restreindre l’accès à l’une ou l’autre des cartographies, définir qui peut valider les données ou qui peut modifier les métadonnées du projet. Créer un projetCliquez sur
Vous pouvez choisir de définir la zone d’intérêt (zone de cartographie) de votre projet de cartographie de l’une des manières suivantes :
Définir la zone de cartographie
Il se peut que vous téléchargiez un fichier dont les tâches (petits carrés de cartographie) sont déjà prédéfinies. Vous trouverez plus d’informations à ce sujet dans la section Définir des tâches avec des données importées ci-dessous.
Définir les tâchesAprès avoir défini la zone de cartographie globale, celle-ci va être divisée en zones plus petites appelées Tâches. Vous devez considérer très attentivement la taille des tâches de votre projet. Les projets bien conçus ont des tailles de tâches appropriées, ce qui leur permet d’être réalisés aussi efficacement que possible.
La zone du projet est automatiquement divisée en cellules de grille et chaque cellule devient une tâche. Utilisez les boutons Prenez votre temps et définissez la taille de vos tâches très soigneusement ! Essayez de réduire la taille de votre tâche jusqu’à ce que vous pensiez qu’il faut à un cartographe confiant 15 minutes pour la réaliser. La taille optimale de la tâche dépend entièrement de la ou des caractéristiques que vous demandez aux cartographes d’identifier et de la densité de ces caractéristiques. Par exemple, un projet de cartographie routière dans une zone rurale aura des tâches beaucoup plus importantes qu’un projet qui consiste à numériser des bâtiments dans une agglomération dense.
Après avoir ajusté la taille globale de la tâche, vous pouvez diviser sélectivement certaines tâches en quatre plus petites avec le bouton Remarques pour décider de la taille des tâches :
Une fois que vous êtes satisfait de la taille de vos tâches, cliquez sur Avancé : Définir les tâches avec des données importéesSi vous avez téléchargé un fichier pour définir la zone de votre projet, ce fichier peut également contenir les formes pour les tâches individuelles. Par exemple, un projet terminé de MapSwipe qui se concentre sur les zones peuplées ou une grille complexe que vous avez pré-créée dans QGIS. Si c’est le cas, assurez-vous d’activer l’option “Définir les tâches en utilisant les polygones téléchargés”. Vous passerez ainsi directement à l’étape de dénomination de la création du projet.
Découpage des zones de projet
Après avoir déterminé la taille des tâches, vous aurez la possibilité de les réduire à l’étendue de votre zone de cartographie. Vous voudrez certainement le faire. Cliquez sur
Si vous activez l’option ‘Découper les tâches pour définir la zone d’intérêt exacte pour la cartographie’ avant de cliquer sur
Un découpage précis peut donner lieu à des tâches extrêmement petites. Ces tâches minuscules peuvent perturber les cartographes. Vous pouvez choisir de les supprimer en sélectionnant
Cliquez sur Nommez le projetLe nom d’un projet est l’un de ses aspects les plus importants lorsqu’il s’agit d’être découvert par le grand public. Essayez d’inclure le nom du pays dans lequel le projet est situé (par exemple, le Sud-Soudan), la raison de la cartographie (par exemple, la vaccination COVID) et également l’emplacement plus spécifique, peut-être le nom du district ou de la localité (par exemple, le comté de Yambio). Par exemple, un nom de projet complet pourrait être : Soudan du Sud, Vaccination COVID, Comté de Yambio. Assurez-vous que votre organisation est sélectionnée dans le champ ‘Organization’.
Cliquez sur Éditer un projetVous voyez maintenant le menu ‘Édition’ de votre projet. Avant de pouvoir sauvegarder le projet, vous devrez parcourir attentivement le menu ‘Édition’ pour terminer la configuration. Voici un résumé rapide des sous-menus que vous verrez sur le côté gauche :
Description
StatutLe premier est le statut du projet. Il peut être défini comme suit : Brouillon, Publié, ou Archivé.
PrioritéEnsuite, il y a la priorité du projet. Elle détermine à quel point le projet sera visible dans la page d’exploration des projets du gestionnaire de tâches. Elle peut être réglée sur Urgent, Elevé, Moyen ou Bas.
Courte descriptionAjoutez au moins deux phrases qui décrivent brièvement votre projet. C’est important car les volontaires liront cette description pour décider de leur contribution. Essayez d’expliquer clairement pourquoi les données sont collectées et comment les données cartographiques seront utilisées.
Longue descriptionVous pouvez entrer dans le détail de votre projet ici. Fournissez plus d’informations sur la raison d’être du projet, qui utilisera les données et l’impact attendu de la cartographie. Si le projet implique des collaborations ou des partenaires, vous pouvez en parler ici.
Date d’échéanceSi vous avez une date à laquelle vous souhaitez que votre projet soit complètement cartographié et validé, vous pouvez l’ajouter ici. C’est facultatif et une fois la date dépassée, cela ne change rien au projet et les volontaires peuvent continuer à contribuer par la suite. Les contributeurs verront la date d’échéance indiquée à côté du projet. Instructions
Commentaire sur les changementsVous pouvez ajouter ici des balises de suivi supplémentaires qui s’afficheront automatiquement chaque fois que quelqu’un enregistre son travail dans le cadre de votre projet. Par exemple, si vous souhaitez commencer à suivre toutes les contributions de tous les projets de votre organisation, vous pouvez leur ajouter une balise de suivi commune, par exemple #MSF ou #cartONG. Essayez de garder ces balises courtes et n’en ajoutez pas trop, les commentaires de modifications encombrés sont difficiles à interpréter et il faut laisser de l’espace aux cartographes pour qu’ils puissent laisser des commentaires de modifications descriptifs.
Instructions détailléesAjoutez des instructions descriptives que les cartographes et les validateurs devront suivre lorsqu’ils travailleront sur votre projet. Votre projet sera public, donc rédigez des instructions pour des utilisateurs inexpérimentés n’ayant aucune connaissance locale ou contextuelle. Veuillez utiliser un langage simple, car votre public cible n’est peut-être pas de langue maternelle anglaise.
Instructions par tâcheCette option est facultative, mais il est possible d’ajouter un court extrait d’instructions supplémentaires que les cartographes verront pendant qu’ils travaillent sur une tâche. Ces instructions sont affichées sur le côté droit de la vue de l’éditeur du gestionnaire de tâches, au-dessus de la section “État des tâches”. Il sera visible à tout moment pendant la cartographie, donc s’il y a quelque chose de particulièrement important sur lequel vous voulez instruire les cartographes, vous pouvez l’ajouter ici. Métadonnées
Niveau du cartographeCela modifie le niveau de difficulté qui est affiché pour votre projet. Faites bien attention, les projets complexes qui sont réglés de manière inappropriée sur le niveau de difficulté Débutant peuvent entraîner des problèmes importants de qualité des données.
La plupart des projets sont réglés sur la difficulté Débutant ou Intermédiaire, une poignée de projets sont réglés sur Avancé.
Types de cartographieActivez ou désactivez ces options en fonction des fonctionnalités que vous souhaitez cartographier dans votre projet. En général, moins il y a de fonctionnalités, mieux c’est, car les projets qui visent à cartographier trop de fonctionnalités ont souvent du mal à progresser.
Préréglages de l’éditeur iDSi vous choisissez un ou plusieurs éléments dans la liste déroulante, les cartographes utilisant iD ne pourront affecter ces caractéristiques qu’aux objets qu’ils cartographient. Cette option est recommandée pour les débutants, les projets de bâtiments uniquement. Cela signifie que les contributeurs ne seront pas en mesure de marquer d’autres caractéristiques, même s’ils essaient. Évitez d’utiliser des préréglages pour des projets plus complexes, car cela peut rapidement devenir un fardeau. Par exemple, un projet de cartographie des autoroutes nécessiterait l’ajout de dizaines de préréglages pour garantir que tous les types d’autoroutes puissent être cartographiés. OrganisationLe nom de votre organisation devrait déjà figurer ici, sinon choisissez-le dans le menu déroulant. CampagneSi vous avez créé plusieurs projets qui sont associés les uns aux autres, vous pouvez choisir de les affecter à une campagne. Les utilisateurs peuvent filtrer les projets par nom de campagne sur la page Explorer les projets. Par exemple, si votre projet est associé à l’élimination du paludisme, vous pouvez le placer sous la campagne “Élimination du paludisme”. Pour demander la création de noms de campagne supplémentaires, veuillez remplir [ce formulaire] (https://forms.gle/qafvkp4iAxnY6rjE6). CatégoriesSélectionnez ici les thèmes qui se rapportent à votre projet. Les contributeurs peuvent préciser leurs intérêts dans ces catégories dans leur page de paramètres. ID du filtre OSMChaOSMCha est un outil puissant d’assurance de la qualité des données qui peut vous être utile pour surveiller les contributions à votre projet. Le filtre standard limite la sortie à la boîte de délimitation du projet et aux contributions qui ne sont pas plus anciennes que la date de création du projet et avec le nom du projet dans le commentaire des modifications. Si vous pensez que quelque chose de différent serait une meilleure approche pour analyser les changesets de votre projet, fournissez une URL OSMCha ou un identifiant de filtre OSMCha ici. Le filtre OSMCha est disponible à la fin de la page d’aperçu de votre projet. Zones prioritaires
Utilisez les outils ici pour dessiner les zones qui doivent être cartographiées en premier. Vous pouvez avoir plusieurs zones prioritaires pour un projet. Vous pouvez également modifier les zones prioritaires à tout moment. La zone prioritaire sera mise en évidence pour que les volontaires puissent la classer par ordre de priorité. S’ils sélectionnent “Cartographier une tâche”, une tâche de la zone prioritaire sera sélectionnée de manière aléatoire.
ImagerieDans le menu déroulant, choisissez la source d’imagerie aérienne que vous souhaitez charger automatiquement pour votre projet. Si l’imagerie n’est pas répertoriée dans le menu déroulant, vous pouvez choisir “Personnalisé”, puis ajouter une URL TMS.
Licence - En option, s’il existe une licence spécifique que les cartographes doivent accepter lorsqu’ils utilisent l’imagerie, vous pouvez la sélectionner ici. Par exemple, pour l’imagerie Maxar, il s’agit de “DigitalGlobe Satellite EULA”. Si vous avez besoin d’une licence qui n’est pas disponible, vous pouvez contacter un administrateur de l’installation du gestionnaire de tâches et lui demander de l’ajouter. PermissionsDans le menu ‘Métadonnées’, nous avons pu modifier le niveau de difficulté qui était affiché pour un projet. Dans le menu ‘Permissions’, nous pouvons modifier les personnes autorisées à accéder à un projet. Il est important de se rappeler les différents niveaux d’utilisateurs :
Permissions de cartographieIci, vous pouvez choisir qui peut cartographier votre projet :
Autorisations de validationIci, vous pouvez choisir qui peut valider votre projet. La validation est l’étape où des cartographes plus expérimentés vérifient les contributions apportées à votre projet. Elle doit donc être limitée aux ‘utilisateurs de niveau intermédiaire ou avancé’ au minimum. Dans l’idéal, vous devriez restreindre la validation encore plus loin, à ‘Seulement les membres de l’équipe’, mais lorsque vous faites cela, vous devez vous rappeler de définir ces équipes ci-dessous. ÉquipesUtilisez les filtres pour rechercher et ajouter des équipes. Vous pouvez ajouter votre propre équipe (ou vos propres équipes), mais n’hésitez pas à ajouter d’autres équipes. Une fois que vous avez ajouté une équipe, veillez à sélectionner un rôle (cartographe, validateur, chef de projet). Les autorisations d’équipe ne fonctionneront pas si vous n’avez pas restreint les autorisations de cartographie et/ou de validation aux “membres de l’équipe uniquement”. Si vous accordez à une équipe un accès de chef de projet, les membres de cette équipe pourront modifier le projet.
ConfidentialitéLe fait de rendre un projet ‘privé’ le rendra invisible à tous les utilisateurs, sauf à ceux qui font partie des équipes définies ci-dessus. Paramètres
Langue par défautEn modifiant cette option, vous changerez la langue par défaut du titre, de la description et des instructions de votre projet. Éditeurs pour la cartographie/validationCela restreint les éditeurs disponibles à ceux qui sont cochés. Vous pouvez spécifier des ensembles différents pour la cartographie et pour la validation. Notez qu’il est possible d’activer l’éditeur RapiD assisté par l’IA ici. Appliquer la sélection aléatoire des tâchesSi cette option est activée, les contributeurs ne peuvent pas sélectionner des tâches spécifiques pour le mappage. ActionsIci, vous pouvez effectuer des actions groupées puissantes sur votre projet. Faites attention avec beaucoup de ces options, elles ne sont pas réversibles.
Message à tous les contributeursEnvoie un message du gestionnaire de tâches à tous ceux qui ont marqué une tâche comme étant complète ou valide. Il peut être utilisé pour remercier les contributeurs et/ou les guider vers d’autres projets dans une campagne. Elle doit également être utilisée avant d’utiliser l’une des deux options Valider/Invalider toutes les tâches décrites ci-dessous. Cartographie, validation et invalidationCeci définira le statut de toutes les tâches comme étant soit cartographié, validé ou invalidé. A manipuler avec précaution car il n’y a pas d’annulation. Réinitialisation des tâchesCette opération ramène toutes les tâches à leur état initial, mais les actions précédentes restent visibles dans l’historique des tâches. Manipulez-les avec précaution car il n’y a pas d’annulation. Transférer la propriété du projetVous pouvez indiquer un autre responsable au sein de votre organisation qui sera répertorié comme le créateur du projet. Recherchez son nom d’utilisateur OSM. Cloner le projetCette option très utile permet de créer un double du projet, en conservant l’ensemble de la structure identique à l’exception de la zone d’intérêt, de la grille des tâches et des zones prioritaires que vous devrez réimporter ou redessiner. Cette option vous fera gagner beaucoup de temps si vous créez une série de projets similaires couvrant une grande surface. Supprimer le projetCela supprimera définitivement le projet du gestionnaire de tâches. Manipulez-la avec précaution car il n’y a pas d’annulation possible. Il n’est pas possible de supprimer un projet après y avoir apporté des contributions. Éditeur personnaliséSi vous souhaitez créer un lien vers un éditeur qui ne figure pas dans le menu “Paramètres”, vous pouvez ajouter une URL vers cet éditeur ici. Sauvegarde et testUne fois que vous êtes satisfait de la configuration de votre projet, cliquez sur Essayez de cartographier une tâche, l’imagerie se charge-t-elle correctement ? Les instructions sont-elles suffisamment claires ? Si vous devez apporter des modifications ou des améliorations à votre projet, cliquez sur le bouton PublierAprès avoir vérifié et testé votre projet, si vous en êtes satisfait et si vous êtes prêt à lancer la cartographie, cliquez sur le bouton
Gestion du projetFélicitations ! Vous avez créé un projet, maintenant vous devez vous assurer que vous le gérez efficacement. Être réactifEn tant que créateur du projet, vous êtes responsable de répondre aux questions qui apparaissent dans la section Questions et commentaires de votre page de projet. Cette section comprendra souvent des conseils utiles ou des astuces de la communauté au sens large. Prenez-les au sérieux, répondez-y et apportez des modifications à vos projets si nécessaire.
Sur la page du projet, votre nom d’utilisateur sera également indiqué à côté de “créé par …”. Cela signifie que vous pouvez également recevoir des messages directs d’OSM. Veillez à les lire et à y répondre.
Séquencement du projetSi vous avez créé un certain nombre de projets dans une série ne les publiez pas tous en même temps. Vous n’êtes pas le seul à créer des projets, avoir un nombre raisonnable de projets (un ou deux) à la priorité appropriée est bien. Si vous en publiez une demi-douzaine à la fois, le gestionnaire de tâches sera débordé. Gardez les autres à l’état de brouillon ou à un niveau de priorité inférieur, mais à tout moment, seuls un ou deux projets sont en cours de réalisation. Vous remarquerez peut-être que les contributeurs perdent leur enthousiasme s’ils voient beaucoup de projets similaires en même temps qui progressent peu. Cycle de vie du projetSuivez l’évolution de la cartographie et de la validation de vos projets. N’oubliez pas que tous les projets doivent finir par être archivés. Vous devrez le faire manuellement, alors ne perdez pas de vue l’avancement, la priorité ou la pertinence de vos projets. Si vous changez d’organisation, veillez à transmettre vos projets en cours à votre remplaçant. Informations supplémentairesRemarques concernant l’imagerieAvant de créer votre projet, vérifiez l’imagerie dans plusieurs endroits différents de la zone de votre projet afin de faire une évaluation de l’imagerie. Dans la plupart des cas, l’imagerie Maxar ou Bing devrait répondre à vos besoins. Cependant, il existe des situations où vous pouvez choisir une autre source. Vous devrez peut-être tenir compte des éléments suivants lors du choix de votre imagerie :
Alignement de l’imagerieVotre zone de projet a peut-être déjà été partiellement cartographiée à l’aide d’une imagerie plus ancienne et il peut y avoir un désalignement notable entre les objets cartographiés plus anciens et l’imagerie disponible plus récente. Inspectez divers endroits de votre zone de cartographie pour le déterminer. S’il y a un problème d’alignement, assurez-vous d’inclure des instructions détaillées décrivant la meilleure approche à adopter pour les cartographes. Les projets présentant des problèmes d’alignement d’images doivent être réservés à des cartographes plus expérimentés. Il n’y a pas d’instructions standard lorsqu’il s’agit de problèmes d’alignement d’images. Cela dépend beaucoup du contexte. Parfois, on demande aux cartographes de s’aligner sur les traces GPS, parfois sur les éléments linéaires cartographiés tels que les autoroutes et les voies navigables. Voici un exemple d’approche :
Les cartographes ont souvent pour instruction de rechercher le moindre effort lorsqu’il s’agit de problèmes d’alignement d’images. Ce qui signifie que les contributeurs sont invités à varier leur approche en fonction de la situation dans leur tâche individuelle :
Si votre projet présente des problèmes d’alignement, assurez-vous que vos carrés de tâches ne sont pas trop grands car les décalages d’imagerie peuvent varier considérablement dans une zone de cartographie, en particulier si le terrain n’est pas plat. Même des discontinuités d’imagerie peuvent se produire dans un projet - soyez attentifs à ces discontinuités et informez les contributeurs d’un tel problème.
N’hésitez pas à consulter ces ressources supplémentaires sur l’alignement des images :
Cette page était-elle utile ?
Faîtes-nous savoir comment améliorer ces guides !
|

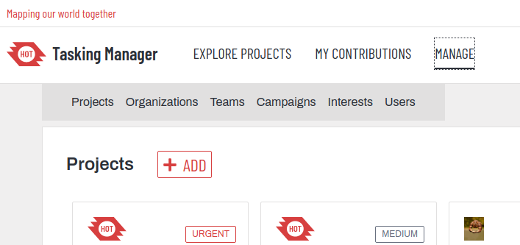
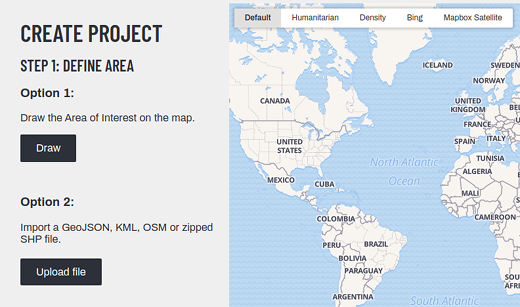
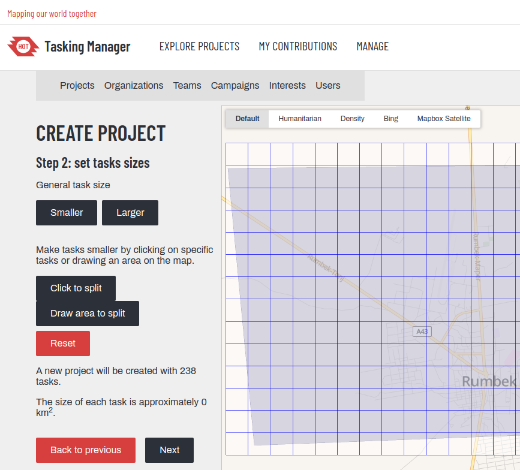
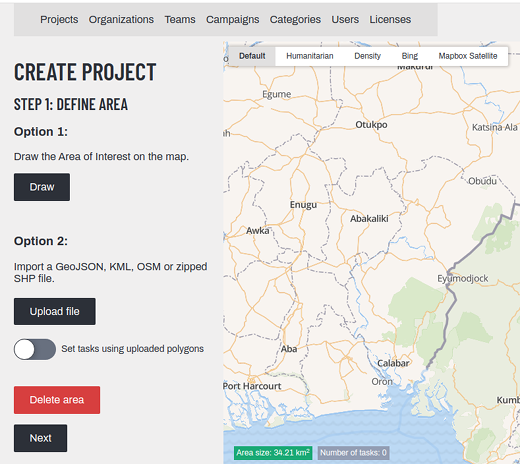
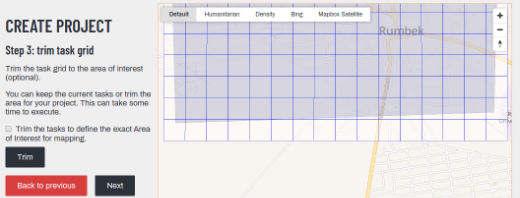
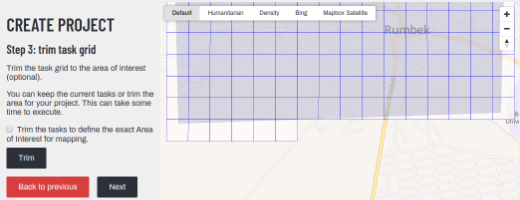
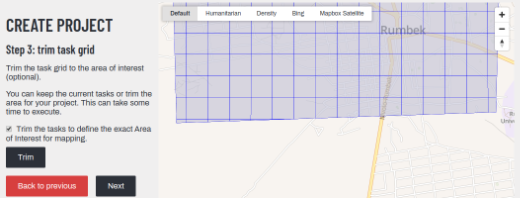
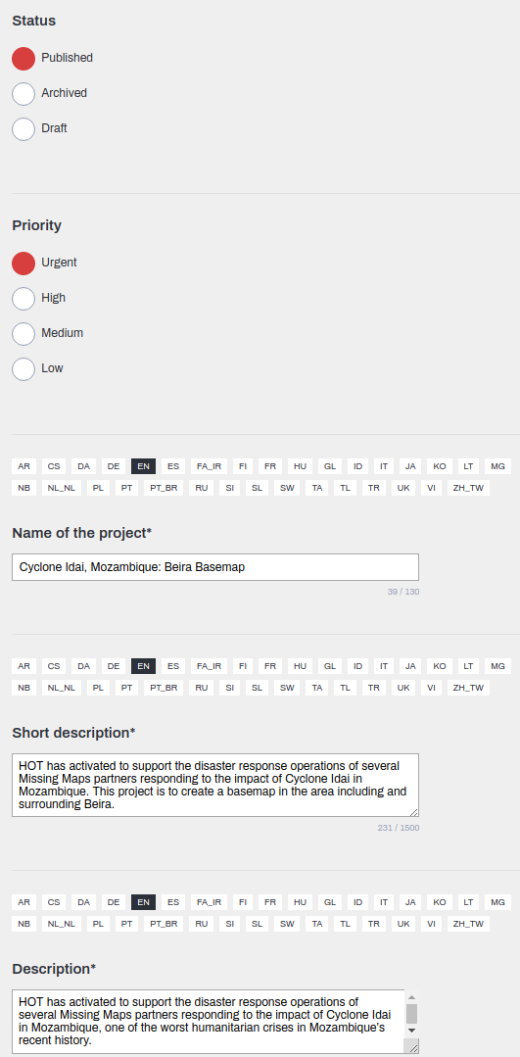
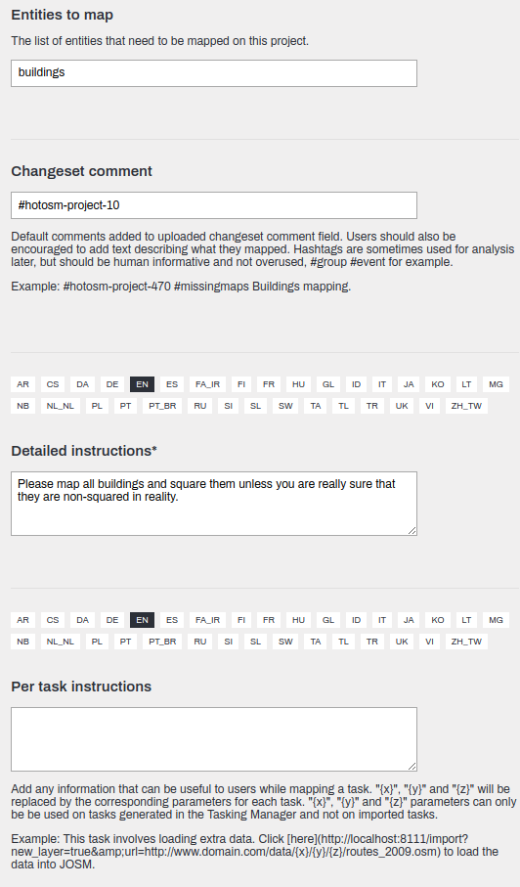
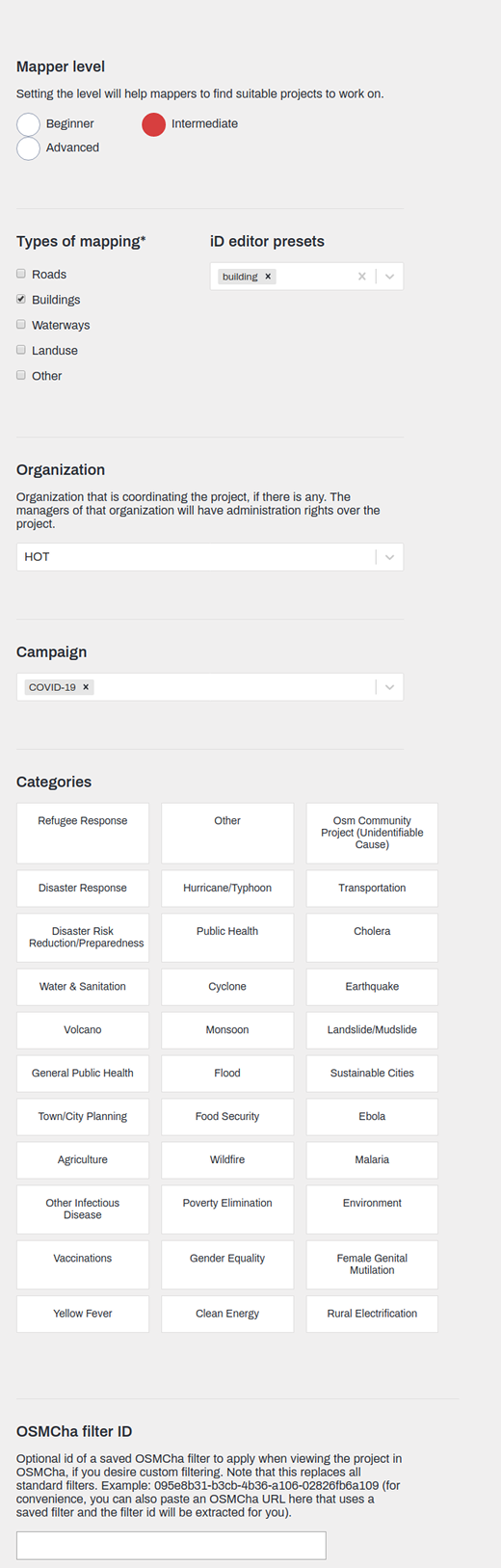
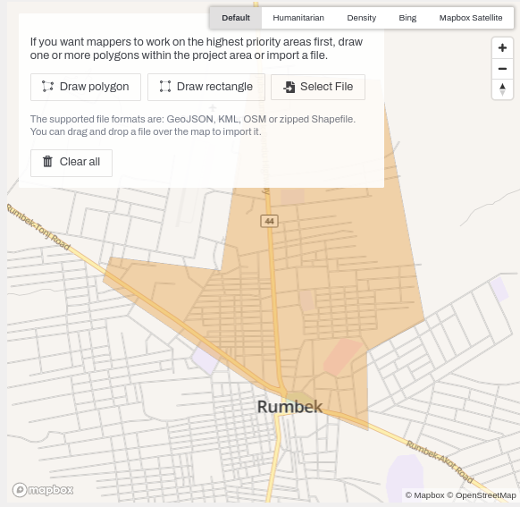
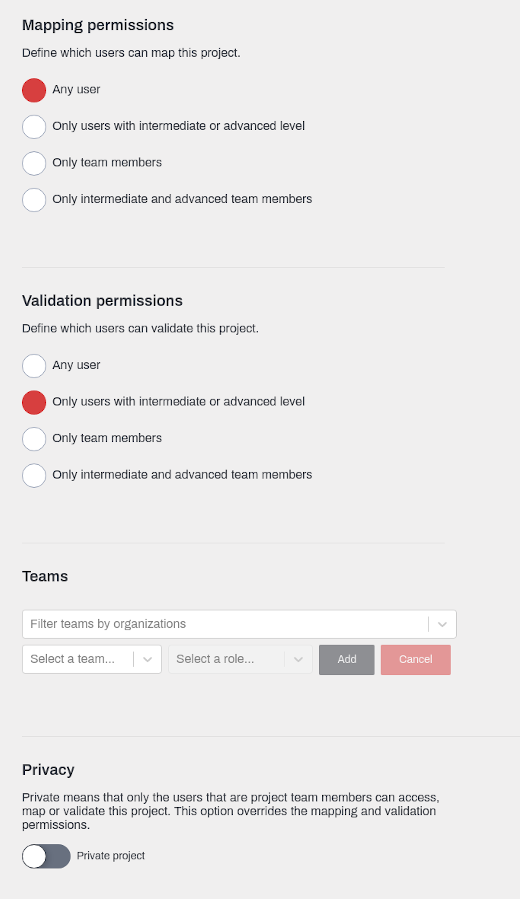
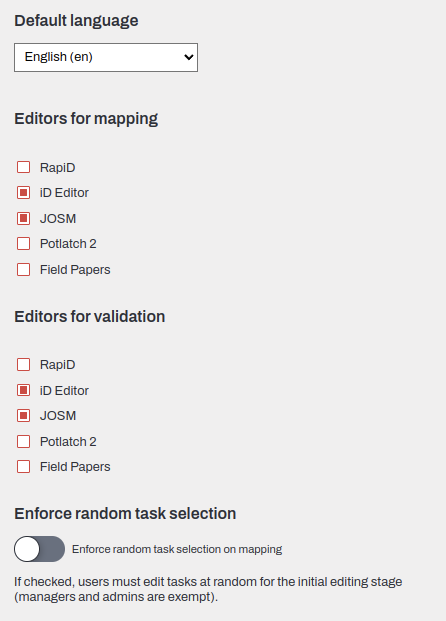
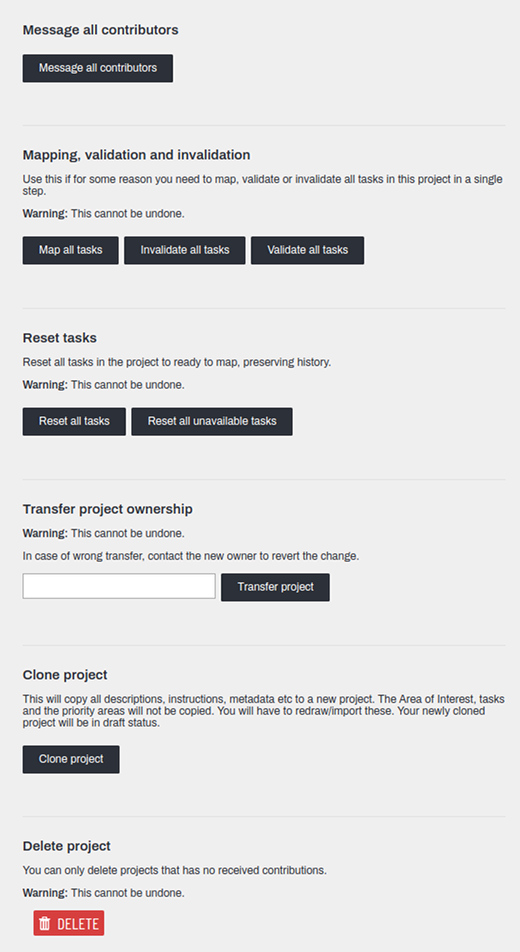
 Retourner en haut de la page
Retourner en haut de la page