|
|
Guide de cartographie du gestionnaire de tâchesSi l’interface utilisateur de la version que vous utilisez semble différente de celle décrite ici, vous devez consulter Aperçu de notre version
Le gestionnaire de tâches est l’outil le plus populaire pour faire équipe et coordonner la cartographie sur OpenStreetMap.
Vous pouvez utiliser le très répandu Gestionnaire de tâches HOT pour commencer à cartographier immédiatement pour les organisations humanitaires et leur travail sur le terrain. Le gestionnaire de tâches est un logiciel dans l’ensemble de l’écosystème OpenStreetMap. Lorsque vous contribuez à OpenStreetMap à l’aide du gestionnaire de tâches, vous utilisez en fait plusieurs outils logiciels :
Le rôle du gestionnaire de tâches est de présenter une région géographique spécifique et de la diviser en petites zones cartographiques appelées “tâches”. Celles-ci peuvent être verrouillées par un cartographe pour éviter que d’autres contributeurs ne cartographient les mêmes objets, n’introduisent des données en double ou ne rencontrent des conflits. Une fois la cartographie terminée dans cette petite zone, le cartographe signale au gestionnaire de tâches qu’elle est terminée. Les cartographes peuvent alors sélectionner une nouvelle tâche pour poursuivre leur contribution à OpenStreetMap. Des cartographes expérimentés vont vérifier chacune des tâches et s’assurer que la qualité des données introduites dans OpenStreetMap est acceptable. Ils finiront par marquer la tâche comme validée ou la rendront aux cartographes avec des instructions sur la manière de l’améliorer. Guide de démarrage rapide
Processus de cartographie
Connexion au gestionnaire de tâchesLe gestionnaire de tâches est un outil spécial qui coordonne la cartographie dans OpenStreetMap. Il utilise le système de connexion d’OpenStreetMap. Cela signifie que vous n’avez pas besoin de créer un compte utilisateur distinct pour utiliser le gestionnaire de tâches, mais que vous devez créer un compte OpenStreetMap et vous connecter à OpenStreetMap.org avant de pouvoir utiliser le gestionnaire de tâches pour la cartographie. Lorsque vous visitez la page d’accueil du [Gestionnaire de tâches] (https://tasks.hotosm.org), vous pouvez choisir entre le bouton
Paramètres
Le gestionnaire de tâches s’affiche initialement en anglais - pour passer à une autre langue, cliquez sur English. À partir d’ici, vous pouvez également ;
Trouver un projet
L’écran de la liste de projets du gestionnaire de tâches est divisé en trois zones principales :
Options de recherche et de filtragePar défaut, tous les projets disponibles pour cartographier sont affichés. Vous pouvez utiliser la section Filtres de recherche de l’écran pour restreindre davantage les projets sur lesquels vous souhaitez travailler.
Vue cartographique Si vous choisissez d’afficher la carte, vous pouvez voir une carte du monde montrant où se trouvent les projets, ou un disque indiquant le nombre de projets dans une région. Vous pouvez zoomer pour obtenir plus de détails, et vous pouvez sélectionner un projet en cliquant sur son lien depuis la cartographie.
Page d’aperçu du projet
Les icônes indiquent les types de cartographes, tels que :
Page des tâches du projetIl s’agit de votre écran principal pour travailler sur un projet. L’écran est divisé en deux parties. La section de gauche est un panneau à onglets avec des onglets pour :
Le côté droit de l’écran est un cartographe montrant les tâches (souvent des carrés) colorées en fonction de leur statut. Les tâches qui sont à votre disposition peuvent être sélectionnées en cliquant dessus.
Bien que vous ayez peut-être défini votre éditeur préféré dans votre page de préférences, vous avez la possibilité de changer d’éditeur uniquement pour la tâche que vous êtes sur le point de sélectionner. Choix des éditeursDifférentes options d’édition vous sont présentées dès que vous verrouillez une tâche. Modifier avec JOSMDémarrez JOSM avant d’utiliser ce lien et il chargera automatiquement les données OSM existantes dans JOSM.
Éditeur iDSélectionnez cette option pour lancer automatiquement l’éditeur OpenStreetMap iD dans le gestionnaire de tâches de votre navigateur Web, avec les données OSM existantes chargées. Le navigateur Internet Explorer ne supporte pas actuellement iD et il chargera Potlatch 2 à la place. Potlatch 2L’éditeur se chargera dans une nouvelle fenêtre ou un nouvel onglet. Potlatch n’affichera pas automatiquement la boîte de délimitation de la tâche à ce stade. Field PapersÀ n’utiliser que si vous êtes impliqué dans un projet où un cartographe local a effectué un relevé de terrain et marqué une carte imprimée avec des informations telles que les noms de routes. Cette carte peut être numérisée et utilisée comme image de fond pour qu’un cartographe local ou distant puisse lire les informations et mettre à jour les données d’OpenStreeetMap. La section “Field papers” de LearnOSM. Sélectionner une tâche à cartographier
Juste pour confirmer - CEn cliquant sur le bouton Démarrer la cartographie ou en verrouillant votre carré sur la carte, vous verrouillez la tâche de sorte qu’aucun autre cartographe ne puisse la sélectionner avant qu’elle ne soit à nouveau libérée, et vous lancez un compte à rebours de 2 heures (120 minutes), à la fin duquel la tâche est automatiquement libérée. Il est facile de se laisser absorber par sa cartographie et de ne pas se rendre compte que sa tâche a été libérée et qu’elle a été sélectionnée par un autre cartographe qui a également commencé à la cartographier. Cela peut entraîner des conflits et des problèmes.
Splitting a task squareAprès avoir sélectionné votre tâche et l’avoir inspectée avec l’imagerie en place, vous pouvez vous rendre compte qu’il y a beaucoup trop de détails nécessaires pour cartographier. Il peut s’agir par exemple de tracer des bâtiments dans des zones urbaines denses ou de localiser des petits villages dans de vastes zones. À titre d’orientation, lorsqu’il n’est pas possible pour une seule personne de terminer dans le délai de 2 heures, vous pouvez souvent diviser la tâche en 4 zones plus petites. Utilisez avec précaution - si les carrés sont trop petits, il est difficile de déterminer le type d’autoroute concerné et d’identifier d’autres caractéristiques.
Soumettre votre tâche cartographique
Déverrouiller une tâche avant qu’elle ne soit terminéeSi vous commencez à travailler sur une tâche, mais que vous ne pouvez pas la terminer pour une raison quelconque, il est préférable d’y laisser un commentaire. Détaillez simplement ce qu’il reste à faire, choisissez Par exemple : Si vous n’avez pas cartographié du tout, vous pouvez revenir en arrière sans laisser de commentaire en choisissant Submit a task that is completely mappedUne fois que vous avez terminé, vous pouvez enregistrer tous les changements dans OpenStreetMap :
Marking a Task as Bad ImageryIl arrive que vous sélectionniez une tâche qui ne peut pas être cartographiée parce que l’imagerie est de faible résolution ou qu’elle est couverte de nuages. Vérifiez si une imagerie alternative vous donne de meilleurs résultats. Si ce n’est pas le cas, indiquez Envoi d’un message à partir de la boîte de commentairesVous pouvez utiliser Markdown pour mettre en forme votre texte, par exemple en créant des paragraphes ou en ajoutant une liste. Il est également possible d’insérer des images par glisser-déposer. Lorsque vous laissez un commentaire sur une tâche, vous pouvez faire en sorte que ce commentaire soit envoyé sous forme de message à un cartographe nommé. Comme sur Twitter, il suffit d’utiliser un @ suivi du nom d’utilisateur. Cela enverra un message à l’utilisateur contenant les commentaires de cette boîte, plus un lien vers la tâche à laquelle la boîte de commentaires se rapporte. Par exemple : Cette fonction est particulièrement utile pour valider ou compléter le travail antérieur d’une autre personne - vous pouvez fournir des commentaires, des remerciements ou plus encore.
Obtenir de l’aidePour les questions dont la réponse nécessite un peu de recherche ou des explications plus détaillées, le meilleur moyen est généralement d’écrire à mapper-support@hotosm.org Assistance textuelle en direct
Laisser une question / un commentaire sur le projet / contacter le créateur du projetEn utilisant l’onglet “Commentaires” du projet, vous pouvez voir les questions et commentaires des autres utilisateurs et laisser les vôtres. Tous les commentaires sont publics et il ne s’agit pas d’un chat en direct. Utilisez l’option Slack ci-dessus si vous avez besoin d’une attention immédiate.
Conseils et astuces d’éditionVous avez maintenant une bonne compréhension de ce qu’est le gestionnaire de tâches, et de certaines des différentes fonctions qu’il prend en charge. Contrairement à l’édition normale, cet outil est souvent utilisé pour des projets à délai critique avec de nombreux participants - cela peut être un peu différent de ce à quoi vous êtes habitué. Quelques conseils généraux à suivre lorsque vous travaillez avec cet outil :
ValidationLa validation est le processus par lequel un cartographe expérimenté examine la cartographie du cartographe initial d’un projet. Elle a pour but de confirmer que la cartographie est complète et que la qualité des données est bonne. Elle a également pour but d’encourager les cartographes en les remerciant pour leur temps, en confirmant que leur cartographie est bonne ou en leur donnant des instructions sur la manière d’améliorer leur cartographie. La pratique la plus efficace consiste à trouver les cartographes débutants aux premiers stades de leur cartographie, à les rassurer et à leur donner confiance en leur confirmant qu’ils font bien les choses, ou à les aider à corriger leurs erreurs éventuelles avant qu’ils n’aient cartographié trop de tâches. Cela réduit le nombre de corrections à apporter ultérieurement pour que leur cartographie soit conforme aux normes et les encourage à savoir qu’ils sont soutenus dans ce qu’ils font. Your User ProfileThe Tasking Manager 4 has a number of changes that affect the data available for doing validation. Please make visiting your user profile your first activity in the new Tasking Manager, by selecting Settings from the popdown menu under your OpenStreetMap (OSM) user name in the upper right corner. • Under Personal Information make sure you have filled in your preferred email address. • Under Settings switch on Expert Mode and select your default editor and preferred language. • You can also choose what notifications you wish to receive. DémarragePour commencer, cliquez sur Explorer les projets dans la barre supérieure de la page. Sur la page des projets, vous pouvez cliquer sur l’un des projets pour y accéder ou utiliser les différents filtres pour sélectionner le ou les projets que vous souhaitez voir ou sélectionner.
Après avoir filtré et/ou sélectionné le projet sur lequel vous voulez travailler, faites défiler jusqu’au bas de la page suivante Questions et commentaires pour voir les messages laissés par les cartographes/validateurs précédents concernant le projet. Ensuite, en bas à droite, cliquez sur le bouton rouge Contribuer pour passer à la page suivante. Cette page devrait s’ouvrir avec les instructions du projet visibles (1). Si ce n’est pas le cas, sélectionnez Instructions. Lisez les instructions pour comprendre quelles images doivent être utilisées et ce que l’on a demandé aux cartographes de faire. Cela vous permettra de comprendre pourquoi les cartographes cartographient de la manière dont ils le font et si les instructions sont trompeuses et que les cartographes se trompent constamment pour cette raison, vous pouvez contacter le chef de projet pour qu’il modifie les instructions afin de réduire les effets de cette situation.
Check that you have the correct Editor (2) Select a blue task to validate (3) Click on the red button Validate selected task at the bottom right (4) Une nouvelle page s’ouvrira dans le gestionnaire de tâches et la tâche sélectionnée sera chargée dans votre éditeur. Sur cette page, votre tâche aura un cadenas rouge, les autres tâches verrouillées auront un cadenas noir. Vous pouvez toujours accéder aux Instructions sur cette page. Vous pouvez voir qui a cartographié ou validé cette tâche dans l’Historique et accéder à son profil et à ses statistiques en cliquant sur son nom. Sélection de plusieurs tâches pour la validationDans l’onglet Contributions, si le cartographe a accompli plus d’une tâche, elles seront sélectionnées sur le cartographe si vous appuyez sur l’un des numéros. Vous pouvez télécharger toutes les tâches en une seule fois pour les valider. Elles ajusteront automatiquement votre fenêtre JOSM/iD pour les accueillir toutes.
Selon l’éditeur que vous utilisez, cette fonction se comportera différemment. Dans le JOSM, deux couches de données OSM seront créées, intitulées “Boundary for tasks : <task number listing> ; - Do Not Edit or Upload” et “OSM Data”. Vous pouvez maintenant commencer à valider. Finalisation de la validationTo validate/invalidate a task you need to select Yes/No under Is this task well mapped, then enter your comment, then click the red button Submit task to save before selecting another task. If you want to leave without changing the status of the task leave a comment then click on Stop validation.
For those two choices you can and should leave a friendly, encouraging comment addressed to the mapper(s) involved and provide thanks for their contributions and feedback on their mapping. Please be considerate before marking a task as invalid. If just a few bits are missing add them yourself, explain what was missing in your comment but nevertheless mark the task as valid. New mappers will consider their completed task marked as invalid as a fairly harsh comment. You can access a mapper’s statistics on their profile page at https://tasks.hotosm.org/users/username.
Cette page était-elle utile ?
Faîtes-nous savoir comment améliorer ces guides !
|

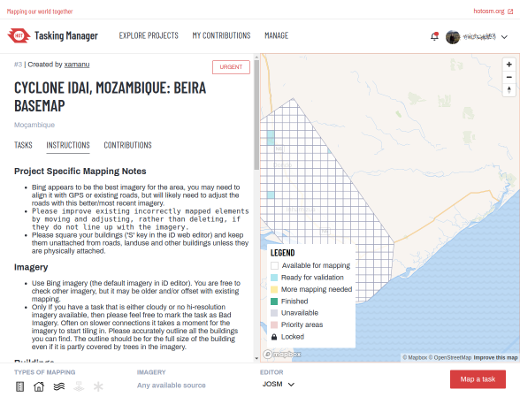
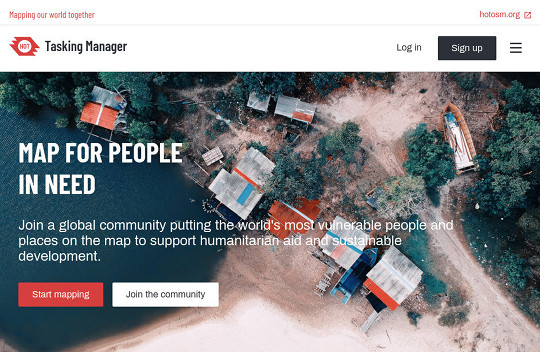
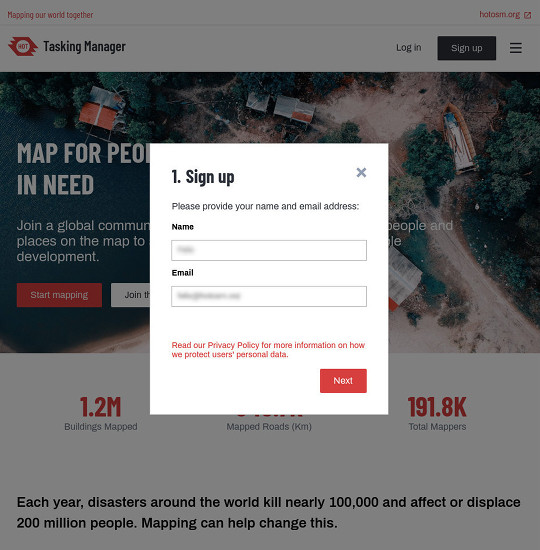
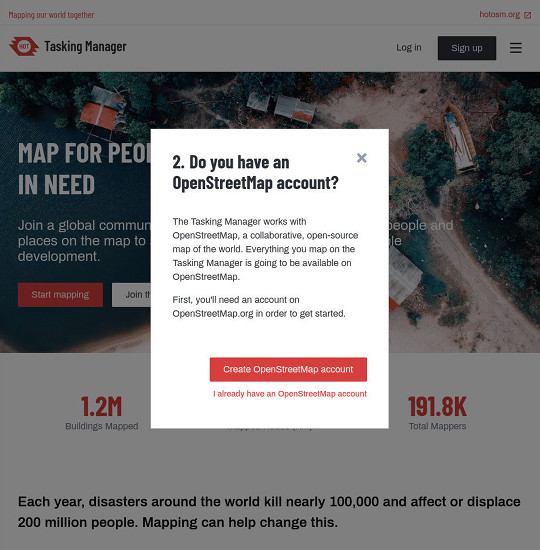
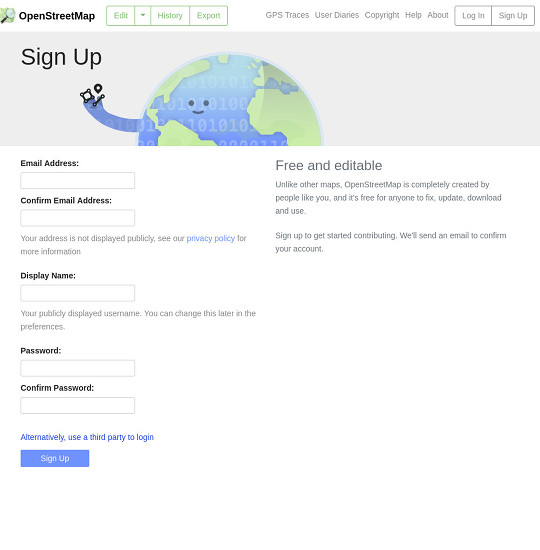
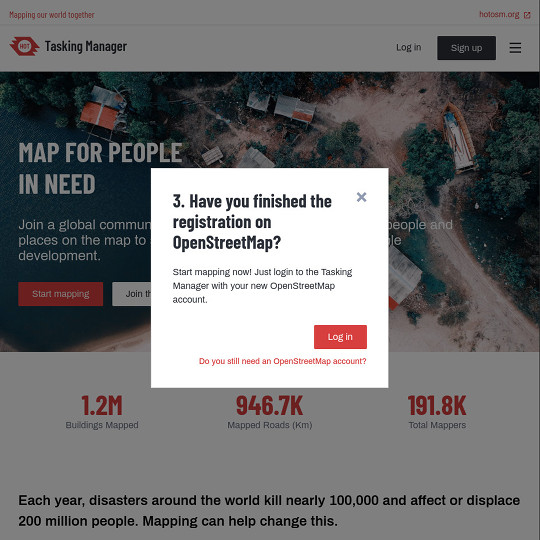
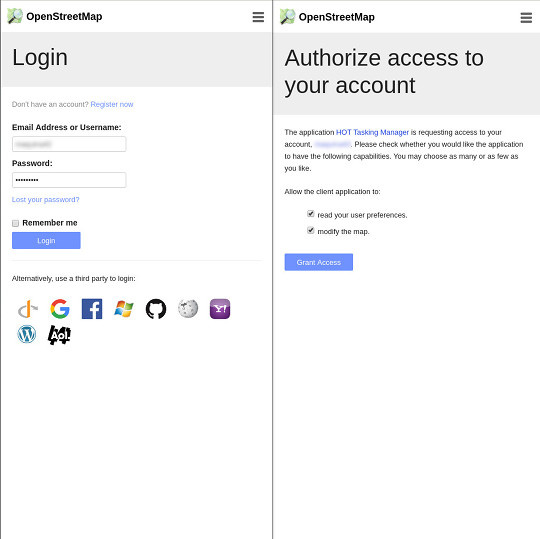


 Au lieu de cela, vous pouvez également sélectionner une tâche dans la carte et choisir
Au lieu de cela, vous pouvez également sélectionner une tâche dans la carte et choisir 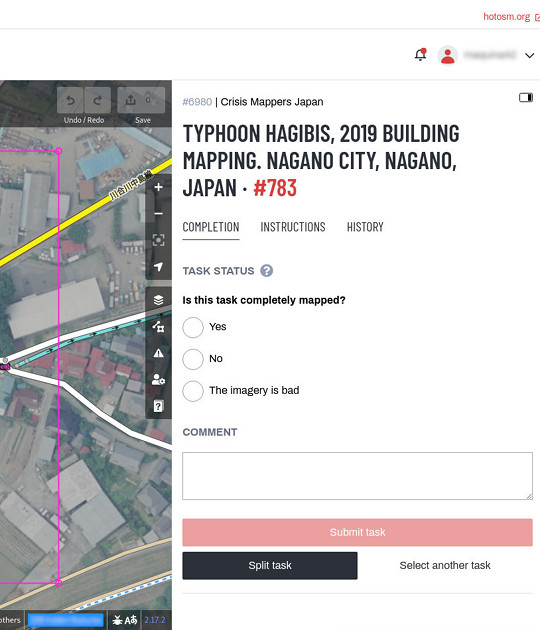
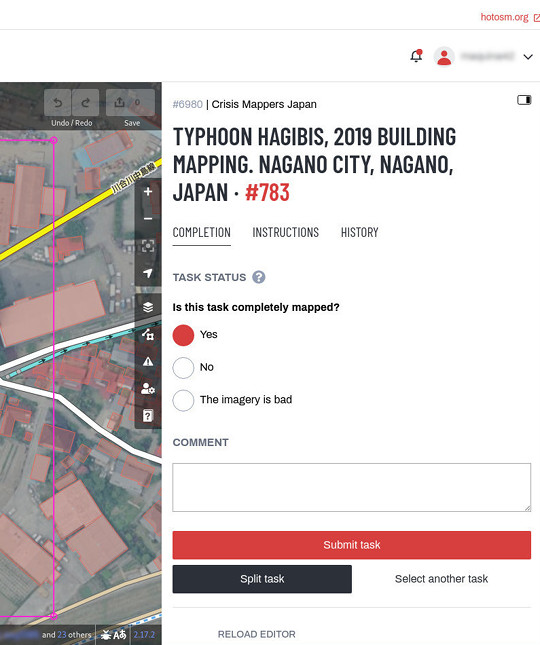 Après cela, vous pouvez revenir à l’étape 7 et sélectionner une nouvelle tâche pour la cartographie. Merci pour votre contribution à OpenStreetMap !
Après cela, vous pouvez revenir à l’étape 7 et sélectionner une nouvelle tâche pour la cartographie. Merci pour votre contribution à OpenStreetMap !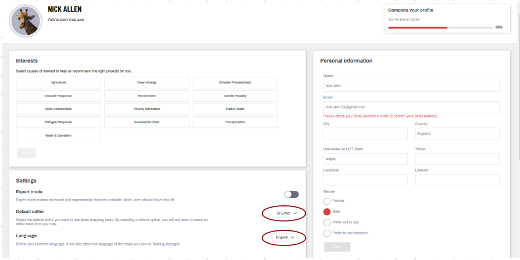
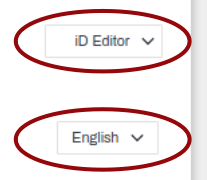
 icon, top right.
icon, top right.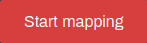 Le bouton
Le bouton 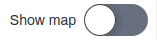

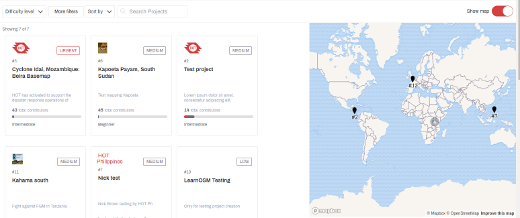
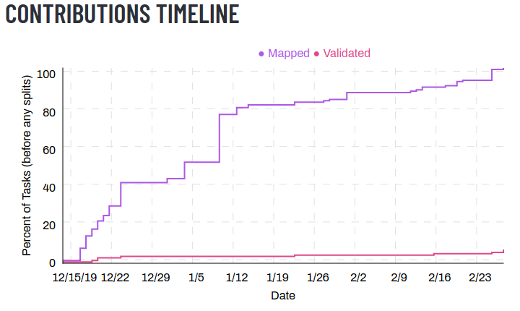 Une fois que vous avez repéré un projet qui vous intéresse, cliquez dessus pour accéder à la page de présentation de ce projet. Lisez attentivement la description et faites défiler la page pour obtenir plus d’informations, comme l’organisation qui coordonne la cartographie pour ce projet, les personnes qui peuvent cartographier ou valider, tout commentaire sur le projet, un graphique de progression et la liste des contributeurs.
Une fois que vous avez repéré un projet qui vous intéresse, cliquez dessus pour accéder à la page de présentation de ce projet. Lisez attentivement la description et faites défiler la page pour obtenir plus d’informations, comme l’organisation qui coordonne la cartographie pour ce projet, les personnes qui peuvent cartographier ou valider, tout commentaire sur le projet, un graphique de progression et la liste des contributeurs.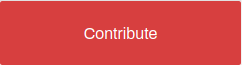 Le bouton
Le bouton 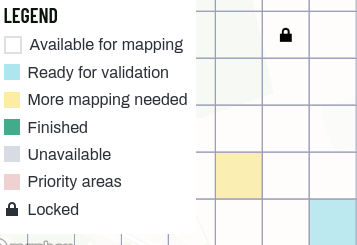
 sont verrouillés par un autre mappeur
sont verrouillés par un autre mappeur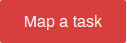 Le bouton
Le bouton 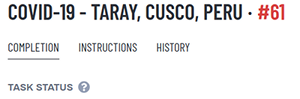 Une fois que vous avez verrouillé votre tâche, et votre carré (limite de la tâche) affiché. Vous pouvez toujours cliquer sur les onglets pour :
Une fois que vous avez verrouillé votre tâche, et votre carré (limite de la tâche) affiché. Vous pouvez toujours cliquer sur les onglets pour :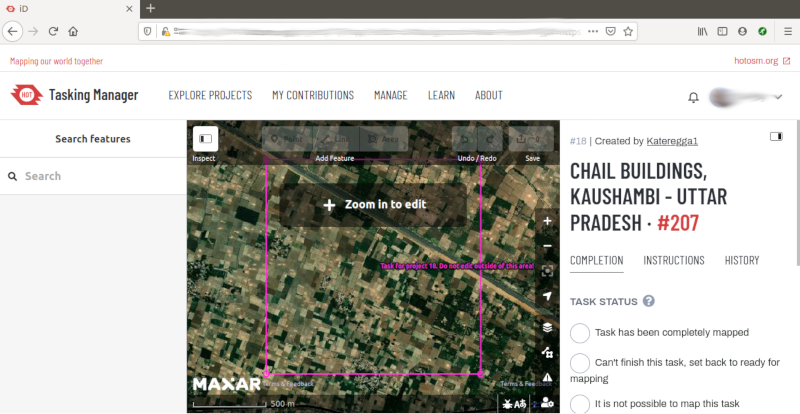
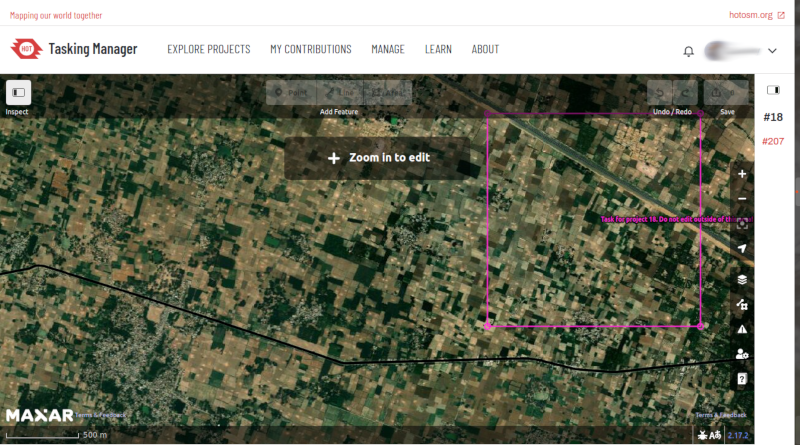
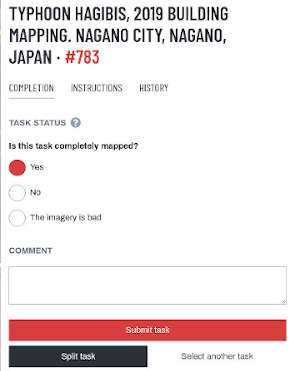
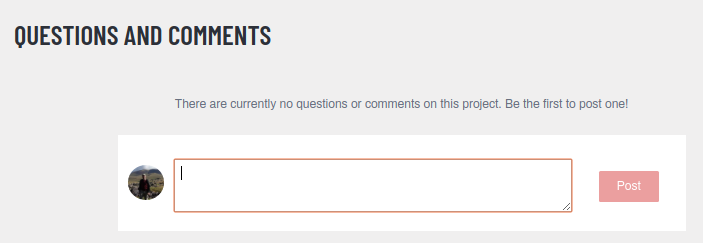
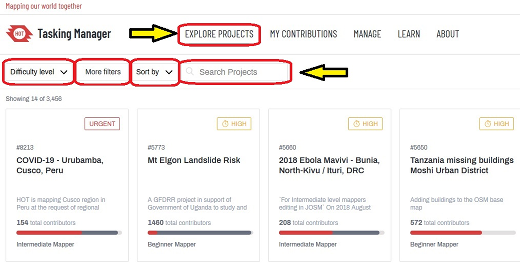
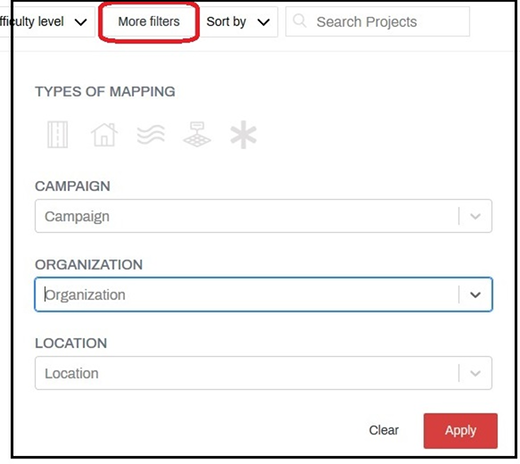
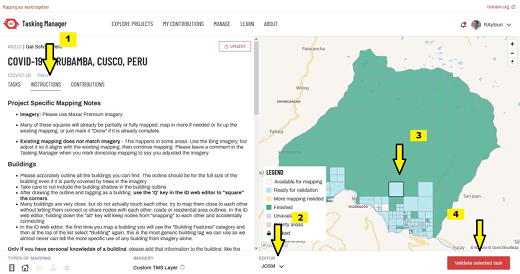
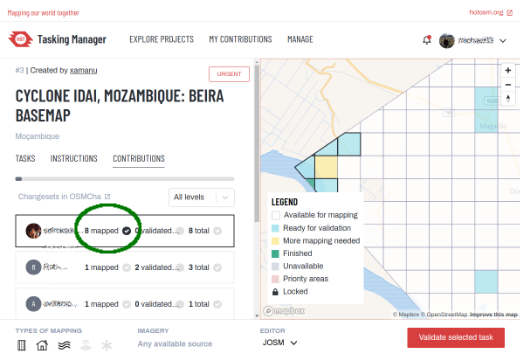
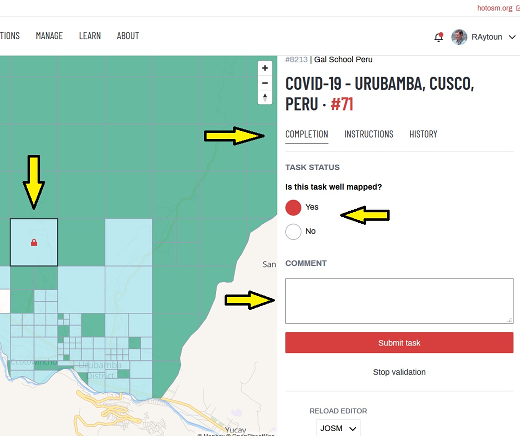
 Retourner en haut de la page
Retourner en haut de la page