|
|
|
Si l’interface utilisateur de la version que vous utilisez semble différente de celle décrite ici, vous devez consulter le site suivant Aperçu de notre version Gestionnaire de tâches OSM 2 Administrateur de projetLe gestionnaire de tâches d’OpenStreetMap 2 est essentiel pour organiser un mapathon, gérer l’activation d’un HOT ou créer des tâches cartographiques pour les cartographes étudiants. Le gestionnaire de tâches divise le travail en morceaux géographiques gérables, ce qui réduit les conflits d’édition, en particulier avec un grand nombre de cartographes répartis. Le gestionnaire de tâches contribue également à la précision cartographique et à la qualité des données en fournissant un ensemble cohérent d’instructions à vos cartographes (par exemple, “ cartographier toutes les routes et tous les bâtiments “). En bref, le gestionnaire de tâches vous permet de configurer et de diriger le flux de travail pour les activités de cartographie ouverte. Ce module décrit l’administration de base du gestionnaire de tâches OSM pour des événements cartographiques réussis. Ce guide est spécifiquement écrit pour les personnes qui ont besoin d’instructions sur l’administration du gestionnaire de tâches OSM, y compris la création et la modification de projets cartographiques pour des événements cartographiques ouverts, c’est-à-dire des ‘mapathons’. Ce guide est applicable à toutes les instances du gestionnaire de tâches d’OSM, y compris le gestionnaire de tâches HOT http://tasks.hotosm.org/ et le gestionnaire de tâches TeachOSM http://tasks.teachosm.org/. Une liste d’autres instances du gestionnaire de tâches OSM est disponible sur le wiki OpenStreetMap. Le gestionnaire de tâches HOT ou OSM est souvent appelé TM2, abréviation de Tasking Manager, version 2. Connexion et niveaux d’accèsLa première chose à comprendre est le niveau d’accès. Tout accès à TM2 est autorisé par https://www.openstreetmap.org. Pour accéder à TM2, vous aurez besoin d’un compte OpenStreetMap (OSM). Une fois que vous avez ce compte, visitez http://tasks.hotosm.org/ et cliquez sur Connexion à OpenStreetMap, ce qui vous renverra à la page OSM où vous pourrez autoriser le gestionnaire de tâches à avoir un accès limité à votre compte OSM. Niveaux d’accès au gestionnaire de tâches 2 d’OSMLe gestionnaire de tâches 2 d’OSM dispose de trois niveaux d’accès utilisateur :
Lancer un nouveau projet dans TM2
Cliquez sur votre nom d’utilisateur dans le coin supérieur droit, puis sur Créer un nouveau projet. Vous pouvez ensuite choisir de dessiner votre zone d’intérêt sur la cartographie ou d’importer un cadre de référence à partir d’un fichier ;
Dessinez une zone d’intérêt à cartographier.
ou Téléchargez un fichier GeoJSON ou KML de la zone d’intérêt à cartographier.
Carrés de tâchesLa zone d’intérêt définie par le fichier téléchargé ou dessiné à la main apparaîtra dans le cadre cartographique, et il vous sera ensuite demandé de choisir comment la zone d’intérêt sera divisée en tâches individuelles. Il existe deux options :
Utilisation de la grille des carrés pour les carrés de tâchesPour créer des carreaux carrés uniformes, sélectionnez l’option Grille carrée et cliquez sur Suivant.
Considérations avant de choisir la taille des carreaux
Géométries arbitrairesIl est possible que si vous avez téléchargé un fichier pour définir la zone de votre projet, celui-ci contienne également des informations sur les formes exactes que vous souhaitez donner aux différentes tâches de votre projet. Si la zone d’intérêt consiste en un polygone, le projet n’aura qu’une seule tâche. Ceci n’est généralement pas nécessaire et ne devrait être utilisé que pour des besoins spécifiques. Considérations concernant l’imagerieDans la plupart des cas, nous utilisons l’imagerie “standard” de Bing. Mais il y a des situations où vous pourriez vouloir choisir une autre source :
Si Bing ne s’avère pas adéquat, Mapbox est le choix suivant. Vous ne devez chercher d’autres sources que si aucune de ces deux sources ne répond à vos besoins. Dans ce cas, il ne suffit pas de choisir une source compatible avec la licence et de la mettre à disposition via un service WMS ou TMS. Votre zone d’intérêt a probablement déjà été partiellement cartographiée à l’aide de l’imagerie Bing ou Mapbox et il peut y avoir un décalage notable entre les images. Vous devez examiner de près les différents emplacements de votre zone d’intérêt et déterminer le décalage entre votre imagerie et les données cartographiées précédemment. Si les données OSM existantes sont décalées par rapport à votre imagerie mais correspondent à l’imagerie Bing, nous supposons généralement que Bing est le “ modèle idéal “, sauf si nous disposons de traces GPS qui prouvent que cette hypothèse est fausse. S’il y a un décalage constant entre votre imagerie et Bing dans la zone d’intérêt, il peut être corrigé sur le serveur pour que les images de diverses sources chargées dans l’éditeur correspondent. Si ce n’est pas possible, si le décalage varie dans la zone d’intérêt ou si les données existantes sont alignées avec diverses sources, il est temps de passer au plan B : Le point important est que vous devez développer une stratégie pour faire face à ces problèmes et fournir des instructions détaillées aux cartographes et aux validateurs. Nous vous suggérons fortement de déclarer un tel projet “réservé aux cartographes expérimentés” et d’expliquer que l’expérience dans ce cas ne signifie pas avoir cartographié plus de 200 bâtiments, mais avoir déjà traité des problèmes d’alignement et de différentes sources d’imagerie. Une stratégie possible pourrait comprendre les étapes suivantes :
Il est important que l’étape 3 soit répétée pour chaque tâche du projet et les carrés des tâches individuelles ne doivent pas être trop grands car les décalages d’imagerie peuvent varier considérablement à travers une AOI, en particulier si le terrain n’est pas plat. Même des discontinuités d’imagerie peuvent se produire à travers un projet - soyez attentifs à ces discontinuités et informez les contributeurs d’un tel problème. Voici quelques suggestions d’informations que vous pourriez inclure dans les instructions du projet :
Créer le projet et ajouter une descriptionAprès avoir choisi une taille de tuile, cliquez sur “Créer un projet”.
Cela établit le projet dans le gestionnaire de tâches et ouvre un écran où vous pouvez fournir les descriptions, les instructions et d’autres informations sur le projet. Gardez à l’esprit que cela ne doit pas être sous-estimé. Une bonne partie des cartographes (dans de nombreux cas la majorité) n’auront aucune expérience préalable avec OpenStreetMap et/ou HOT et ne seront donc pas familiers avec les consignes de balisage. Il est très important que les objectifs du projet soient clairs et que toutes les ressources que les cartographes doivent prendre en compte soient exposées ici. Il est souvent conseillé de limiter un projet à une seule catégorie d’objets à cartographier. Si vous avez besoin d’une carte de base d’une zone, il vaut mieux la diviser en plusieurs projets, un pour les routes, un pour les bâtiments, etc. Les débutants peuvent ainsi se concentrer sur une petite catégorie d’objets tout en apprenant à les cartographier correctement. Les débutants peuvent ainsi se concentrer sur une petite catégorie d’objets tout en apprenant à les cartographier correctement. Sinon, vous risquez de vous retrouver avec de nombreuses tuiles qui contiennent un peu de tout, mais rien de vraiment complet. Veuillez utiliser un langage simple, car votre public cible n’est peut-être pas composé de personnes de langue maternelle anglaise.
Relecture et publicationRelisez les différents onglets pour vous assurer que la formulation et le format sont corrects et que les instructions sont claires. Si vous devez apporter des modifications ou des améliorations à votre projet, cliquez sur le lien “Modifier” dans le coin supérieur droit de la page.
Si le projet est prêt à être cartographié, cliquez sur le lien “ Publier “. Une fois le projet publié, il peut être cartographié par toute personne possédant un compte OSM, à moins qu’un groupe d’utilisateurs n’ait été spécifié dans l’onglet “Utilisateurs autorisés”, auquel cas seuls les utilisateurs autorisés pourront travailler sur le projet. Si nécessaire, des modifications peuvent encore être apportées au projet après sa publication en cliquant sur le lien “ Modifier “.
Cette page était-elle utile ?
Faîtes-nous savoir comment améliorer ces guides !
|

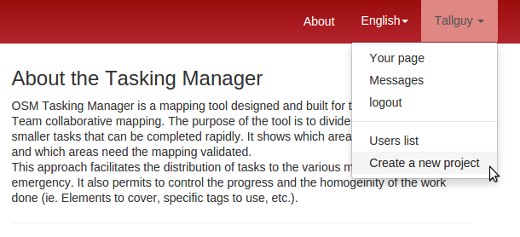
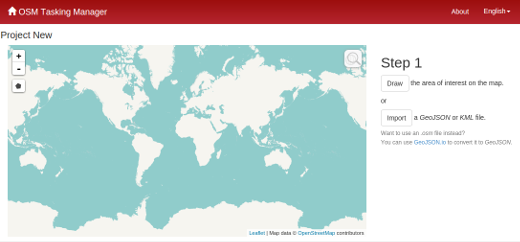
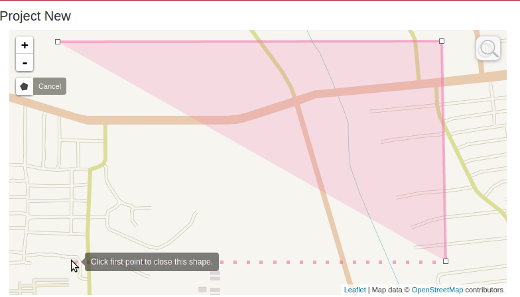
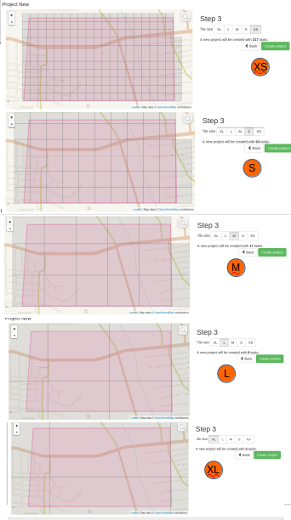
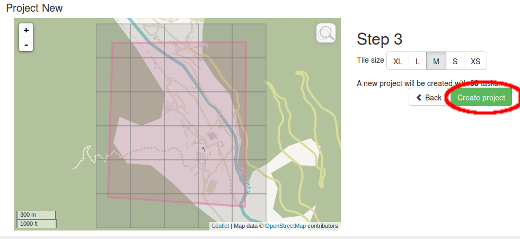
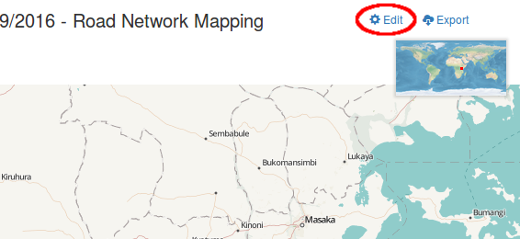
 Retourner en haut de la page
Retourner en haut de la page