|
|
Gestionnaire de tâches 3 Création et administration de projets OSMSi l’interface utilisateur de la version que vous utilisez est différente de celle décrite ici, vous devez consulter notre aperçu des versions Table des matières
Le gestionnaire de tâches OpenStreetMap est essentiel pour effectuer un mapathon, gérer une activation HOT ou créer des tâches de zones à cartographier pour les mappeurs débutants. Le Gestionnaire de tâches divise le travail en blocs géographiques gérables, ce qui réduit les conflits d’édition, en particulier avec un grand nombre de mappeurs distribués. Le gestionnaire de tâches permet également de cartographier avec une précision et une qualité des données en fournissant un ensemble cohérent d’instructions à vos cartographes (par exemple, «cartographier toutes les routes et tous les bâtiments»). Bref, le gestionnaire de tâches vous permet de configurer et de diriger le flux de travail pour les activités de cartographie ouverte. Ce module décrit l’administration de base du Gestionnaire de tâches OSM pour les événements de cartographie réussies. Ce guide est spécialement conçu pour les personnes qui ont besoin d’instructions sur l’administration du gestionnaire de tâches OSM, y compris la création et la modification de projets de tâches pour les événements de cartographie ouverte, c’est-à-dire ‘mapathons’. Ce guide s’applique spécifiquement aux instances de OSM Tasking Manager version 3, y compris les HOT Tasking Manager et le TeachOSM Tasking Manager. La version 3 du gestionnaire de tâches HOT ou OSM est souvent appelée TM3, en tant que raccourci pour le gestionnaire de tâches, version 3. Connexion et niveaux d’accèsLa première chose à comprendre est le niveau d’accès. Tout accès à TM3 est autorisé via le [site Web OpenStreetMap] (https://www.openstreetmap.org). Pour accéder à TM3, vous aurez besoin d’un compte OpenStreetMap (OSM). Une fois que vous avez ce compte, visitez [le gestionnaire de tâches] (http://tasks.hotosm.org) et cliquez sur Connexion à OpenStreetMap, qui vous renverra à la page OSM où vous pouvez autoriser le gestionnaire de tâches à avoir accès limité à votre compte OSM. Niveaux d’accès au gestionnaire de tâches 3 de l’OSMLe gestionnaire de tâches 3 d’OSM dispose de trois niveaux d’accès utilisateur :
Vous aurez besoin du niveau d’accès Chef de projet pour créer de nouveaux projets en utilisant TM3. Initier un nouveau projet dans TM3
Cliquez sur votre nom d’utilisateur dans le coin supérieur droit, puis sur Créer un nouveau projet. Vous pouvez ensuite choisir entre dessiner votre zone d’intérêt (AoI) sur la carte ou importer une zone d’intérêt à partir d’un fichier geojson;
Dessine une zone d’intérêt à cartographier
ou Télécharger un fichier GeoJSON ou KML de la zone d’intérêt à cartographier
Création de tâcheUne zone d’intérêt à cartographier pour un projet est la grande zone globale à cartographier. Cette zone est ensuite divisée en zones plus petites appelées tâches. La zone d’intérêt à cartographier définie par le téléchargement de fichier ou dessiné à la main apparaîtra dans le cadre de la carte, et il vous sera alors demandé de choisir comment cette zone sera diviser en tâches individuelles. Il y a deux options:
Utilisation de la grille carrée pour les carrés de tâchesPour créer une grille de carrés uniformes, sélectionnez l’option Quadrillage carré.
La zone d’intérêt à cartographier est automatiquement divisé en cellules de la grille et chaque cellule devient une tâche. Déterminez la taille optimale des carreaux en utilisant les boutons “Plus grand” et “Plus petit” pour ajuster la taille des carrés des tâches. En tant que tel, une taille de tuile plus petite se traduira par plus de tâches. La taille optimale des tuiles dépendra donc à la fois de la taille de la zone (créer des tuiles plus petites pour un grand projet) et du nombre de caractéristiques qui devront probablement être cartographié dans chaque tuile. En règle générale, à mesure que la taille de la zone d’intérêt et / ou le nombre de caractéristiques probables augmentent, la taille de la mosaïque choisie pour le projet devrait diminuer. Veuillez noter qu’ il existe plusieurs couches de carte disponibles pour déterminer la taille de la case. Le bouton dans le coin inférieur droit de la carte fournira votre liste d’options pour la couche de carte. Choisir l’une des couches d’imagerie est probablement la meilleure option car elle vous permet de voir l’image réelle à cartographier. Si vous avez des images personnalisées pour le projet, vous pouvez également le charger en utilisant le bouton en haut à droite de la carte et en mettant une URL TMS ou WMS. Vous pouvez également créer plusieurs tailles de tâches différentes en utilisant les outils “Diviser”. Les carrés de tâches peuvent être divisés plusieurs fois. Encore une fois, l’utilisation d’une couche d’imagerie vous aidera à décider où les tâches doivent être divisées. Le bouton “Réinitialiser” réinitialisera toutes vos tâches divisées. L’option Diviser (Polygone) vous permet de dessiner un polygone sur une zone pour créer des tâches plus petites et le point de division (Diviser) vous permet de cliquer sur des carrés de tâches individuels à diviser. Le bouton Réinitialiser supprimera toute votre division personnalisée.
Considérations à prendre en compte avant de décider de la taille des carreaux
Après avoir finalisé les tailles de tâches, cliquez sur “Suivant”. Géométries arbitrairesSi vous avez téléchargé un fichier pour définir votre zone de projet, ce fichier peut également contenir des informations sur les formes exactes que vous souhaitez que les tâches individuelles de votre projet soient. Si la zone d’intérêt à cartographier est constituée d’un polygone, le projet n’aura qu’une seule tâche. Ce n’est généralement pas nécessaire et devrait seulement être nécessaire pour des besoins spécifiques. Les géométries arbitraires ne peuvent pas être divisées. Zone du projetAprès avoir déterminé la taille des tâches, vous aurez l’option de “découper” votre zone d’intérêt à cartographier. Vous pouvez soit découper la zone d’intérêt à cartographier selon la forme de polygone exacte que vous avez dessinée ou importée (suggérée), soit vous pouvez découper le carré de tâche le plus proche qui comprend votre zone d’intérêt à cartographier. Après la finalisation de la zone d’intérêt à cartographier, cliquez sur “Suivant”. Créer le projetDonnez un titre au projet (peut être édité sur l’écran suivant) et cliquez sur “Créer” Cela crée le projet dans le gestionnaire de tâches et ouvre un écran où vous pouvez fournir les descriptions, les instructions et d’autres informations sur le projet. Gardez à l’esprit que cela ne doit pas être sous-estimé. Une bonne partie des cartographes (dans de nombreux cas la majorité) n’auront aucune expérience préalable avec OpenStreetMap et/ou HOT et ne seront donc pas familiers avec les directives de balisage. Il est très important que les objectifs du projet soient clairs et que toutes les ressources que les cartographes doivent prendre en compte soient exposées ici. Il est souvent conseillé de limiter un projet à une seule catégorie d’objets à cartographier. Si vous avez besoin d’une carte de base d’une région, il est préférable de la diviser en plusieurs projets, un pour les routes, un pour les bâtiments, etc. Les débutants peuvent ainsi se concentrer sur une petite catégorie d’objets tout en apprenant à les cartographier correctement. Les débutants peuvent ainsi se concentrer sur une petite catégorie d’objets tout en apprenant à les cartographier correctement. Sinon, vous risquez de vous retrouver avec de nombreuses tuiles qui contiennent un peu de tout, mais rien de vraiment complet. Une fois le projet créé, vous devrez modifier tous les paramètres associés:
Description
Cette option vous permet de définir la priorité du projet, son statut comme brouillon, publié ou archivé, une courte description utilisée dans les listes de projets et la description longue disponible une fois qu’un contributeur a sélectionné le projet. Les descriptions courtes et longues doivent fournir des informations sur les raisons de l’existence du projet, sur l’utilisation des données et sur l’impact attendu de la cartographie. Ces champs prennent en charge la syntaxe de mise en forme Markdown et peuvent inclure des images et des vidéos. Instructions
Entités à mapper - Liste des entités/Objets que vous souhaitez que les utilisateurs cartographient. Généralement, moins il y a d’entités, mieux c’est, parce qu’elles sont plus susceptibles d’être complétées.
Commentaire du jeu de modifications - Il s’agit du commentaire de modification par défaut qui sera attaché à chaque téléchargement de données vers OSM. Il inclut généralement quelque chose qui identifie le gestionnaire de tâches sur lequel réside le projet et les fonctionnalités qui ont été mappées. Il est souvent utilisé pour les “hashtags” afin d’aider à identifier l’organisation demandant et / ou effectuant la cartographie. Il peut également décrire la cartographie en cours, par exemple, “Cartographie des bâtiments”.
Instructions détaillées - C’est là que la majorité de vos instructions détaillées seront placées et ce que nous attendons de chaque cartographe et validateur à lire attentivement et à suivre. Voir les notes ci-dessous sur la création de bonnes instructions. Instructions par tâche - Elles seront affichées lorsqu’un mappeur sélectionne une tâche et dispose également d’une fonctionnalité spéciale qui permet de créer des URL spécifiques à une tâche en fonction des coordonnées x, y, z typiques de la «carte glissante». Métadonnées
Niveau du mappeur - Ceci est une indication de la difficulté du projet de cartographie. Il y a 3 options Débutant, Intermédiaire et Avancé. Ce paramètre est une indication pour le mappeur du niveau d’expérience qu’il devrait avoir pour réussir la cartographie du projet. Il peut être utilisé dans le filtrage des listes de projets et le niveau suggéré peut être requis dans la fenêtre autorisations. Type de cartographie - Utilisé dans le filtrage des listes de projets et aide les mappeurs à trouver les projets qu’ils souhaitent cartographier. Organisation - Vous permet de spécifier l’organisation qui utilisera les données cartographiées. Utilisé dans le filtrage de projet. Campagne – Cela vous permet de grouper le projet avec d’autres projets qui font partie d’un effort de cartographie plus large. La valeur est utilisée pour filtrer la liste des projets. Zone prioritaires
Utilisez les outils fournis pour dessiner les zones qui doivent être cartographiées en premier. Vous pouvez avoir plusieurs zones prioritaires pour un projet. Vous pouvez également modifier les zones prioritaires à tout moment.
ImagerieChamp URL - Un champ qui prend une URL TMS qui sera transmise automatiquement à l’éditeur OSM utilisé par le cartographe ou le validateur. Veuillez suivre l’exemple, il est très important qu’il soit correctement formulé pour fonctionner dans tous les éditeurs. Licence - En option, si une licence spécifique est requise pour que le cartographe accepte d’utiliser l’imagerie, vous pouvez la sélectionner ici. Si vous avez besoin d’une licence qui n’est pas disponible, vous pouvez contacter un administrateur de l’installation du gestionnaire de tâches et lui demander de l’ajouter. Permissions
Niveau du cartographe - Vous permet d’exiger qu’un cartographe ait le niveau approprié pour cartographier sur le projet (écran Métadonnées ci-dessus). Les niveaux de cartographe peuvent être définis manuellement, mais ils sont automatiquement appliqués en fonction du nombre total de modifications. Exiger un rôle de validateur - Cette option vous permet d’exiger que les personnes effectuant la validation aient été évaluées comme des validateurs qualifiés. Il s’agit d’un processus d’examen par les pairs pour désigner quelqu’un comme validateur. Les chefs de projet et les validateurs existants peuvent marquer tout utilisateur comme validateur qualifié. Projet privé - Cette option limite l’accès au projet à une liste d’utilisateurs. Les utilisateurs doivent s’être connectés au gestionnaire de tâches au moins une fois avant de pouvoir être ajoutés à un projet. ParamètresLangue (locale) par défaut – Permet de configurer le langage par défaut des instructions d’un projet. Actions
Message à tous les contributeurs - Envoie un message du gestionnaire de tâches à tous ceux qui ont marqué une tâche comme étant complète ou valide. Il peut être utilisé pour remercier les contributeurs et/ou les guider vers d’autres projets dans un portefeuille/campagne. Il devrait également être utilisé avant d’utiliser l’une des deux options Valider/Invalider toutes les tâches décrites ci-dessous. Valider toutes les tâches - Ceci marquera toutes les tâches au statut validé “vert”, à l’exception des tâches qui ont été marquées comme “mauvaise imagerie” Invalider toutes les tâches - Ceci marquera toutes les tâches à l’état invalidé “rouge”, à l’exception des tâches qui ont été marquées comme “mauvaise imagerie” Supprimer le projet - Ceci supprimera définitivement le projet du gestionnaire de tâches. Cloner le projet - Ceci créera une duplication du projet à l’exception de l’AoI que vous devrez réimporter ou redessiner. InstructionsMerci d’utiliser un langage simple (en anglais) car votre audience cible peut être composée de personnes ne parlant pas anglais nativement.
Considérations liées à l’imagerieDans la plupart des cas, nous utilisons l’imagerie “standard” de Bing. Mais il y a des situations où vous pourriez vouloir choisir une autre source :
Si Bing ne s’avère pas adéquat, Mapbox est le choix suivant. Vous ne devez chercher d’autres sources que si aucune de ces deux sources ne répond à vos besoins. Dans ce cas, il ne suffit pas de choisir une source compatible avec la licence et de la mettre à disposition via un service WMS ou TMS. Votre AoI a probablement déjà été partiellement cartographié en utilisant l’imagerie de Bing ou Mapbox et il peut y avoir un décalage notable entre les images. Vous devez examiner de près les différents emplacements de votre région d’intérêt et déterminer le décalage entre votre imagerie et les données cartographiées précédemment. Si les données OSM existantes sont décalées par rapport à votre imagerie mais correspondent à l’imagerie Bing, nous supposons généralement que Bing est la “référence”, à moins que des traces GPS ne prouvent que cette hypothèse est fausse. S’il existe un décalage constant entre votre imagerie et celle de Bing sur l’ensemble de l’AoI, il peut être corrigé sur le serveur afin que les images de diverses sources chargées dans l’éditeur correspondent. Si ce n’est pas possible, si le décalage varie dans l’AoI ou si les données existantes sont alignées avec les différentes sources, il est temps de passer au plan B : Le point important est que vous devez développer une stratégie pour faire face à ces problèmes et fournir des instructions détaillées aux cartographes et aux validateurs. Nous vous suggérons fortement de déclarer un tel projet “réservé aux cartographes expérimentés” et d’expliquer que l’expérience dans ce cas ne signifie pas avoir cartographié plus de 200 bâtiments, mais avoir déjà traité des problèmes d’alignement et de différentes sources d’imagerie. Une stratégie possible pourrait comprendre les étapes suivantes :
Il est important que l’étape 3 soit répétée pour chaque tâche du projet et les carrés des tâches individuelles ne doivent pas être trop grands car les décalages d’imagerie peuvent varier considérablement à travers un AoI, en particulier si le terrain n’est pas plat. Même des discontinuités d’imagerie peuvent se produire à travers un projet - soyez attentifs à ces discontinuités et informez les contributeurs d’un tel problème. Voici quelques suggestions d’informations que vous pourriez inclure dans les instructions du projet :
Relecture et publicationRelisez les différents onglets pour vous assurer que la formulation et le format sont corrects et que les instructions sont claires. Si vous devez apporter des modifications ou des améliorations à votre projet, cliquez sur le lien “Modifier” dans le coin supérieur droit de la page. Si le projet est prêt à être cartographié, cliquez sur le lien “Publier”. Une fois le projet publié, il peut être cartographié par toute personne possédant un compte OSM, à moins qu’un groupe d’utilisateurs n’ait été spécifié dans l’onglet “Utilisateurs autorisés”, auquel cas seuls les utilisateurs autorisés pourront travailler sur le projet. Si nécessaire, des modifications peuvent encore être apportées au projet après sa publication en cliquant sur le lien “Edit”.
Cette page était-elle utile ?
Faîtes-nous savoir comment améliorer ces guides !
|

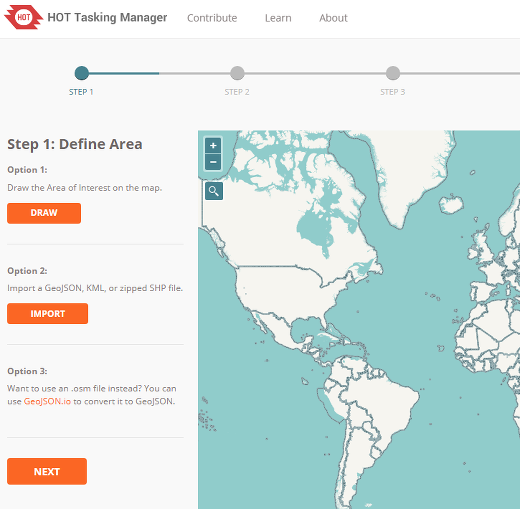
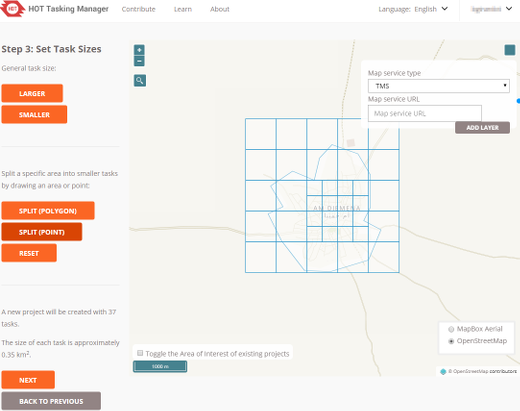
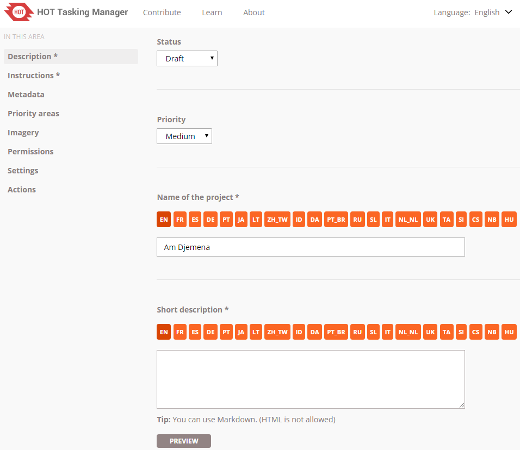
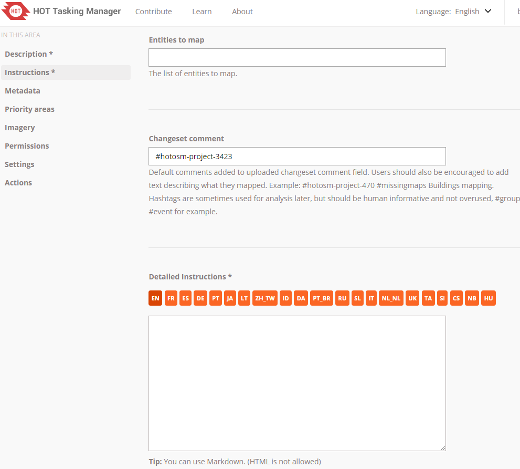
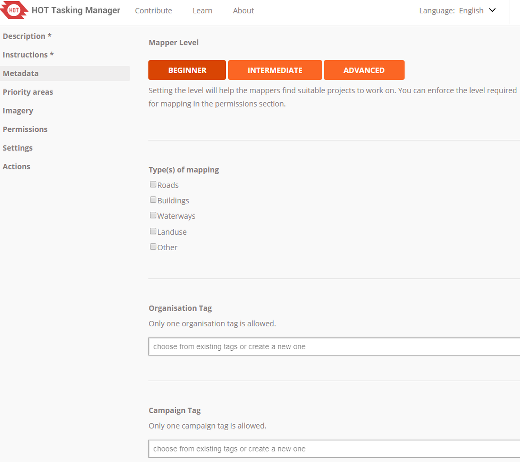
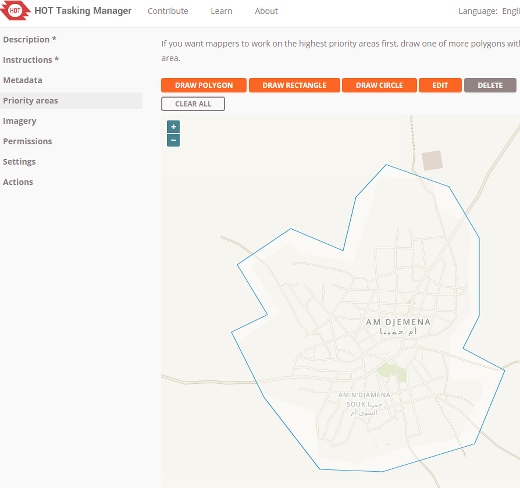
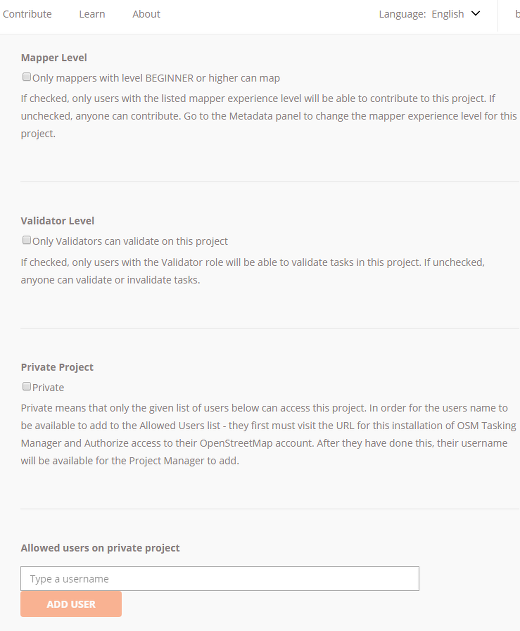
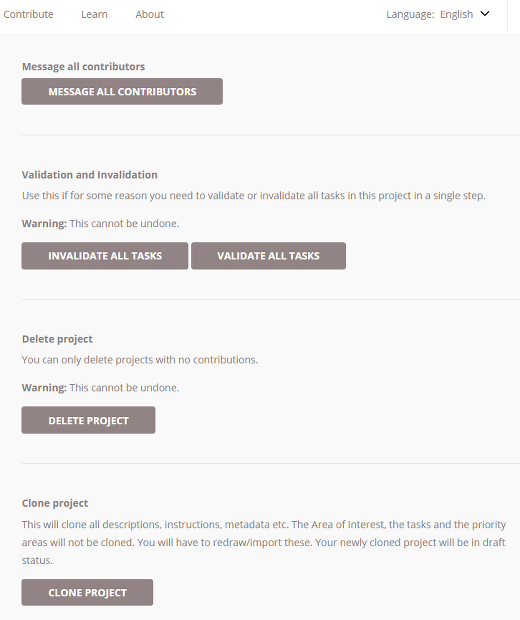
 Retourner en haut de la page
Retourner en haut de la page