- Other guides
- Beginner's guide
- JOSM - Detailed Editing
- Getting Started with JOSM
- The JOSM Editing Process
- Editing Field Data
- JOSM Editing Tools
- JOSM Plugins
- Opendata Plugin - data from a spreadsheet
- JOSM Building Tools & Utilsplugin2 plugins
- JOSM Presets
- JOSM - Creating Custom Presets
- JOSM Relations
- Aerial Imagery
- JOSM adding tms, wms or wmts imagery
- Correcting Imagery Offset
- JOSM Conflict Resolution
- Coordination
- Mapping with a SmartPhone, GPS or Paper
- OSM Data
- HOT Tips - Getting started for new mappers - iD editor
- Other Resources
|
|
JOSM Building Tools & Utilsplugin2 plugins
The buildings_tools and utilsplugin2 plugins add great additional functionality into JOSM. In this section we’ll take a closer look at the functions they provide. The Buildings Tools PluginIf you haven’t already, install this plugin following the instructions in JOSM Plugins.
The Buildings Tools plugin is very helpful for digitizing buildings. It allows you to trace one side of a rectangular building, and easily extend the shape. If you are digitizing many buildings, this plugin will save you clicks, and thereby save you time. Once the plugin has been installed you will see a new button on the left side of JOSM, which looks like this: Start JOSM and download an area where you wish to trace buildings. Rectangular Buildings
Circular Buildings
Complex BuildingsYou can also create more complicated buildings by first drawing several overlapping buildings and then merging them together.
Edit SettingsFurthermore, you can alter the default settings of the plugin.
Lastly, you can click on the Advanced button if you would like to add additional tags that will automatically be applied to every building. For example, if every building you draw is on the same street, you might add a tag which identifies the street that will be automatically applied.
Utilsplugin2
After you have installed the plugin and restarted JOSM, you will have a new menu at the top named “More Tools.”
Create a new layer and experiment with some of the new tools. Here we describe some of the most useful new tools:
More Selection ToolsUtilsplugin2 also provides more tools on the “Selection” menu. Try experimenting with them.
One of our favorite selection tools is Unselect Nodes: This tool deselects all nodes. This can be useful if you draw a box to select many objects, but you do not want to select the nodes contained within all the lines and shapes.
Good luck!
Was this chapter helpful?
Let us know and help us improve the guides!
|





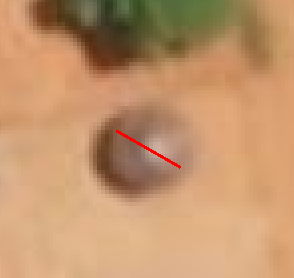










 Return to top of page
Return to top of page