|
|
Tasking Manager 3Pokud se uživatelské rozhraní verze, kterou používáte, liší od zde popsané verze, měli byste se podívat do našeho přehledu verzí. Sekce Index
HOT OSM Tasking Manager je nástroj, který koordinuje mnoho lidí mapujících určitou geografickou oblast v OpenStreetMap. OpenStreetMap je svobodná, bezplatná mapa světa založená na spolupráci. Každý, kdo může přispívat na OpenStreetMap, mapuje libovolnou část světa, která ho zajímá. Tasking Manager je jen způsob, jak koordinovat velké skupiny lidí, kteří přispívají k OpenStreetMap, ale většinu příspěvků k OpenStreetMap dělají lidé, kteří nepoužívají Tasking Manager. Tasking Manager 3 je zcela oddělený nástroj od hlavního projektu OpenStreetMap. Když přispíváte do OpenStreetMap pomocí Tasking Manageru 3, používáte vlastně více softwarových nástrojů:
Úkolem Správce úloh 3 je prezentovat určitou geografickou oblast rozdělenou na malé, rychle zmapovatelné oblasti zvané “úlohy” a poskytnout způsob, jak jednu z těchto malých oblastí “odbavit” nebo “uzamknout”, zatímco tuto oblast mapujete pomocí některého ze standardních editorů OpenStreetMap. “Odhlášením” nebo “uzamčením” jedné z těchto malých oblastí pomůžete zajistit, aby nikdo jiný nemapoval stejnou oblast, zatímco vy ji mapujete. To pomáhá zabránit “dvojímu mapování” nebo jiným chybám, když dva lidé pracují na přesně stejné oblasti v OpenStreetMap. Po dokončení mapování této malé oblasti zaznamenáváte do Tasking Manageru, že jste dokončili mapování této malé oblasti a doufejme, že si vyberete další “úlohu” na mapování. Rychlý návod
Proces mapování
Tasking Manager 3 PřihlášeníTasking Manager je samostatný nástroj, který koordinuje mapování v OpenStreetMap. Používá však přihlašovací systém OpenStreetMap. To znamená, že k použití Tasking Manageru nemusíte vytvářet samostatný uživatelský účet, musíte však vytvořit účet v OpenStreetMap a přihlásit se do OpenStreetMap před tím, než můžete použít Tasking Manager pro mapování. Když poprvé navštívíte Tasking Manager, zobrazí se v pravém horním rohu obrazovky tlačítko “Login”.
Kliknutím na toto tlačítko se dostanete na webovou stránku OpenStreetMap. Zde budete muset přihlásit a povolit správci Tasking Manager přístup k vašim preferencím OpenStreetMap. Pokud ještě nemáte, vytvořte si účet na webové stránce OpenStreetMap.
Po přihlášení do aplikace OpenStreetMap se vrátíte do Správce úloh. Nyní je čas přidat svou e-mailovou adresu do profilu. Klikněte na své uživatelské jméno v pravém horním rohu otevřete nabídku a vyberte první položku “Váš profil”. Své kontaktní údaje můžete upravit pomocí příslušného tlačítka v pravé horní části formuláře. Správce úkolů umožňuje odesílat zprávy, a proto je před zahájením mapování nutné zadat platnou e-mailovou adresu. Kliknutím na možnost Přispět nebo Začít se dostanete na seznam projektů, do kterých můžete přispívat. Nastavení a odkazyTasking Manager se zpočátku zobrazí v angličtině - pro změnu na jiný jazyk klikněte na English v pravé horní části okna. Jakmile se přihlásíte, můžete kliknout na své uživatelské jméno v horní části stránky. Zde můžete:
Vyhledání projektu - obrazovka Tasking Manager 3 Contribute ScreenKliknutím na odkaz “Zapojit se” v hlavním menu se dostanete k hlavnímu seznamu projektů v Tasking Manageru.
Strana Tasking Manager Zapojit se je rozdělena do tří hlavních částí:
Možnosti hledání a filtrováníVe výchozím nastavení jsou zobrazeny všechny projekty, které jsou k dispozici pro mapování. Pomocí části Filtry pokročilého vyhledávání na obrazovce můžete dále zúžit projekty, na kterých byste chtěli pracovat.
Zobrazení mapyKliknutím na kartu Zobrazení mapy se zobrazí počet projektů v regionu. Dvojitým kliknutím nebo přiblížením se zobrazí jednotlivé projekty. Jakmile je zvětšeno, body na mapě jsou barevně označeny, červená je naléhavá, žlutá je vysoká nebo střední priorita a šedá je nízká priorita. Kliknutím na některý z bodů na mapě se zobrazí informace o daném projektu. Kliknutím na název projektu se dostanete k tomuto projektu.
Mapování přes Tasking Manager 3Jakmile najdete projekt, na kterém chcete pracovat, kliknutím na název projektu se dostanete k podrobnému záznamu pro daný projekt. Tento podrobný náhled obsahuje:
Záložka InstrukceVše, co potřebujete vědět o projektu, je tady! V horní části je úplný popis mapového projektu a informace o projektu. Pod popisem je obrazovka rozdělena do levé a pravé části. V levé části je panel se záložkami s kartami pro “Pokyny”, “Mapa”, “Ověřit” a “Otázky a poznámky”. Vpravo je mapa projektu a jednotlivé úkoly pro mapování.
Karta PokynyTo ukazuje, co je zapotřebí v mapovací úloze. Projekty se nacházejí v obtížnosti, vhodné pro začátečníky, pokročilé a pokročilé mapovače - a pokyny to vysvětlí. Ujistěte se, že této části po přečtení rozumíte. Existuje mnoho stylů mapového projektu pro mnoho různých účelů. Některé běžné aktivity projektu zahrnují:
Ne všechny oblasti světa jsou podobné vašim vlastním, takže mohou být poskytnuty konkrétní rady pro značkování. Například africká silniční síť se velmi liší od typických amerických nebo evropských dálnic. Zobrazí se oddíl s označením Změna sady komentářů Měli byste se ujistit, že se v editačním programu objeví při nahrávání nebo ukládání změn spolu s informacemi source, které můžete (v závislosti na vašem editačním softwaru) potřebovat zkopírovat & vložit do zdrojového pole při provádění změn. Někdy mohou být k dispozici snímky specifické pro danou úlohu - možná budete muset souhlasit s licencí, abyste získali přístup. Pokyny obvykle označují nejjednodušší způsob, jak je načíst do editorů, jako je JOSM nebo iD. Při kontrole úlohy označené jako úplná, ověřovatelé očekávají, že všechny požadavky na kartě s pokyny byly dokončeny. Možná, že dokončení celého úkolu je poměrně obtížné - pokyny uvedené níže jsou k dispozici kolem úloh, které jste odemkli; stejně jako poskytování užitečné zpětné vazby pro další mapovače. Tlačítko Aktivita a statistikyTato záložka obsahuje statistiky o projektu. Je rozdělena na dvě části, podrobný seznam aktivit (dříve na vlastní záložce u Tasking Manager 2.0) a souhrnný oddíl. Souhrn obsahuje seznam maperů, kteří dokončili alespoň jeden úkol z projektu. Záznam všech komentářů k jednotlivým úkolům je ve spodní části stránky. Jsou to komentáře k úkolům a neměli byste si je splést se záložkou Questions and Comments, která obsahuje běžné dotazy a komentáře k celému projektu. Na hlavní stránku s příspěvky projektu se můžete vrátit kliknutím na název projektu na stránce Aktivity a statistiky. Záložka MapovatKlikněte na ni, pokud chcete začít mapovat. Můžete si z mapy vybrat některý z úkolů, nebo klikněte na tlačítko Vybrat náhodný úkol. Zvolit si můžete jen z neobarvených úkolů, jinak dostanete zprávu, že na tomto úkolu nelze pracovat. Pokud jste chtěli ověřovat, tak přejděte na záložku Ověřit.
Výběr úkolu k mapováníKdyž si vyberete úkol, můžete si prohlédnout jeho historii, třeba že na něm někdo začal dělat, ale nezbyl mu čas na jeho dokončení. Klikněte na tlačítko Začít mapovat, tím se úloha uzamkne a nikdo jiný si ji nemůže vybrat, dokud nebude znovu uvolněna a zároveň se spustí odpočet 2 hodin (120 minut), po jehož vypršení se úloha automaticky uvolní. Je dobrým zvykem si pravidelně kontrolovat časovač - můžete se lehce zabrat do mapování, ani se nenadáte, vaše úloha je automaticky uvolněna a už na ní pracuje někdo jiný. Pak může dojít ke konfliktu a problémům. Možnosti editaceRůzné možnosti editace se vám zobrazí hned poté, co uzamknete úkol. Editace s JOSMJOSM spusťte dřív než kliknete na tento odkaz a tím se automaticky stáhnou aktuální OSM data do JOSM .
iD editorZvolte tuto možnost a iD editor se automaticky spustí v nové záložce nebo okně prohlížeče s aktuálními daty z OSM. Internet Explorer momentálně nepodporuje iD a místo něj načte Potlatch 2. Původní záložka nebo okno Task Managera se nezavře. Potlatch 2Editor se načte do nového okna nebo záložky. Potlatch automaticky nezobrazí hranice úkolu, ale můžete je zapnout manuálně pomocí těchto kroků:
Field PapersPoužívá se pouze, když jste zapojeni v projektu, ve kterém místní mapeři provádí terénní výzkum a značí si do vytištěné mapy informace, např. názvy ulic. Tato mapa se pak naskenuje a použije jako mapa podkladu pro vzdálené nebo místí mapery, kteří si informace přečtou a zaznamenají do OpenStreetMap. Field papers sekce v LearnOSM Rozdělení čtverce úkoluPo výběru úkolu a prohlédnutí podkladových map si můžete uvědomit, že obsahuje spoustu detailů, které zvyšují náročnost mapování. Příkladem může být značení budov v hustě obydlených městech, nebo zakreslování malých vesnic v rozlehlých oblastech. Pokud není v silách jedné osoby dokončit úlohu v 2 hodinovém časovém limitu, můžete úkol rozdělit na 4 menší oblasti. Používat s obezřetnosti - když jsou čtverce úkolů rozděleny na příliš malé čtverečky, je třeba obtížné rozhodnout o jaký typ cesty se jedná atd.
Odemčení úkolu
Odemčení úkolu, který není dokončenKdyž začnete pracovat na úkolu, ale nestihnete ho z nějakého důvodu dokončit, je dobré u něj zanechat komentář. Popište, co jste nestihli a klikněte na Ukončit mapování. Komentář by měl být relevantní a nápomocný dalšímu maperovi. Například: Odemčení úkolu, který je zcela zmapovánJe velmi obtížné, být si naprosto jistý, že je úkol kompletně hotový - je však přijatelné označit úkol za úplný, pokud jste si aspoň trochu jistí - obsah bude ještě zkontrolován jiným maperem při ověřování a všechny drobnosti mohou být dokončeny. Pro efektivitu procesu je lepší úkol označit jako Zmapovaný, než ho nechat několika dalším nesebejistým maperům, kteří by ztráceli čas jeho kontrolou. Pokud máte úpravy dokončeny a myslíte si, že je úkol hotový, uložte si všechny úpravy v editačním programu a vraťte se do Tasking Managera.
Označení úlohy se špatnou fotomapouSemtam si vyberete úkol, který nejde zmapovat, protože snímky mají nízké rozlišení, nebo jsou zakryté mraky. Zavřete úkol ve svém editoru a použijte tlačítko Označit jako “špatné fotomapy”, aby se vědělo, že se tento úkol nedá splnit. Posílání zprávy přes komentářePři zanechávání zprávy k úkolu, ji můžete adresovat konkretnímu maperovi. Podobně jako na Twitteru, jednoduše použitím @ následovaného uživatelským jménem. Tím se zašle zpráva uživateli s obsahem vašeho komentáře a odkaz na úkol, ke kterému komentář patří. Například: Je to zejména užitečné, když ověřujete, nebo doděláváte práci někoho jiného - můžete poskytnout zpětnou vazbu, poděkovat nebo něco jiného.
Odkaz na konkrétní úkol při komunikaci emailemKdyž potřebujete poslat zprávu emailem nebo přes IRC a dotazujete se na něco, co se týče určitého úkolu v rámci projektu (třeba potřebujete pomoct s identifikací nějakého objektu na satelitním snímku):
Získání nápovědyV případě dotazů, jejichž zodpovězení může vyžadovat delší zkoumání nebo podrobnější vysvětlení, je obvykle nejlepší napsat na adresu mapper-support@hotosm.org. Ptejte se naživo
Zanechání otázky k projektu / komentáře / kontaktování tvůrce projektuKdyž se podíváte do záložky Komentáře u projektu, uvidíte dotazy a komentáře od ostatních uživatelů a můžete zde zanechat vlastní. Také můžete kliknout na odkaz Contact Project Manager a tím svůj komentář/dotaz nasměřujete přímo tvůrci projektu. Všechny komentáře jsou veřejné a nejedná se o živý chat. Pokud potřebujete okamžitou pozornost, použijte výše uvedenou možnost Slack.
Tipy a triky pro editaciTeď už máte nějaké povědomí o Tasking Manageru a jaké různé funkce podporuje. Na rozdíl od normálních úprav je tento nástroj často používán pro projekty v kritické časové tísni a s mnoha účastníky - může se to trochu lišit od toho, na co jste zvyklí. Některé obecné rady při práci s tímto nástrojem:
OvěřováníOvěřování je proces, ve kterém jiný mapovač zkontroluje mapování původního mapovače projektového úkolu. Je navržena tak, aby zajistil kompletnost, kvalitní data a poskytl mapovačům poděkování, zpětnou vazbu a povzbuzení. ZačínámeOvěřování začíná podobně jako mapování, dobrovolníci si najdou projekt, na kterém chtějí pracovat, přečtou si instrukce, aby věděli, na co se mají zaměřit a co se má zmapovat, ale místo zvolení záložky pro mapování, přejdou na záložku Ověřit.
Ověřovatel si vybere úkol kliknutí na čtverec, náhodně pomocí Vybrat náhodný úkol, podle uživatelského jména, nebo nakreslí polygon pro výběr více úkolů dohromady. Na rozdíl od mapovačů mohou ověřovatelé vybrat více úloh zároveň a ověřovat ve větším měřítku než jen jednu úlohu. Výběr více úkolů k ověřováníNovinkou v poslední verzi Tasking Managera je možnost výběru více úkolů k ověřování, buď výběrem oblasti nebo podle uživatele. Tato funkce se bude v každém editoru chovat trochu jinak. V JOSM se vytvoří druhá vrstva OSM dat s názvem Task Boundaries - Do Not Edit or Upload a bude mít zakázané nahrávaní. JOSM nebude stahovat OSM data, protože mohou mít velkou velikost. Místo toho bude muset ověřovatel sledovat hranice úkolu a podle toho ručně stahovat aktivní vrstvu pro úpravy. Výběr pomocí nakraslení polygonu.Tato funkce umožňuje ověřovatelům nakreslit čtverec okolo skupiny úkolů a tím je označit všechny najednou. Do editoru podle vlastního výběru, si ověřovatel musí manuálně stáhnout OSM data k úkolu ve vybrané oblasti. Tím se zabrání stahování všech dat OSM mezi vybranými úlohami. Výběr pomocí uživateleSeznam maperů, kteří dokončili úkol je volně dostupný. Přejetím kurzoru přes jméno se zobrazí úkoly, které označil za dokončené. Taky se můžete o maperovi dozvědět tři zajimavé informace - úroveň zkušností, jak dlouho už mapuje pomocí Tasking Managera a kdy naposled získal zpětnou vazbu při ověřování. Tak se může ověřovatel zaměřit na mepera začínajícího, zkušeného, nebo mapera, který nedostal delší dobu neobdržel žádnou zpětnou vazbu. Klikněte na Začít validovat, tím uzamknete všechny úkoly, které maper dokončil a otevřou se ve zvoleném editoru.
Ve vybraném editoru musí ověřovatel ručně stáhnout OSM data pro danou oblast. Tím zabraní stahování všech OSM dat mezi jednotlivými vrstvami. Ukončení ověřováníJakmile jsou všechna data ověřena u jednoho nebo všech úkolů, měl by se ověřovatel vrátit do Tasking Managera a měl by vybrat jednu ze tří možností, které vyjadřují stav ověřování u úkolu:
Pokud jde o posledních dvě možnosti, tak by měl ověřovatel zanechat zapojeným maperům přátelský a povzbudivý komentář, poděkovat za jejich zapojení a zpětnou vazbu k jejich mapování. Prosím zvažte každé označení úkolu za neplatný. Pokud zbývá jen pár drobností, tak je dokončete, do komentáře zapište, co chybělo a úkol označte za dokončený. Pro začínající mapery může být odmítnutí dokončeného úkolu odrazující.
Byla tato kapitola užitečná?
Napište nám a pomozte vylepšit naše návody!
|

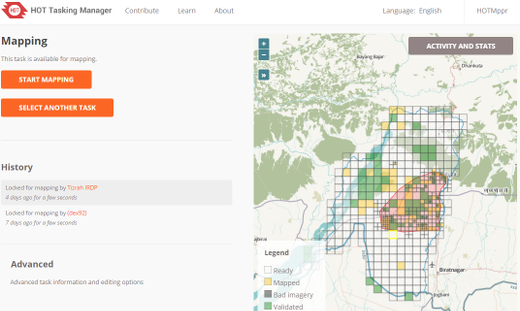
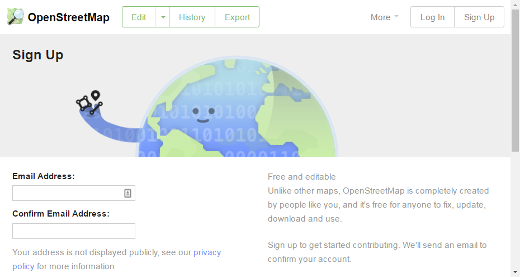
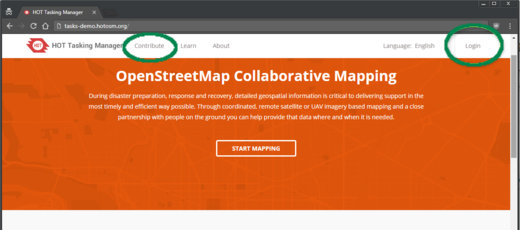
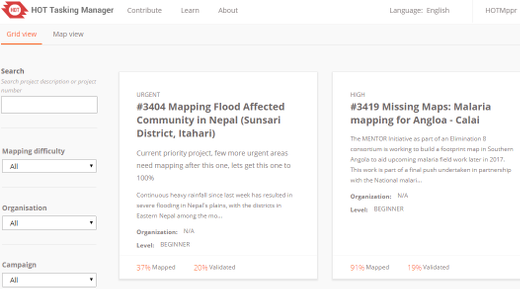
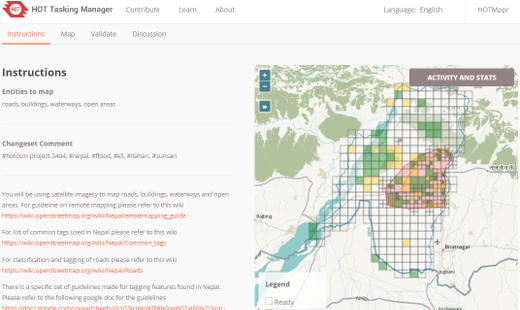
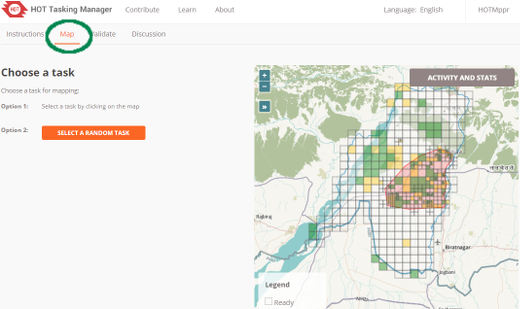
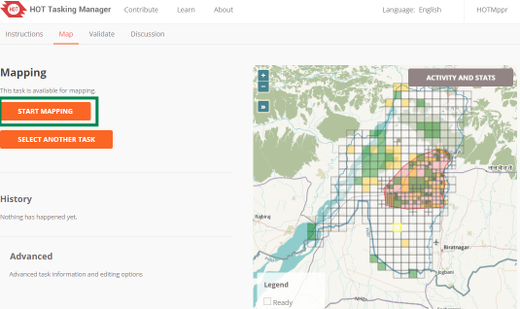
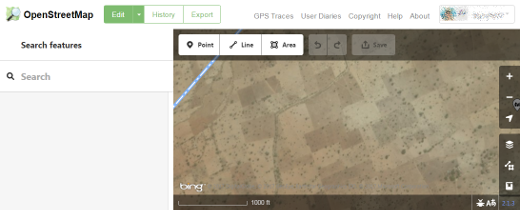
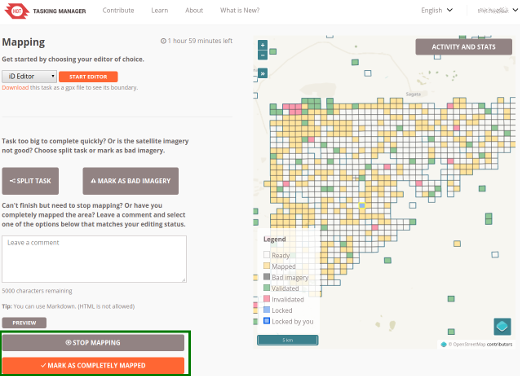
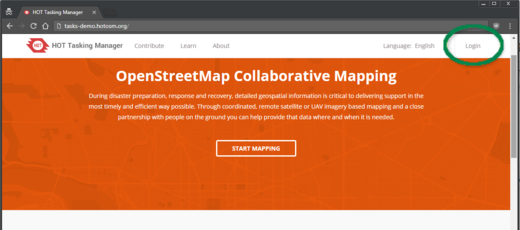
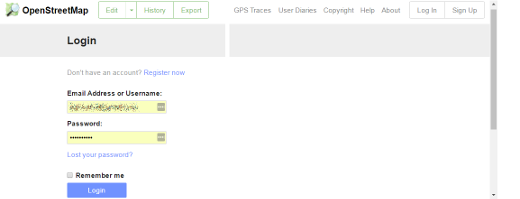
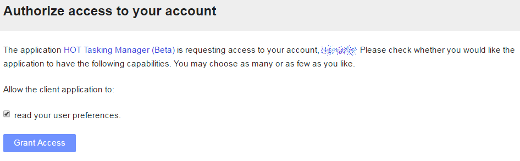
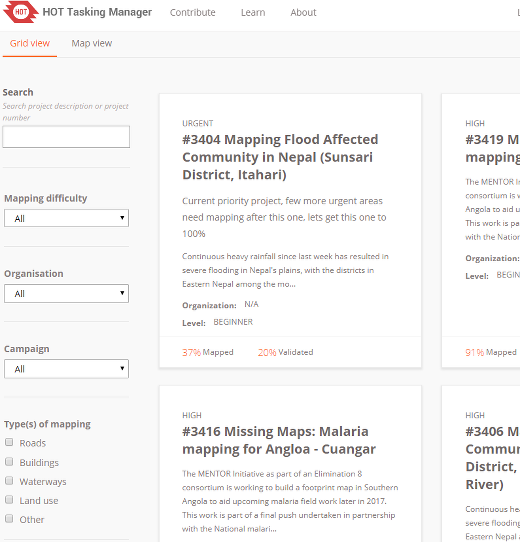
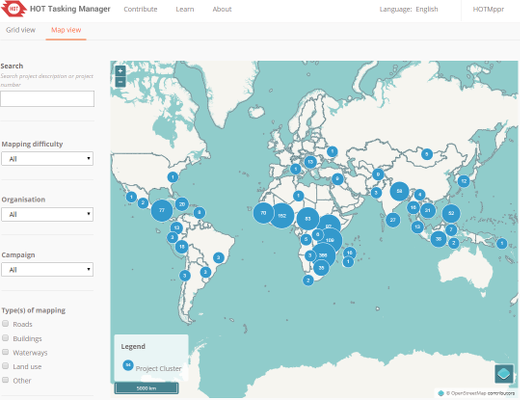
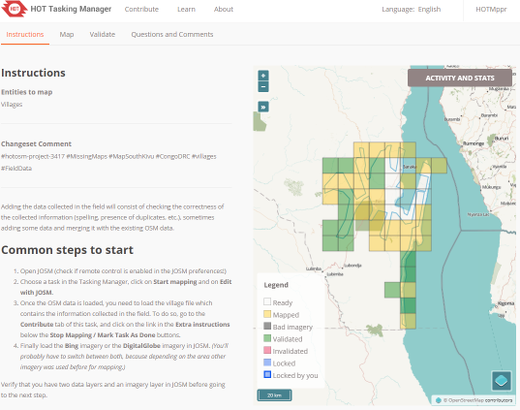
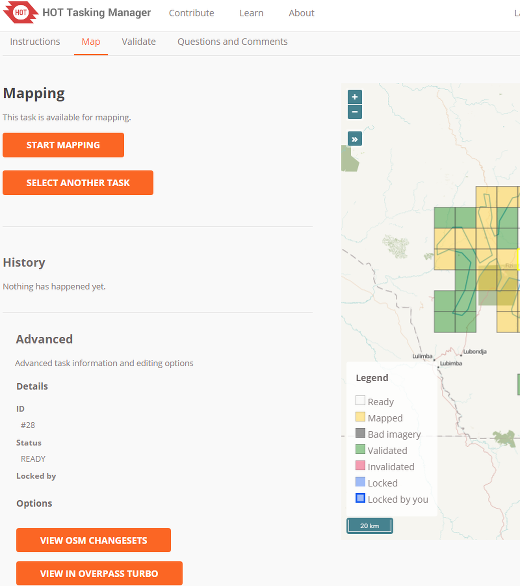
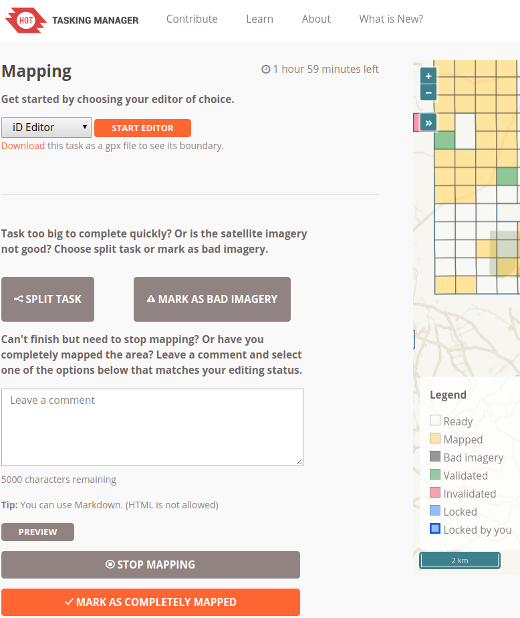
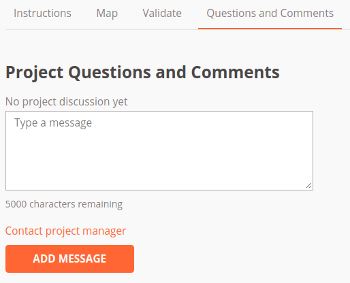
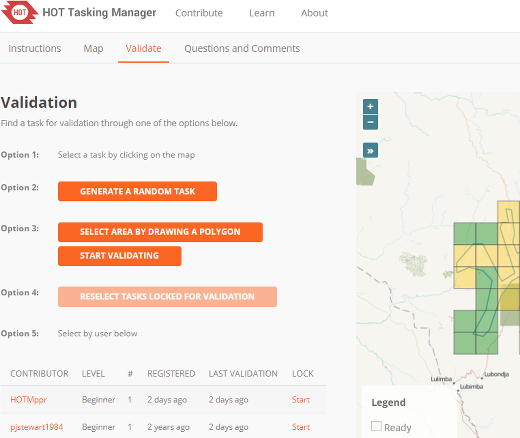
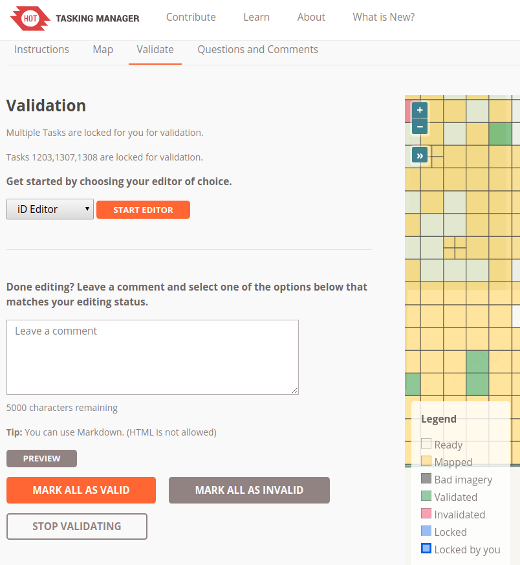
 Návrat na začátek stránky
Návrat na začátek stránky