- Other guides
- Příručka pro začátečníky
- JOSM - Detailní editace
- Začínáme s JOSM
- Proces editace JOSM
- Úprava dat polí
- Editační nástroje v JOSM
- JOSM doplňky
- Opendata Plugin - data z tabulky
- JOSM doplňky Building Tools & Utilsplugin2
- Předvolby JOSM
- JOSM - Tvorba vlastních předvoleb
- JOSM Relace
- Letecké snímky
- JOSM přidání TMS, WMS nebo WMTS snímků
- Korekce posunu snímků
- JOSM Řešení konfliktů
- Koordinace
- Mapování pomocí chytrého telefonu, GPSky nebo papíru
- Data OSM
- HOT Tipy - Průvodce pro nové mapovače - iD editor
- Další zdroje
|
|
JOSM doplňky Building Tools & Utilsplugin2Doplňky buildings_tools a utilsplugin2 přidávají skvělé funkce do JOSM. V této kapitole si je probereme. Doplněk Buildings ToolsPokud ho nemáte nainstalovaný, následujte instrukce v JOSM Doplňky.
Tento doplněk je velmi nápomocný při digitalizaci budov. Umožňuje vyznačit polovinu pravoúhlé budovy a zbytek tvaru se dopočítá. Pokud digitalizujete mnoho budov, tak vám ušetří spoustu klikání a tím i čas. Jakmile je doplněk nainstalovaný, objeví se v levé části okna JOSM nové tlačítko, které vypadá takhle: Spusťte JOSM a stáhněte si oblast, ve které chcete vytvářet budovy. Obdélníkové budovy
Třetím kliknutím vyberte třetí roh budovy a zbytek se dokreslí automaticky.
Kruhové budovy
Komplikované budovyKomplikované budovy můžete vytvářet nakreslením několika překrývajících se budov a pak je sloučit do jedné.
Úprava nastaveníDále si můžete upravit nastavení doplňku podle sebe.
Navíc si můžete pomocí tlačítka Advanced… přidat další tagy, které se automaticky přiřadí budově. Například se jedná o budovy ve stejné ulici, tak si přidáte tag s názvem ulice, který se pak bude vkládat automaticky.
Utilsplugin2Pokud ho nemáte nainstalovaný, následujte instrukce v JOSM Doplňky.
Po instalaci dopllňku a restartu JOSM se objeví nová nabídka v hlavním menu s názvem Další nátroje.
Vytvořte si novou vrstvu a vyzkoušejte si některé nové nástroje. Představíme vám ty nejužitečnější nástroje:
Více nástrojů pro výběrUtilsplugin2 přidá více nástrojů i do menu Výběr. Zkuste si je projít.
Mezi naše oblíbené patří Zrušit výběr uzlů: Tento nástroj zruší výběr označených bodů. Je užitečný ve chvíli, kdy obkreslíte oblast s objekty, čímž je vyberete, ale nechcete mít ve výběru zahrnuté i body, které jsou uvnitř všech čar a tvarů.
Hodně štěstí!
Byla tato kapitola užitečná?
Napište nám a pomozte vylepšit naše návody!
|





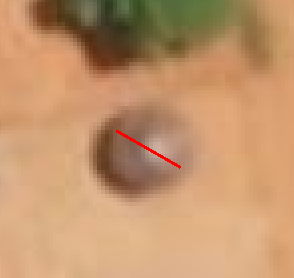

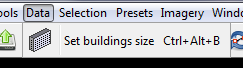









 Návrat na začátek stránky
Návrat na začátek stránky