|
|
Go Map!!Go Map!! je iOS aplikace, se kterou můžete vytvářet a upravovat informace v OpenStreetMap. Go Map!! umožňuje upravovat cesty a přidávání libovolných značek. Můžete ji stáhnout zdarma z App Store. Funkce
První spuštěníPři prvním spuštění aplikace Go Map!! se zobrazí výzva k určení vaší polohy pomocí GPS zařízení. Řekněte “povolit” a aplikace přiblíží vaši polohu a stáhne satelitní data a data OpenStreetMap ve vašem okolí. Pokud žijete v hustě zmapované oblasti, může stahování trvat několik okamžiků, a pokud žijete v řídce zmapované oblasti, možná budete muset trochu oddálit, abyste viděli detaily. Pro posun po svém nejbližším okolí stačí přiblížit mapu a přetáhnout ji. Go Map!! automaticky stahuje další data podle potřeby, když se pohybujete kolem své polohy. OpenStreetMap používá termín “uzel” k popisu jednoduchých bodů, které obvykle označují menší objekty, jako jsou stromy nebo malé obchody, zatímco “cesty” jsou větší objekty s rozměry, jako jsou dálnice nebo budovy. Go Map!! označuje uzel ikonou nebo malým čtvercem, zatímco cesty se zobrazují jako čáry, obdélníky nebo polygony. Přidávání OSM datPřidávání tagů (značek)Tagy se používají k popisu objektů v databázi OpenStreetMap, například k označení, že se v daném místě nachází obchod nebo restaurace a jak se jmenuje. Chcete-li vybrat existující objekt, buď uzel, nebo cestu, jednoduše na něj klepněte. Chcete-li vybrat budovu, musíte vybrat její obrys místo středu. Vybrané objekty jsou zvýrazněny žlutě a zobrazí se jejich značka (šedý rámeček) a konfigurační tlačítko. Stisknutím tlačítka “Tagy” můžete zobrazit a upravovat tagy. Zobrazená obrazovka pro úpravu tagů má tři karty zobrazení. První karta, Společné tagy, představuje pole pro přidávání společných bodů zájmu. Druhá, “All Tags” (všechny tagy), umožňuje pokročilejším uživatelům přidat libovolné tagy a hodnoty. Třetí karta zobrazuje metadata o objektu: kdo ho vytvořil a kdy a další podrobnosti na nízké úrovni. Na této kartě můžete také procházet informace uložené na OSM serveru o uživateli, changesetu, historii objektu a detailech objektu.
Přesun node, cesty, nebo node v cestěChcete-li uzel nebo cestu přesunout, klepnutím na něj jej vyberte a zvýrazní se žlutě. Chcete-li vybrat uzel, který je součástí cesty, vyberte nejprve cestu a poté klepněte na uzel v ní. Po výběru přesuňte rámeček nadpisu (šedý rámeček) na nové místo. Pokud se zobrazí výzva, přesun potvrďte. Pokud uděláte chybu, použijte tlačítko Zpět nebo jej jednoduše přesuňte zpět. Vytvořit, přesunout a popsat bod zájmuChcete-li vytvořit nový uzel nebo bod zájmu, klepněte na tlačítko „+“. Vznikne bod označující polohu vašeho nového uzlu. Přetáhněte jej pomocí záhlaví na správné místo a poté přidejte značky stisknutím tlačítka „Značky“. Pokud nepřidáte žádné značky, bude váš nový uzel zahozen, takže pokud náhodou kliknete, jednoduše klepněte kdekoli a zmizí. Přidání uzlu na cestěPokud chcete do cesty přidat uzly, existují dva přístupy v závislosti na tom, zda přidáváte uzel do středu cesty nebo jej rozšiřujete na obou koncích. Chcete-li přidat uzel do středu cesty, vyberte způsob klepnutím blízko k poloze, kde se má nový uzel objevit, a pak stiskněte „+“. K vybranému umístění bude přidán uzel.
Chcete-li připojit uzel na konec cesty, vyberte cestu, poté vyberte uzel na obou koncích a stiskněte klávesu „+“. Na začátek nebo konec cesty bude přidán nový uzel.
Vytvoření cesty/oblastiVytvoření nové cesty nebo oblasti je podobné jako vytvoření uzlu, jen dvakrát stisknete tlačítko “+”. Při prvním stisknutí tlačítka “+” se objeví kolík, který můžete libovolně umístit. Dalším stisknutím “+” přidáte druhý uzel připojený k prvnímu uzlu. Umístěte druhý uzel a pokračujte v přidávání dalších uzlů stisknutím tlačítka “+”. ![Vytvořit cestu][] Chcete-li vytvořit oblast, jednoduše označte poslední uzel a potom jej přetáhněte na začátek prvního uzlu. Kruh teček bude znamenat, že se připojuje k existujícímu uzlu. Můžete se také připojit k existujícím cestám přetažením.
Zpět/VpředKdykoli uděláte chybu, můžete své změny vrátit pomocí tlačítka Zpět. Všechny akce včetně změn značek lze vrátit zpět nebo znovu provést, i když aplikaci ukončíte a později znovu spustíte. Po nahrání na server se všechny akce pro vrácení zpět zahodí. Po odeslání nelze vrátit zpět.
Nahrávání změnPo dokončení změn v mapě můžete změny odeslat na server OpenStreetMap stisknutím tlačítka upload (cloud).
Pokud se změna úspěšně nahraje, vrátíte se na obrazovku mapy. Po nahrání nelze vrátit předchozí stav; všechny změny jsou konečné. Vyhledávání místStisknutím tlačítka GPS můžete přiblížit a sledovat své aktuální místo. Opětovným stisknutím tlačítka GPS vypnete. Stisknutím a podržením tlačítka GPS provedete nomatimální vyhledávání míst nebo pamětihodností, které chcete přiblížit.
Nástavení pozadíStejně jako při používání editorů OSM, jako je iD nebo JOSM, umožňuje Go Map!! používat různá pozadí, která nás mohou vést při úpravách dat. Pozadí můžete změnit tak, aby se zobrazovala pouze vrstva pro úpravy, zatímco pokud chcete jako pozadí pro úpravy použít letecké snímky, můžete zvolit možnost “Editor with Aerial”. Můžete si také vybrat, jaké letecké snímky chcete při úpravách použít. Výběrem textu vedle položky “Pouze letecké snímky” zvolte, které snímky chcete použít. Můžete si také přizpůsobit vlastní snímky výběrem možnosti “Přidat nový” a zadáním názvu a adresy URL snímku do textového pole URL. Pro tento snímek je třeba definovat servery dlaždic a maximální přiblížení. Chcete-li vymazat mezipaměť dat OSM, vyberte možnost “Vymazat mezipaměť”. Tuto funkci můžete použít, pokud jste stáhli příliš mnoho dat na to, aby je vaše zařízení iOS zvládlo, a práce se zpomaluje. Vymazání mezipaměti dat OSM je užitečné zejména v případě, že stav aplikace není synchronizován se serverem OSM. K tomu může dojít, pokud někdo jiný změní data, která upravujete, nebo pokud jeden z vašich přenosů selže v polovině, což zabrání odeslání dalších dat.
Vymazáním mezipaměti dlaždic Mapnik nebo Overlay stáhnete nejnovější dlaždice, které odrážejí změny, jež jste dříve odeslali. Zpracování vašich změn může trvat až 24 hodin.
Můžete také překrýt různé informace, například stopy GPX, poznámky a opravy, stopy GPS OpenStreetMap a nepojmenované cesty. Navíc můžete povolit otáčení aplikace a zapnout 3-D efekty dat OSM. Nastavení v Settings a dalšíAbyste mohli do mapy Go Map!! nahrát změny, které jste v ní provedli, musíte být registrovaným uživatelem na webu openstreetmap.org. Před nahráním dat je nutné zadat do aplikace jméno a heslo pro prohlídku openstreetmap.org. Pod ikonou Nastavení vyberte možnost OpenStreetMap Login a zadejte své uživatelské jméno a heslo OSM. Pokud nemáte účet OSM, vyberte laskavě možnost “Registrace nového účtu” a postupujte podle pokynů. Po dokončení vyberte možnost “Verify” (Ověřit). Výběrem možnosti “Nearby Mappers” můžete také najít další mappery v okolí. Zobrazí se všichni, kteří upravili oblast ve vašem aktuálním zobrazení. Přibližte si je, abyste viděli méně lidí, nebo si je oddálte, abyste jich viděli více.
Pokud očekáváte, že budete mapovat oblast bez mobilního připojení, možnost “Prepare fo Offline” stáhne dlaždice Bing a/nebo Mapnik pro použití offline. Případně můžete jednoduše procházet oblast, kterou plánujete navštívit: všechna data Bing, Mapnik a OpenStreetMap jsou uložena v mezipaměti a budou k dispozici, i když nebudete mít připojení. Jakmile budete mít přístup k internetu, jednoduše nahrajte data jako obvykle. Při zobrazování leteckých snímků Bing klikněte na logo Bing a tím získáte informace o autorských právech a poskytovateli dat Bing.
Byla tato kapitola užitečná?
Napište nám a pomozte vylepšit naše návody!
|

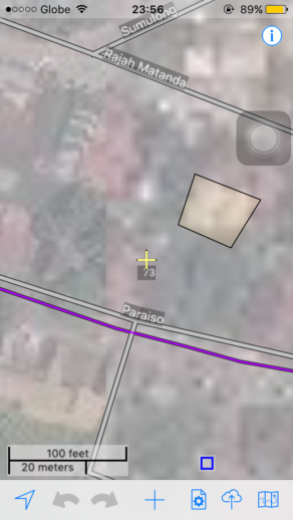
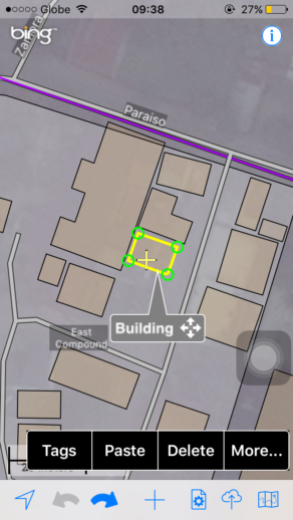
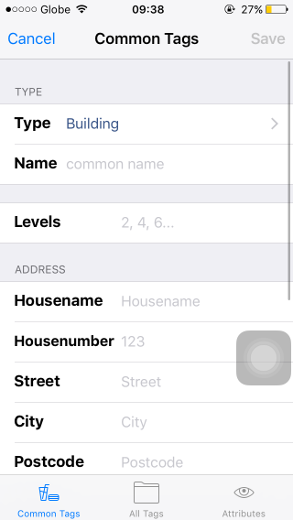
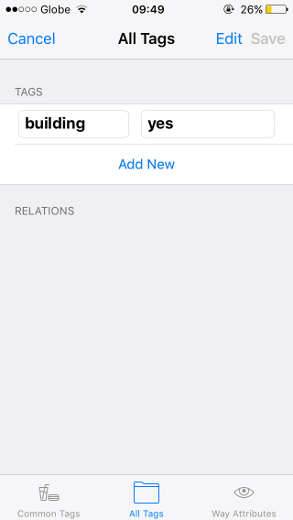
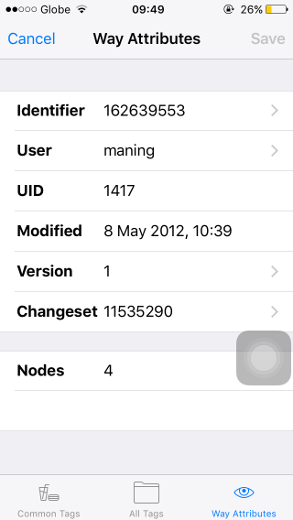
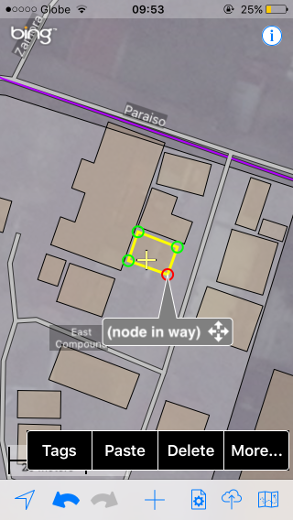
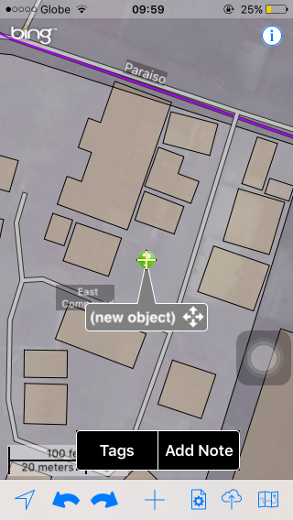
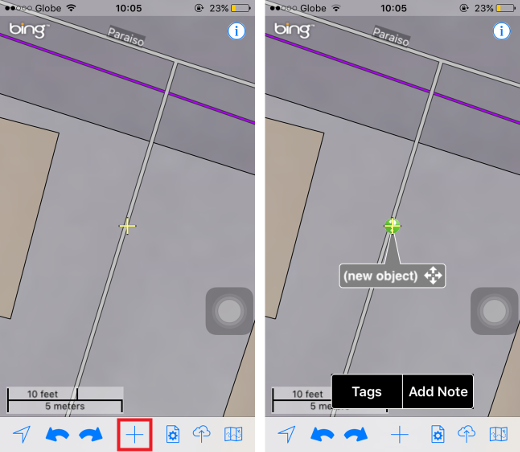
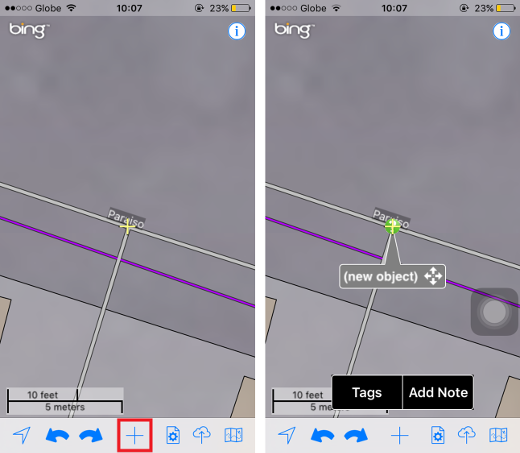
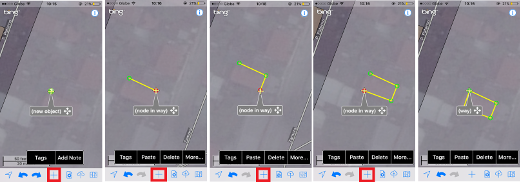
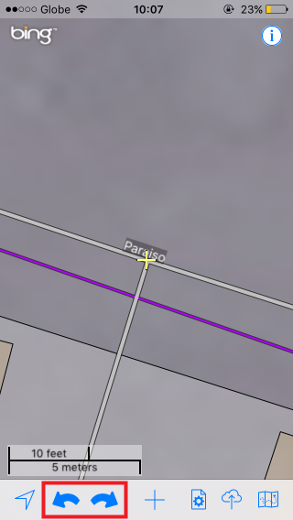
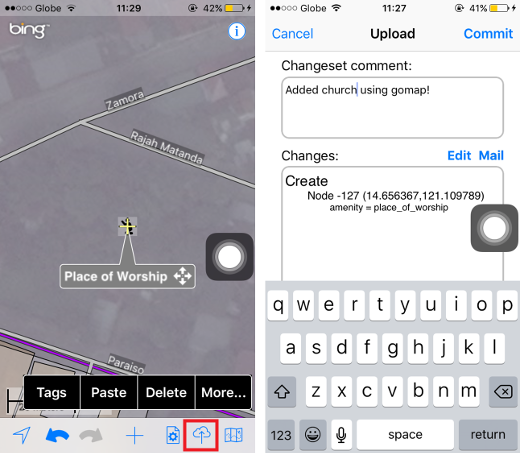
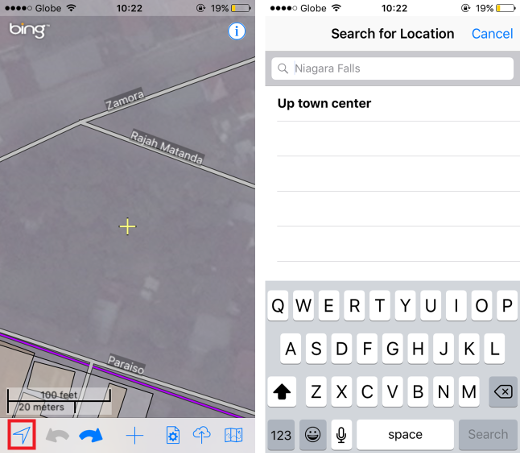
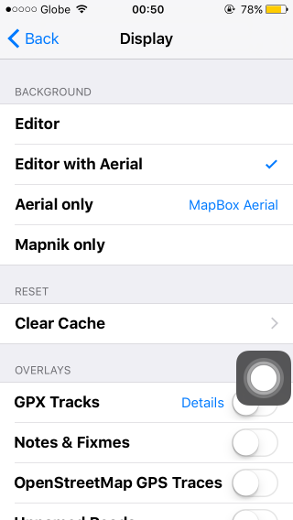
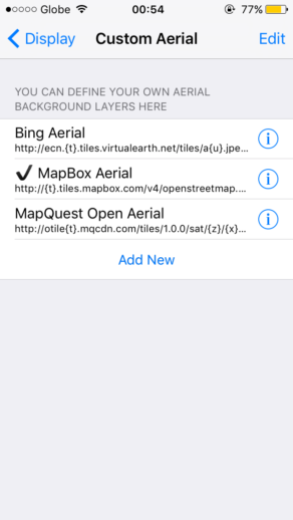
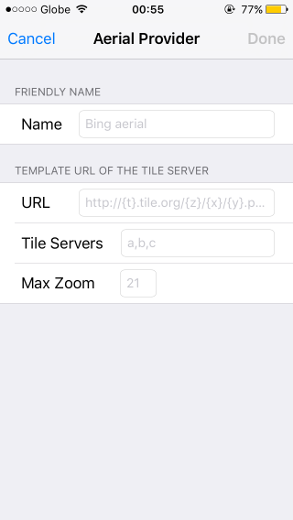
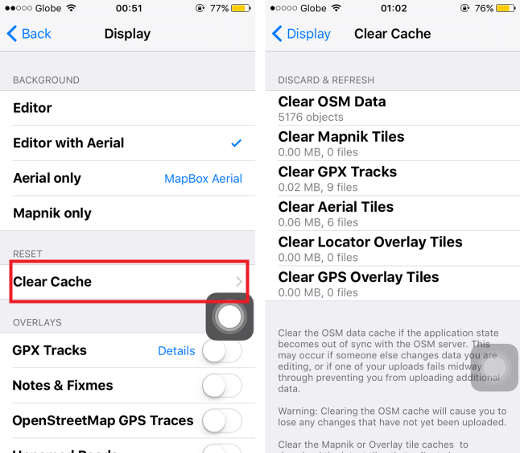
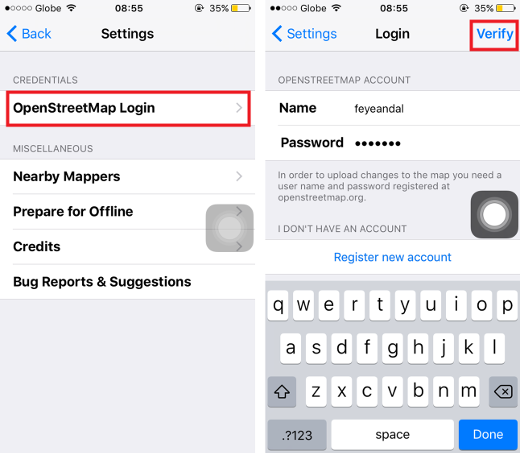
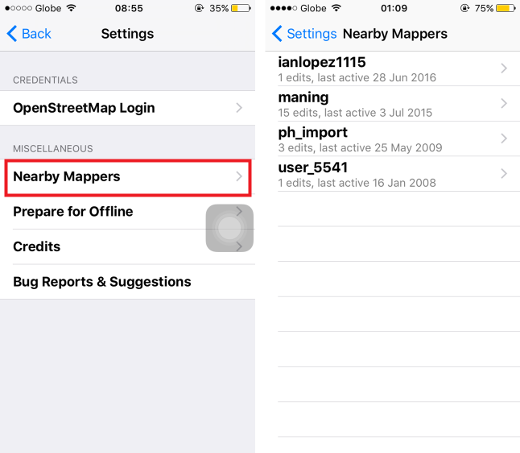
 Návrat na začátek stránky
Návrat na začátek stránky