OSMTracker
Tento článek se týká aplikace OSMTracker pro Android - existuje podobný produkt pro Windows Mobile.
OSMTracker umožňuje vytvoření gpx stopy z cesty se sbírkou „waypointu“ v průběhu cesty. Může být také zaznamenán hlasový záznam, fotografie a další poznámky a vše bude geolokováno.
Rychlý start
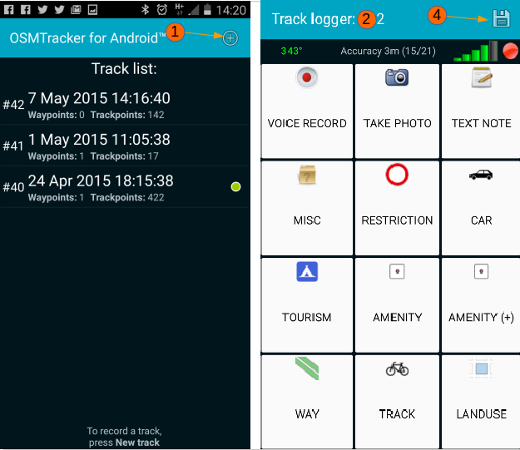
- Klepnutím na kříž vytvořte novou stopu.
- Obrazovka se změní a zobrazí tlačítka - počkejte, až již nebudou šedá, což znamená, že GPS je zafixovaná.
- Projeďte svou trasu, tiskněte příslušná tlačítka, když jste přesně na mapovaném objektu. Pomocí tlačítek můžete také vytvářet hlasové nahrávky, pořizovat fotografie a dělat si poznámky.
- Po dokončení stiskněte ikonu diskety pro uložení vašich tras a trasových bodů.
- Chcete-li převést stopu na soubor gpx, stiskněte a podržte prst na ní v seznamu a vyberte příslušnou možnost.
- Přeneste stopu, obrázky a nahrávky do počítače a načtěte si z toho aktualizaci OSM.
Instalace OSMTracker
Nainstalujte OSMTracker z F-Droid.

Konfigurace OSMTracker
Spusťte OSMTracker a z menu vyberte položku Settings.
- Voice record duration (Délka záznamu hlasu) - vaše volba, ale my jsme si nastavili 30 sekund .
- Enable sound (Povolit zvuk) - doporučujeme zaškrtnout - ozve se pípnutí, které vás informuje o začátku nebo konci nahrávání hlasu.
- Reset authentication (Resetovat autorizaci) - Toto tlačítko nebude aktivní, dokud nenahrajete .gpx soubor a nepovolíte OSMTracker nahrávat vaše trasy na váš účet OpenStreetMap.
- GPS settings (Nastavení GPS) - Metody, které bude zařízení používat k určení lokace. Doporučujeme nastavit High accuracy (Nejvyšší přesnost) a bude se tak využívat GPS, Wi-Fi a mobilní síť.
- Check GPS at startup (Zkontrolovat GPS při startu) - Když spustíte OSMTracker a máte vypnutou GPS, aplikace vás vyzve k jejímu zapnutí.
- Ignore GPS clock (Ignorovat hodiny GPS) - Pokud je zaškrtnuto, bude se místo času uvedeného v signálu GPS používat vnitřní čas zařízení.
- GPS logging interval (Interval záznamu GPS) - Vyberte si interval mezi záznamem pozice - pro nejlepší přesnost vyberte 0 nebo 1, obě možnosti znamenají záznam každou vteřinu.
Frekvence záznamu ovlivňuje využití baterie, avšak při používání této aplikace je display převážně zapnutý, gps pracuje a možná budete i fotit a nahrávat - tohle všechno velmi spotřebovává energii z baterie a pro dlouhodobé používání se doporučuje sebou nosit powerbanku.
- External storage (SD) directory (Adresář v externí paměti - SD) - Přednastaven adresář /osmtracker
Nejnovější Android zařízení nepovolí ukládání dat na externí microSD nebo SD kartu. Ikdyž je označena jako ‘externí paměť’, budou se záznamy ukládat do /storage/emulated/0/osmtracker.
- One directory per track (Každá trasa do samostatného adresáře) - Doporučujeme, díky tomuto se všechny hlasové záznamy, fotografie, textové poznámky a gpx trasa uloží do společného adresáře, pojmenovaném podle data a času vytvoření gpx souboru.
- Filename for named tracks (Název pro pojmenované trasy) - Varianty názvu souboru, ze kterých si můžete vybrat podle svých preferencí.
- Accuracy in GPX file (Přesnost v GPX souboru) - Doporučeno - výsledkem je název výchozího bodu obsahující typ trasy s přibližnou přesností v metrech. Například Footpath (4.0m). Tato informace může být později velmi užitečná při úpravách OSM a rozhodování, zda posunout existující prvek na novou trasu & výchozí bod.
- Use HDOP approximation (Použít HDOP přiblížení) - Umožňuje provést dodatečné výpočty pro zpřesnění pozice (Horizontal Dilution of Precision - horizontální ředění pozice).
- Export Compass Heading (Export hlavičky kompasu) - Definuje zda a jak exportovat data z kompasu do GPX souboru.
- Default photo source (Výchozí zdroj fotografií) - Většinou budete pořizovat fotografie pomocí fotoaparátu v této aplikaci, ale můžete použít i fotografie z telefonu.
- Screen always on (Stále zapnutý display) - Vyberte tuto možnost, pokud stále klikáte na tlačítka, fotíte, nebo pořizujete zvukové záznamy - jinak budete muset pokaždé zapnout display, ale spotřebujete tak méně energie.
- Main screen graphic theme (Grafické téma hlavní obrazovky) - Nastavení kontrastu a jasu obrazovky, pokud jsou špatně viditelná tlačítka.
- Přednastavení tlačítek Můžete si navrhnout a nainstalovat vlastní sadu tlačítek a zvolit je tak, aby byly zobrazeny pomocí této volby. Pro úplný popis této funkce, více zde.
- Background map (Mapa na pozadí) - Pokud si zapnete tuto funkci, zmáčkněte a podržte prstu na nahrané trase, ta se zobrazí a aplikace stáhne OpenStreetMap data na pozadí.
Ke stažení mapy je vyžadováno připojení k internetu. Pokud si to nepřejete, nemusíte tuto funkci používat.
- Map Tile Provider (Poskytovatel mapového podkladu) - Pokud jste si zapnuli stažení mapových dat na pozadí, můžete si vybrat verzi map.
- Orientation (Orientace obrazovky) - Chcete, aby se obrazovka převracela, nebo zůstala v dané pozici?
Seznam tras
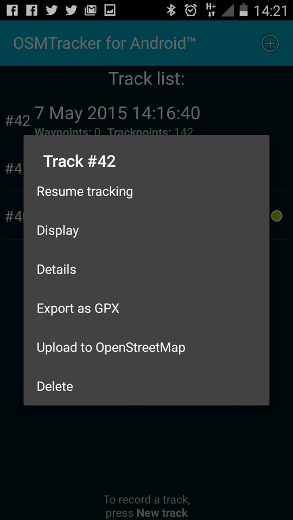
Jakmile si projdete aplikaci, proklikáte tlačítka, vyzkoušíte záznam zvuku a nafotíte pár fotografií, klikněte na ikonu diskety pro ukončení záznamu trasy. Teď zmáčkněte a podržte prst na trase v seznamu a objeví se tyto možnosti:
- Resume Tracking (Pokračovat v záznamu) - užitečné, když si uvědomíte, že vám kousek chybí!
- Display (Zobrazit) - zobrazí zaznamenanou trasu, pravděpodobně i s mapou na pozadí, v závislosti na datovém připojení a vámi zvolené variantě v Background Map (Mapa pozadí).
- Export as GPX (Exportovat GPX) - potřebné pro následnou editaci tras a výchozích bodů v jiných programech.
- Upload to OpenStreetMap (Nahrát do OpenStreetMap) - Pomocí této možnosti nahrajete vaši trasu do OpenStreetMap - budete potřebovat účet v OpenStreetMap. (Jak jej získat, zjistíte zde). Dále bude potřeba autorizovat tuto aplikaci k nahrávání tras na váš účet. Mrkněte se níže na GPS Trasy - gpx soubory, abyste zjistili, proč jsou tyto trasy tak důležité pro OpenStreetMap.
Varování: zatím trasu nemažte v zařízení. Nahráli jste pouze samotnou trasu, nikoliv výchozí body, fotografie atd. Udělat to můžete až po přesunu trasy do počítače pro další úpravy.
- Delete (Smazat) - Nepotřebuje vysvětlení.
Tlačítkové předvolby
Pokud budete dělat nějaký průzkum a název výchozího bodu, který potřebujete použít, není v seznamu, můžete si vytvořit svůj vlastní seznam předvoleb, který využijete pro konkrétní výlet, nahrajete ho do telefonu a jakmile jej budete potřebovat, tak si ho načtete - v telefonu jich můžete mít několik a můžete mezi nimi přepínat, aniž byste museli zastavit záznam trasy. Jakmile je vámi vytvořený nápis ve formuláři osobní poznámky, nemusí odpovídat značkám používaným v OpenStreetMap, protože nebudou do OSM nahrány. Například si na předvolby můžete nastavit tyto nápisy;
- 1 rodina,
- 2 rodiny,
- 3 rodiny,
- 4 rodiny,
- šéfův dům,
- 20% poškození,
- 40% poškození,
- 60% poškození,
- 80% poškození,
- zničená,
- nevhodné pro nákladní automobily,
- potřebný pohon 4x4,
- atd..
Celý postup vytvoření tlačítkových předvoleb můžete nastudovat ve wiki sekci OSMTracker. Tady máte ukázkový soubor ke stažení.
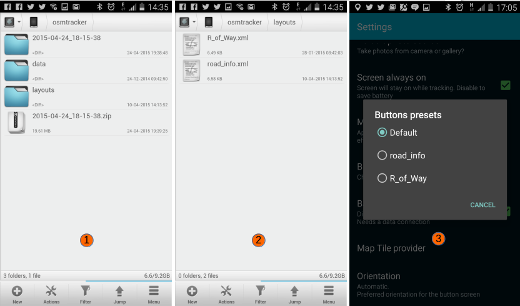
Záznam hlasu, velikost fotografií a textových obrázků
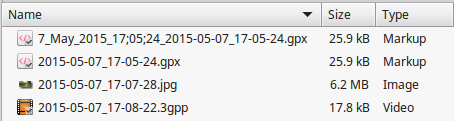
Pokud nastane v pozdější fázi problém s přesunem, zkontrolujte si velikost souboru - jak vidíte na snímku obrazovky, fotografie zabírají mnohem více paměti oproti gpx souboru, či 10 sekundám záznamu hlasu.
GPS Trasy - gpx soubory
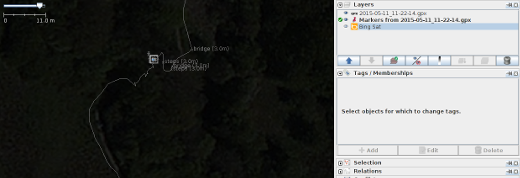
GPS trasy ve formátu gpx souborů jsou tvořeny několika elementy, hlavními jsou ‘trasy’ a ‘výchozí body’. Snímek, který vidíte výše, zobrazuje adresář se soubory vytvořenými v OSMTrackeru, načtenými do JOSM a připravenými k editaci se satelitními snímky na pozadí. Čtvercová ikona uprostřed trasy informuje o přítomnosti fotografie, pořízené na tomto místě - stačí na ni kliknout a zobrazí se.
Pokud navigujete a používáte GPS k udávání směru, tak někdy dostanete upozornění o ‘přepočítávání’. Je to normální, protože vnitřní lokace GPS neodpovídá předpokládanému umístění cesty nebo pěšiny - jde o chybu v posunutí, při vytváření cest a pěšin může jednoduše dojít k mírnému posunutí od správné pozice, k posunutí silnice může dojít i po jejich vytvoření.
Dobrovolníci upravující OpenStreetMapy si mohou stáhnout všechny trasy nahrané pro danou oblast a použít je na:
- Trasování cest a pěšin v oblastech, ve kterých není dobré pokrytí satelitními snímky, kvůli mrakům, stromům, stínům, budovám atd…
- Přesunutí satelitních snímků do správné pozice - u některých snímků může existovat překvapivá variace.
Ikdyž je i jediná gpx trasa užitečná, nemusí být úplně přesná a nepřesnost může dosahovat i 30 metrů. Jakmile je dostupných více tras, pak je jednoduší najít tu správnou trasu pěšiny nebo cesty - mrkněte na snímek níže zobrazující gpx trasy stažené pro město, ve kterém hlavní silnici vidíme vykreslenou několika trasami.
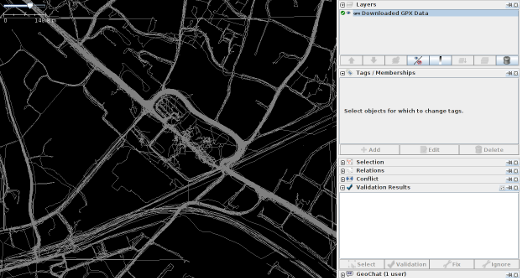

 Návrat na začátek stránky
Návrat na začátek stránky