|
|
OruxMaps
V této sekci se naučíme nastavit OruxMaps, vytvoříme si výchozí body, podíváme se na záznam trasy a exportujeme ho pro použití v JOSM. Instalace OruxMapsNainstalujte si aplikaci z Google Play Store vyhledáním OruxMaps, měla by se zobrazit mezi prvními v seznamu.
Klikněte na Instalovat a přijměte podmínky používání.
Gratulujeme! Nyní máte nainstalováno OruxMaps na svém zařízení! Používání OruxMapsPo prvním spuštění aplikace se vám zobrazí podobná notifikace:
V OruxMaps si můžete vybrat, jestli chcete používat online nebo offline mapy. Lepší jsou offline mapy, protože nejste závislý na internetovém připojení. OruxMaps vám nabídnou dva zdroje pro stažení offline map. Pokud je již máte, můžete je sem také vložit! Zpočátku může být to množství tlačítek trochu matoucí. Ale není čeho se bát, níže se se s každým z nich seznámíte:
Zdroj: OruxMaps manuál anglická verze Mapový podklad si můžete změnit v nabídce Maps > Switch Maps. Poté si vyberte ze dvou možností - chcete-li použít Online Mapy nebo radši Offline Mapy. OruxMaps poskytuje spoustu zdrojů Online Map, ze kterých si můžete vybrat, ale to vás můžete stát peníze v závislosti na ceně vašich dat. Pokud chcete vědět, kam můžete uložit vaše offline mapy, jděte do Setting >Maps. U položky Maps directory je uvedena cesta, kam OruxMaps ukládá vaše offline mapy. Přednastavený je adresář OruxMaps/Mapfiles ve vaší vnitřní paměti.
Spouštíme záznam trasyPředtím než začneme zaznamenávat trasu, nahlédněme do nastavení track/routes (trasy/cesty). První nastavení je Auto GPX Creation. Pokud toto nastavení zaškrtnete, OruxMap vám pomůže s vytvořením .gpx souboru ihned po ukončení záznamu trasy (pomocí funkce Stop Tracking). Takže jakmile dokončíte trasu, přejděte do OruxMaps/Tracklogs ve své interní paměti, kde najdete své .gpx soubory aniž byste museli exportovat váš track log přes track/routes nastavení. Druhým nastavením je Ask Track Name. Vyplatí se pojmenovat si trasu před jejím záznamem, později ji rychleji najdete.
Před spuštěním záznamu si ověřte zda máte zapnutou GPS v zařízení. Žádná funkce v OruxMaps, jako např. Start GPS a Start Rec, nebude fungovat dokud neaktivujete GPS. OruxMaps vám zobrazí notifikaci, pokud máte zakázanou GPS a přesune vás rovnou do nastavení GPS. Jakmile zapnete GPS, můžete si zjistit svoji pozici pomocí funkce Start GPS (1) v pravém panelu. Jakmile je vaše pozici zaměřena, můžete spustit záznam pomocí Start Rec. (2) v pravém panelu.
K zastavení záznamu stačí znovu zmáčknout stejné tlačítko (2) v pravém panelu. Jakmile záznam zastavíte, OruxMap uloží záznam trasy do interní databáze. Zároveň k němu máte přístup skrz Routes v horní části stránky a poté volba Manage. Na tomto místě najdete všechny vaše zaznamenané trasy a konkrétní trasu si zobrazíte zmáčknutím a volbou Load the Track (1). Pokud nepoužíváte funkci “Auto GPX creation”, můžete vaše záznamy exportovat do různých formátů (GPX, KML, KMZ) výběrem daného záznamu a volbou Export as (2).
Pokud již máte uživatel. účet u OpenStreetMap, můžete své trasy nahrávat přímo z OruxMaps. Předtím než budete moci uploadovat trasy, musíte zadat své uživ. jméno a heslo v nastavení Setting > Integration > OpenStreetMap. Potom zadejte své uživ. jméno a heslo. Pak už jen stačí použít funkci Upload to (3) v manažeru vašich tras. Objeví se okýnko, ve kterém zvolíte OpenStreetMaps (1), poté si zvolíte Tracklog typ (2), přidáte Popis (3) a taktéž můžete přidat Tag (4). Jakmile jsou všechny informace přidány, zmáčkněte Upload GPX (5). Vyskočí oznámení a můžete se na svoji trasu podívat přímo na OpenStreetMap kliknutím na OK (6).
Přidáváme výchozí bod
Pokud chcete přidat waypoint (výchozí bod), najděte symbol Waypoint (1) v horní části obrazovky a klikněte na Create (2). Objeví se stránka pro založení waypointu s vyplněným názvem waypointu. Můžete přidat další informace, např. popis a souřadnice zaškrtnutím políčka u slova Coordinates. Zmáčkněte Accept a waypoint je vytvořen.
Pokud se chcete podívat na vaše waypointy, jděte do Waypoint >Manage. Na této stránce můžete měnit jejich vlastnosti, mazat je a exportovat. K zobrazení všech waypointů na mapě, vyberte požadované waypointy a klikněte na ikonu “oka” (1), pokud je chcete exportovat, tak zmáčkněte Export(2). Všechny exportované waypointy naleznete v interní paměti (v základním nastavení je cesta oruxmaps/geocaches).
ShrnutíGratulujeme! Už víte, jak používat OruxMaps pro průzkum terénu. Napoprvé to bude možná obtížné, ale pokud to překonáte, tak se s touto aplikací určite sžijete.
Byla tato kapitola užitečná?
Napište nám a pomozte vylepšit naše návody!
|

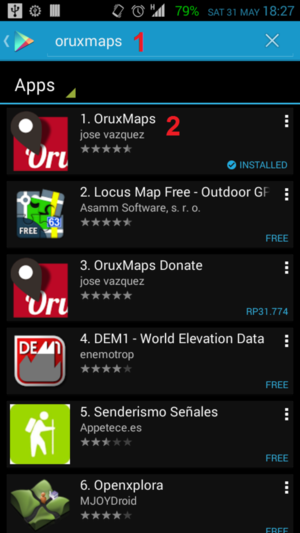
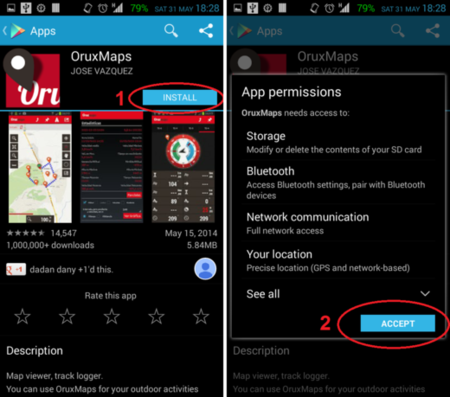
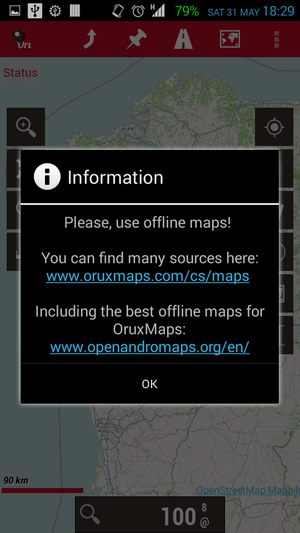
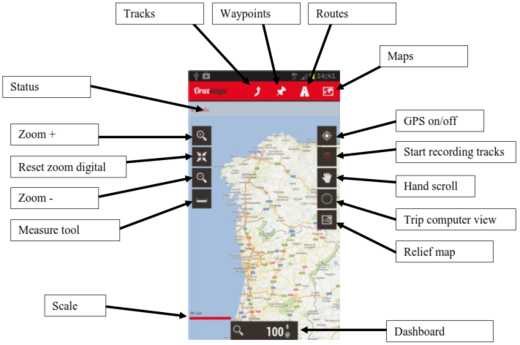
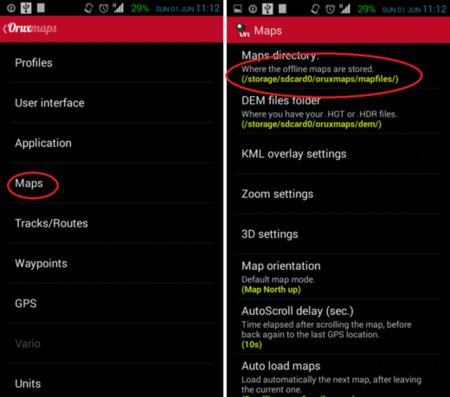
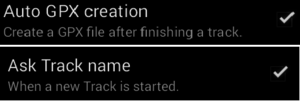
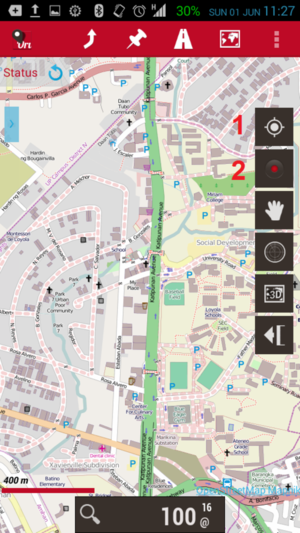
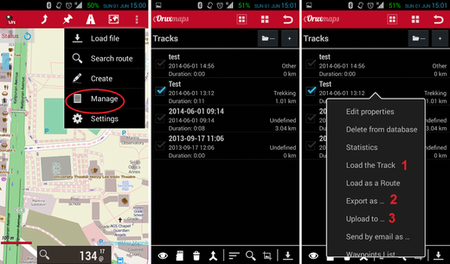
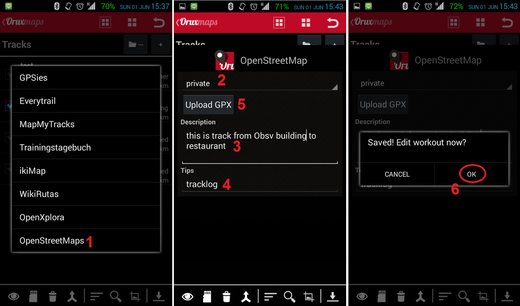
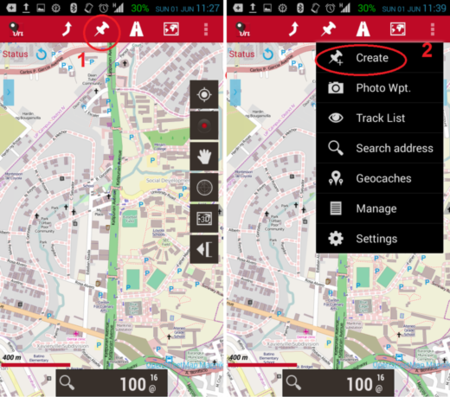
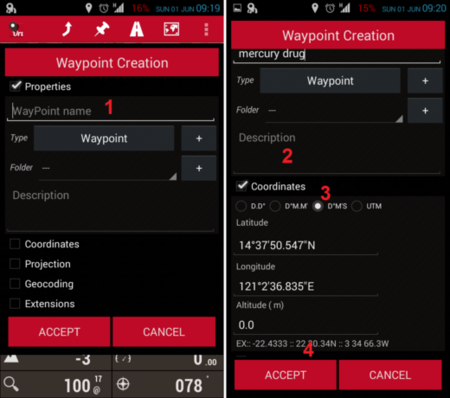
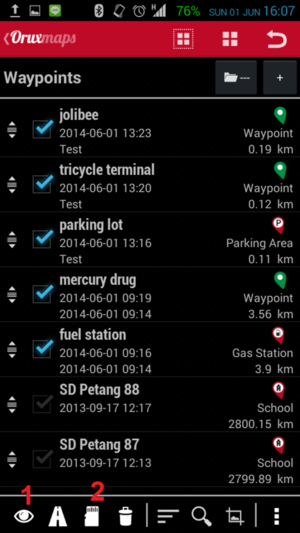
 Návrat na začátek stránky
Návrat na začátek stránky