|
|
OsmAnd 2.xOsmAnd (OSM Automated Navigation Directions) je open source aplikace pro prohlížení map, editaci, nahrávání stop a tůr, která využívá databázi OpenStreetMap (OSM) pro online i offline použití. Obsahuje také funkci směrování a navigace s vizuálním a hlasovým naváděním, které je také dostupné online i offline. OsmAnd umožňuje uživatelům přímo přispívat do OpenStreetMap tím, že hlásí chyby, nahrávají trasy GPX a přidávají (nebo upravují) body zájmu. iOS verze dostupná na iTunes.
Kromě výše uvedených zdrojů, je dostupná i komunitou udržovaná verze na F-Droid, nebo skrze platformu Amazon. ZačínámeOsmAnd vám umožní používat živé, online mapy a zároveň i offline databázi z OpenStreetMap, která nevyžaduje internetové připojení. Za předpokladu, že byly podniknuty potřebné kroky ke stažení a ukládání offline databáze ve vašem zařízení. Offline používání OsmAnd je jednou z mnoha silných stránek. Proto jednou z prvních činností nového uživatele bude stažení databáze. A pokud budete mít zájem o hlasovou navigaci, bude potřeba stáhnout audio soubory.
Zde můžete spravovat všechny soubory online rastru, offline vektorové databáze a audio soubory, které OsmAnd aplikace používá.
Ke stažení databáze zeměpisných regionů, klikněte na záložku All Downloads a vepište název nebo zeměpisný region, který vás zajímá.
Po výběru souborů stiskněte tlačítko pro stahování na tlačítko Možnosti. V závislosti na připojení k Internetu nebo počtu vybraných souborů to může trvat několik minut. Po stažení souborů jste nastaveni pro režim offline OsmAnd.
Právě stažené pre-fabrikované databáze jsou taktéž nazývány jako “Vektorové mapy” a jsou uloženy ve formátu .obf. Jsou kompaktní a umožňují uživatelům přibližování do velkých detailů. Uživatelské rozhraní
Současná aktualizace OsmAnd pro Android na verzi 2.x (a OsmAnd DVR pro iOS na 3.x) vylepšuje rozhraní o styl Material Designu a nyní obsahuje Dashboard s různými kartami, uživatelsky více přívětivé rozhraní a zjednodušené upravování bodů zájmu (POI) a poznámek z OpenStreetMap. Na mapě se zobrazují ulice, hlavní silnice, zemědělská půda, POI, vodní trasy a mnoho dalších zeměpisných dat. Nad ní jsou tlačítka pro interakci s rozhraním:
Na pravém dolním panelu plochy najdete informace GPS, které zobrazují počet satelitů, na kterých je zařízení připojeno, a počet satelitů viditelných na obzoru. Sledování záznamu je vidět, když je zapnutý plugin Track Recording. Totéž platí pro nástroj Ruler, pokud je povolen plugin Distance Calculator & Planning Tool. Další panely s tlačítky mohou být nebo nemusí být viditelné v závislosti na tom, zda byly nastaveny na zobrazení nebo zda byly povoleny určité zásuvné moduly. Když je povoleno zaměření pomocí GPS nebo mobilní sítě, Position indicator (vaše souřadnice kdekoliv v modrém kruhu) zobrazuje vaši přibližnou pozici na mapě. Zmáčknutím tlačítka Where am I vycentrujete mapu na vaši současnou nebo poslední známou GPS pozici. Obrys této ikony je modrý, když jsou informace o pozici dostupné a šedý pokud nejsou. Dashboard zobrazuje různé informační karty, Hledání, Historie, Moje trasy a Pluginy. Měřítko a zvětšení označuje úroveň zvětšení, v níž je v současné době zobrazena plocha. Jednotky mohou být nastaveny na metrický nebo imperiální (ve stopách nebo yardech) v části Options>Settings>General Settings> Navigation otevře dialogové okno pro vytvoření navigačních tras ODKUD-KAM, které odpovídají zvolenému způsobu dopravy (např. auto, kolo nebo pěšky) Tlačítkem Zoom přibližujete nebo oddalujete mapu. Dvojklikem do oblasti, která vás zajímá, ji umístíte do středu obrazovky a zároveň příblížíte pro zobrazení většího detailu. Když stisknete tlačítko Where am I, mapa se vycentruje na aktuální nebo poslední známou GPS pozici.
NavigaceTažením prstu po obrazovce posunete mapu do jiné oblasti. Dlouhým stiskem se vyvolá vyskakovací okno a na mapě se na daném místě zobrazí ikona.
Kliknutím na tuto ikonu si zobrazíte Kontextové menu.
Kontextové menuKontextové menu obsahuje dodatečné funkce pro vybraný bod.
Pokud je plugin Audio/Video poznámek povolený, pak se zobrazí i další funkce: Pořídit zvukovou poznámku, Pořídit video poznámku a Pořídit fotografii. Přidat nový POI přímo do OpenStreetMap pomocí konkrétních souřadnic, zmáčkněte Create POI (Vytvořit POI). Možnost Open OSM Note (Otevřit OSM poznámku) použijte pro poznámky typu oznámení chyb, nebo zanechání komentáře pro mapery pracující ve stejné oblasti. Funkce Create POI je dostupná, pokud je povolený OSM Editing plugin. Nastavit jej můžete v Options>Plugins. Úprava OpenStreetMapNastaveníK povolení možnosti přidavání nebo úprav dat OpenStreetMap je potřeba v OsmAnd nastavit váš OpenStreetMap účet. Zmáčkněte tlačítko Options, sjeďte dolů na kartu Plugins a do sekce OSM editing, pomocí ikony more actions si zobrazíte další možnosti.
K nastavení OSM účtu je potřeba mít připravené OpenStreetMap uživatelské jméno a heslo.
Přidávání POIMetoda 1: Nastavte umístění dlouhým stiskem na požadovaném místně v mapě a poté klikněte na vyskakovací okno pro zobrazení Kontextového menu. Metoda 2: Použijte GPS souřadnice ziskané zmáčknutím tlačítka Where am I, pak Options a vyberte Use location. Nyní vyberte Create POI z Kontextového menu pro přidání nového bodu a jeho tagů. K POI vyplňte pole informací: jméno, typ bodu a přidejte komentář popisující bod, který přidáváte.
V Advanced módů můžete přidat více tagů.
Jakmile je vše hotovo, klikněte na Save. Úprava POIUkázat nebo zobrazit POIAbyste mohli upravovat POI, musíte povolit jejich zobrazení v Map Configuration povolením tlačítka POI a výběrem kategorie, která vás zajímá.
Pro zobrazení všech kategorií, v nabídce POI zmáčkněte Search a potom zmáčkněte tlačítko more action a vyberte Custom filter. Zaškrtněte políčko u Select all a zmáčkněte tlačítko Filter v pravém horním rohu obrazovky. V této chvíli, před zmáčknutím tlačítka Filter, můžete upravit kategorie POI, které chcete zobrazit na mapě. Na následující obrazovce si můžete tento vlastní filtr uložit pro budoucí využití, kliknutím na ikonu hvězdy. V našem případě ukládáme pod názvem “All”.
Níže je zobrazený filtr “All” v seznamu výběru při filtrování POI.
ÚpravyKdyž teď máme zobrazené POI na mapě v podobě růžových ikon, dlouhým stiskem na některé z nich si zobrazíme její název. Kliknutím na název se zobrazí Kontextové menu. K dispozici máme dvě další možnosti:
Objeví se okno, ve kterém můžete aktualizovat pole POI, pokud je to potřeba. Je dobré přidat komentář nebo poznámku pří úpravě POI. Editor POI vypadá stejně jako při přidávání nového POI.
Úpravy POI a vlastností bodu jsou omezené. Polygony a oblasti se zobrazí pomocí stejných oranžových teček, můžete si u nich zobrazit název, ale nedá se u nich vyvolat Kontextové menu. Přidání poznámek a komentářů, Hlášení chyb a jejich uzavřeníDalším způsobem podílení se na OpenStreetMap je zanechání poznámek, jejichž účelem je zpětná vazba, hlášení chyb nebo jiná hlášení užitečná pro ostatní aktivní mapery v oblasti. Pro zobrazení poznámek v mapě otevřete Configure Map a ujistěte se, že je OSM Notes povoleno. Také musíte být připojeni skrze Wifi, nebo mít zapnuté mobilní data. Přidávání poznámek a Hlášení chybPro přidání poznámky nebo hlášení chyby si v menu aktivujte Use Location nebo manuálně vyberte místo v mapě (Více informací v předchozí sekci Přidání POI.)
Jakmile máte vybrané místo zvolte z menu Open OSM Note, na obrazovce se objeví nové okno. Vložte detail poznámky nebo hlášení chyby. Pokud se chystáte použít plugin poprvé, připravte si přihlašovací údaje do OpenStreetMap. Nebo můžete zanechat komentáře anonymně.
V závislosti na nastavení zařízení a Internetovém připojení, úpravy a poznámky mohou být zaslány přímo do OpenStreetMap, nebo uloženy lokálně v zařízení, dokud se nepřipojí na Internet. Více informací naleznete v sekci Online a Offline úpravy. Chyby jsou na mapě vykresleny jako puntíky různých barev:
NastaveníOnline a Offline úpravyPokud máte neomezená mobilní data, můžete mít volbu Offline úpravy vypnutou/nezaškrtnutou v nastavení editačního pluginu OSM. Pak se budou vaše úpravy a příspěvky odesílat do OpenStreetMap ihned po jejich uložení. Pokud dojde k výpadku připojení, data se dočasně uloží v zařízení a odešlou se hned po jeho obnovení. Pokud si musíte hlídat spotřebu mobilních dat, povolte Offline úpravy a své úpravy a poznámky odesílejte manuálně, když máte v dosahu jinou variantu připojení k Internetu. Úpravy vytvořené offline zůstanou v zařízení, dokud se nepřipojí k Internetu. Svá data můžete spravovat v Options > Plugins card > OSMEditing > Settings a tam vyberte nabídku Locally saved OSM POIs/Bugs. Data, vypsaná na tomto snímku, jsou různě zbarvena. Zelená představuje nové nebo neupravené POI a červené jsou POI, které se mají smazat.
Odsud můžete data nahrát do OSM nebo je exportovat do PC. Sběr GPX trasPřed sběrem GPX tras se ujistěte, že máte povoleno Trip recording v nastavení Options > Plugins. Pokud tam plugin nevidíte, zmáčkněte Show all a zkuste ho znovu najít.
K záznamu audio nebo video poznámek přímo z hlavní obrazovky, povolte Audio/video notes v nabídce Options > Plugins. Pokud radši fotíte, místo video a audio poznámek, změňte výchozí akci u Audio/Video widgetu. Jděte do Options > Plugins > Audio/video > Settings > Default widget action a nastavte Take a photo jako výchozí akci.
Pořizování fotek, video nebo audio poznámek.Pořízení fotky (video, nebo audio poznámky) daného objektu, zmáčkněte a podržte prst nad místem v mapě a z dialogového okna vyberte požadovanou akci: pořídit audio poznámku, pořídit video poznámku, vyfotit, nebo si vyberte jinou možnost z kontextovéh menu.
Zobrazení GPX trasPro zobrazení GPX tras je potřeba v Map Configuration povolit funkci GPX track…. Zobrazí se seznam, ve kterém můžete zaškrtnout právě zaznamenávanou trasu, další GPX trasy, které ste zaznamenali dříve, nebo trasy uložené v adresáři OsmAnd v zařízení. Zobrazení GPX tras v mapě může být užitečné, pokud chcete mít v terénu přehled o prozkoumané trase a jestli ste něco nevynechali.
Níže je příklad zobrazení tras a výchozích bodů na mapě. Trasa je zobrazena jako tyrkysové čáry a výchozí body jsou bílé hvězdy v červeném puntíku.
Export GPX tras do OpenStreetMap editoruData posbíraná v terénu můžete importovat jako GPX trasy do JOSM, iD nebo jiného OpenStreetMap editoru. Připojte vaše Android zařízení k počítači (pomocí datového kabelu, Bluetooth, nebo Internetového připojení) a zkopírujte GPX trasy (a případně i multimediální soubory). V paměti vašeho zařízení vyhledejte GPXtrasy v adresáři /osmand/tracks a multimediální soubory v /osmand/avnotes. Použití GPX tras v JOSM a iD editoru je jednoduché, stačí je přetáhnout nad okno aplikace (nebo prohlížeče u iD).
Využití OsmAnd spolu s FieldPapers a JOSMFieldPapers je jeden z oblíbených “low-tech” nástrojů, které mapeři používají. Výukový materiál k FieldPapers v LearnOSM.
GPX trasa je nyní viditelná v mapě OsmAnd. ShrnutíVýborně! Teď můžete použít svůj chytrý mobil pro sběr dat v terénu a přidat je do databáze OpenStreetMap, stejně jako ze speciálních GPS přijímačů. Široká dostupnost chytrých mobilů s GPS (a/nebo GLONASS) čipy otevírají novou příležitost ke sběru a úpravě OpenStreetMap dat příležitostnými mapery. Před prací v terénu se s aplikací chvíli seznamte a procvičte si jednotlivé úkony. Tato sekce představuje koncept využití OsmAnd pro sběr GPX tras, přidávání, úpravu nebo mazání POI, komentování nebo uzavírání poznámek/chyb a přesun těchto souborů do PC. Oficiální dokumentace OsmAndDalší referenční materiály jsou dostupné v nápovědě na webu OsmAnd. Detailní popis legendy v základním stylu mapy je v jejich Online rozšířené znalostní databázi.
Byla tato kapitola užitečná?
Napište nám a pomozte vylepšit naše návody!
|


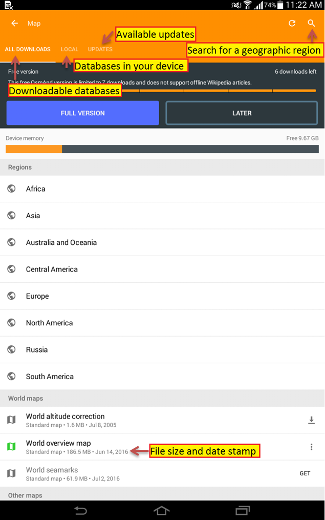
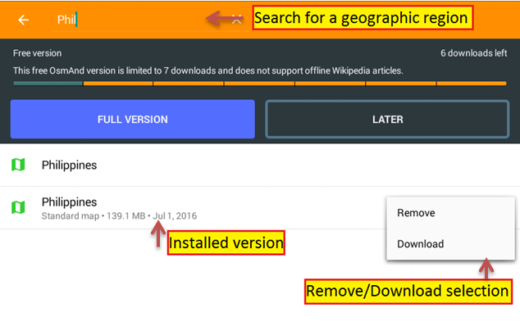
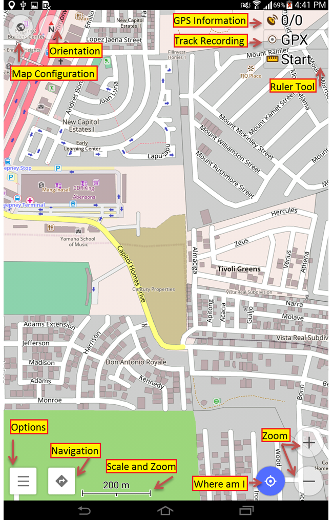
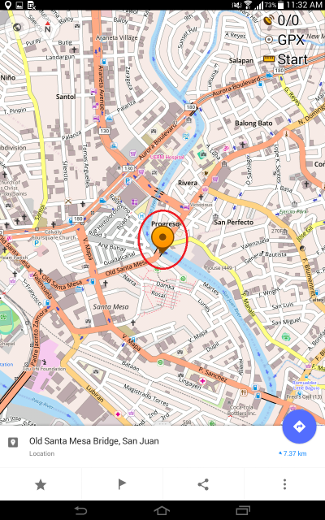
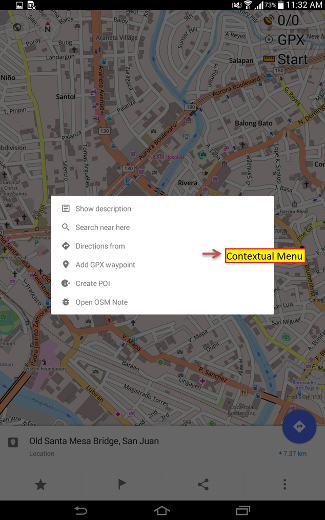
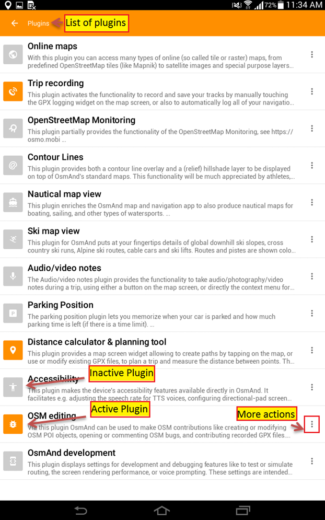
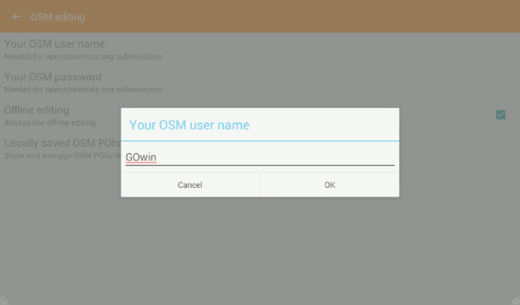
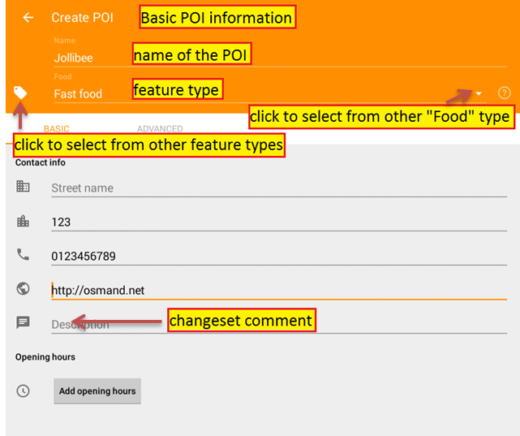
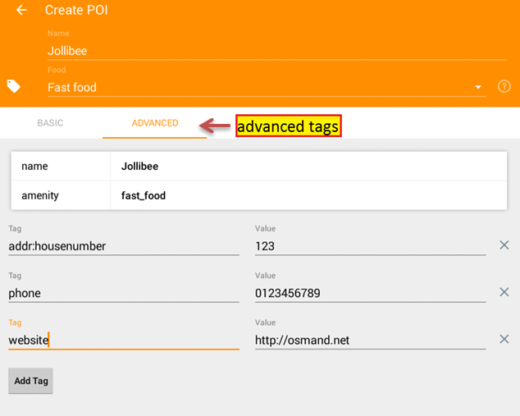
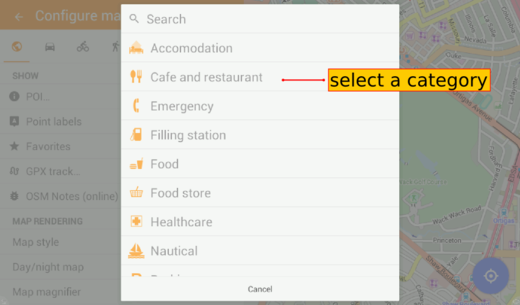
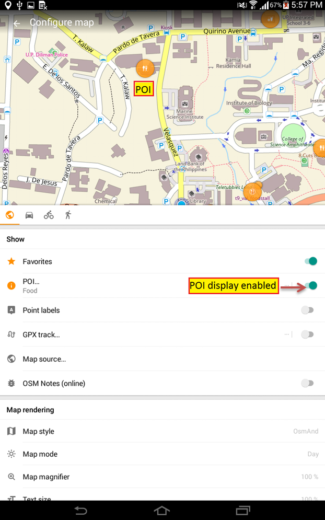
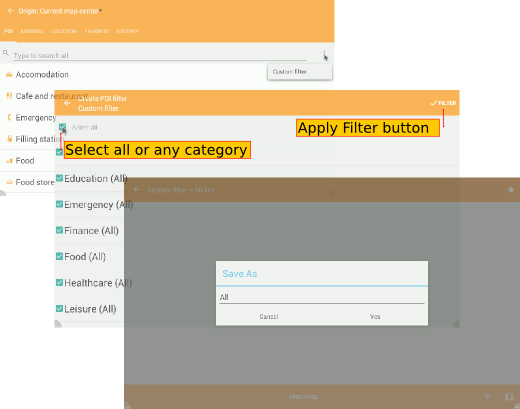
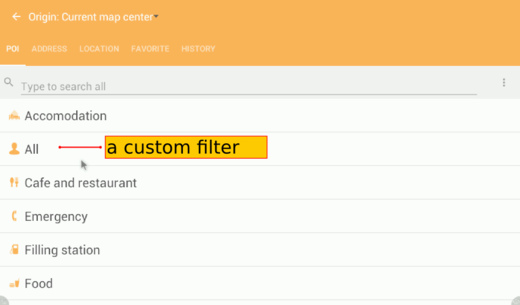
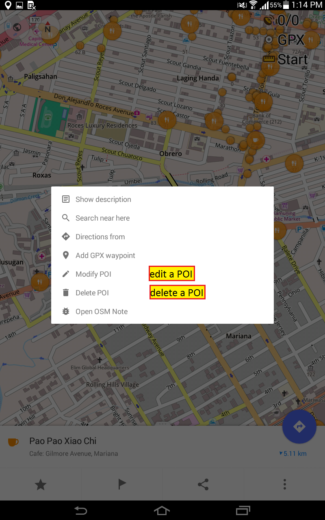
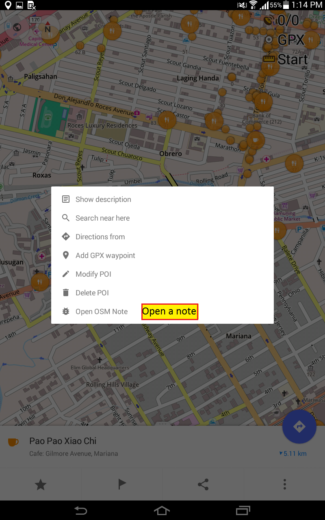
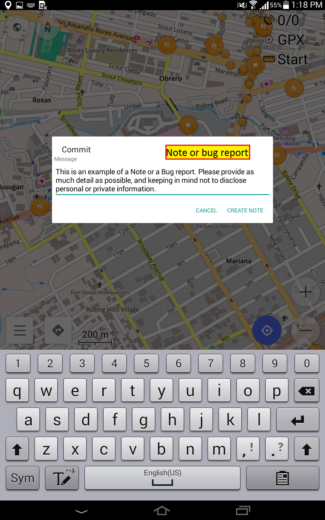
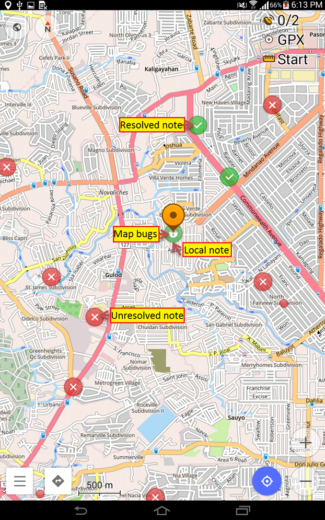
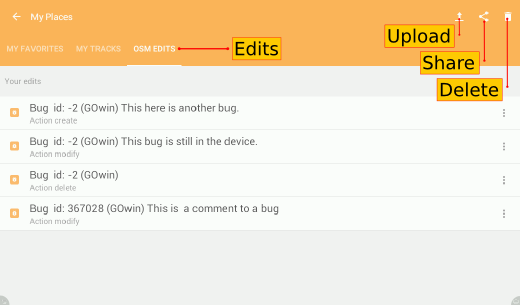
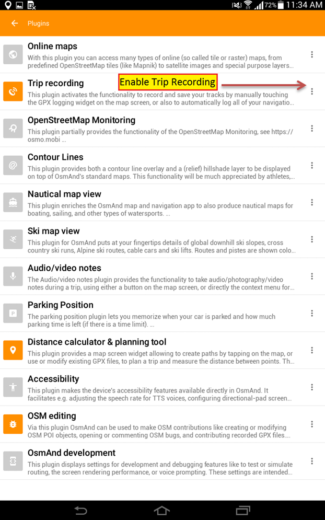
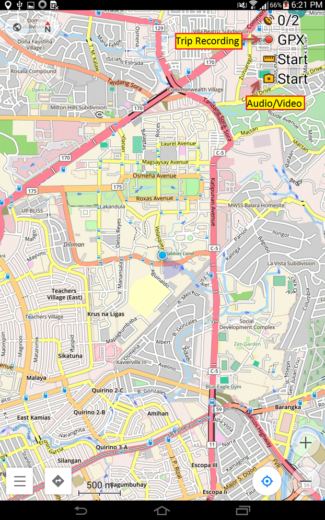
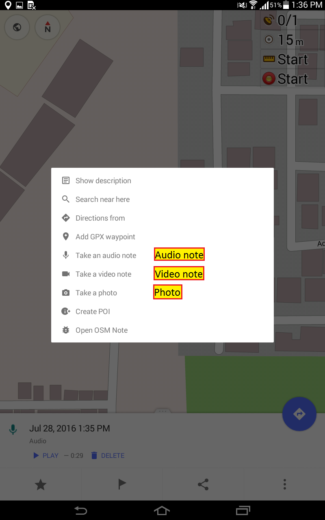
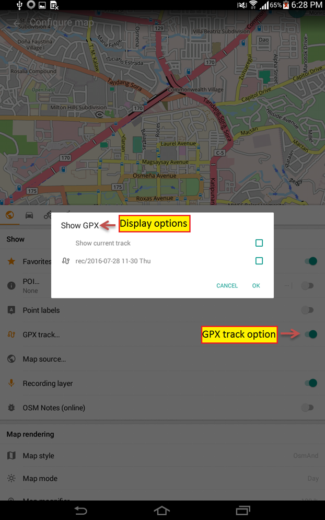
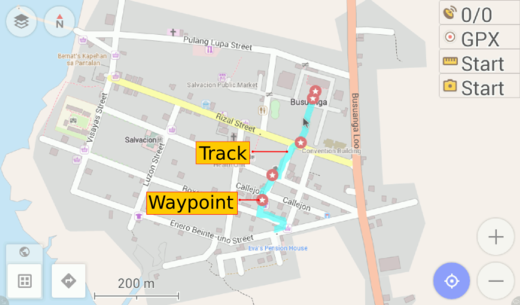
 Návrat na začátek stránky
Návrat na začátek stránky