|
|
ValidationValidation is the process of an experienced mapper reviewing the mapping of the initial mapper of a project task. It is designed to confirm that the mapping is complete and the quality of the data is good. It is also there to give encouragement to mappers by thanking them for their time, confirming that their mapping is good or giving instructions on how to improve their mapping. The most effective practice is to find beginner mappers at the early stages of their mapping, putting their mind at ease and giving them confidence by confirming that they are doing the right thing, or helping them to correct any errors that they may have before they have mapped too many tasks. This reduces the amount of fixing required at a later stage to get their mapping up to standard and gives them the encouragement in knowing that they are supported in what they are doing. Your User ProfileThe Tasking Manager 4 has a number of changes that affect the data available for doing validation. Please make visiting your user profile your first activity in the new Tasking Manager, by selecting Settings from the popdown menu under your OpenStreetMap (OSM) user name in the upper right corner.
Getting StartedTo get started click on Explore Projects on the top bar of the page. On the Projects page you can click on any of the projects to go to that project or you can use the range of filters for selecting the project or projects you wish to see or select from.
After filtering and/or selecting the project you want to work on, scroll down to the bottom of the next page to Questions and Comments to see any messages left by previous mappers/validators regarding the project. Then in the bottom right click on the red button Contribute to move to the next page. This page should open with the project instructions visible (1). If not then select Instructions. Read the instructions to understand what imagery is to be used and what the mappers have been asked to do. This will give you an understanding of why the mappers are mapping the way they do. If the instructions are misleading and the mappers are consistently getting it wrong because of that you can contact the Project Manager to change the instructions to reduce the effects of that happening.
Check that you have the correct Editor (2) Select a blue task to validate. You can select multiple tasks at once (3) Click on the red button Validate selected task at the bottom right (4) A new page will open in the Tasking Manager and the selected task will be loaded into your editor. On this page your task will have a red padlock, other tasks locked will have black padlocks. You are still able to access the Instructions on this page. You can see who has mapped or validated this task in the History and access their profile and statistics by clicking on their name. When validating multiple tasks click first on the task number before clicking the name. On the Resources tab you can view the changesets of the entire project or the task. When validating multiple tasks you can select the changesets of each individual task by clicking “Select task”. You can also download the AOI or Tasks Grid files. Selecting Multiple Tasks for ValidationOn the Contributions tab, if the mapper has more than one task completed then they will be selected on the map if you press on one of the numbers. You can download all the tasks in one go to validate. They will automatically adjust your JOSM/iD window to accommodate all of them.
Depending on which editor you are using, this feature will behave differently. In JOSM, two OSM data layers will be created titled “Boundary for tasks: <task number listing> - Do Not Edit or Upload” and “OSM Data”. You can now start validating. Finalizing ValidationTo validate/invalidate a task you need to select Yes/No under Is this task well mapped, then enter your comment, then click the red button Submit task to save before selecting another task. If you want to leave without changing the status of the task leave a comment then click on Stop validation.
In case you validated multiple tasks they will be presented in a list. Click Yes or No next to the label “All” to mark them all at once (see arrow in picture). Click the link “Copy comment” to copy a comment in one go to all other tasks (see arrow in picture). Or choose Yes or No for every individual task, including a comment.
For those two choices you can and should leave a friendly, encouraging comment addressed to the mapper(s) involved and provide thanks for their contributions and feedback on their mapping. Please be considerate before marking a task as invalid. If just a few bits are missing add them yourself, explain what was missing in your comment but nevertheless mark the task as valid. New mappers will consider their completed task marked as invalid as a fairly harsh comment. You can access a mapper’s statistics on their profile page at https://tasks.hotosm.org/users/username. OSMChaOpenStreetMap Changeset Analyser or OSMCha shows changesets in a very visual way. You easily see what a mapper has added, changed and even deleted. With OSMCha you are able to see things that are hidden or hard to spot compared to using other validation tools. You start OSMCha through the HOT Tasking Manager’s main project page or through an individual task.
An example: mapper A incorrectly deletes buildings, then mapper B adds them again and closes the task. Using only the Tasking Manager you will not see mapper A’s deletions any more. And consequently will not inform them of their actions. The same applies to changed features. The strength of OSMCha lies in the use of filters. Eg. if you start it via the Tasking Manager’s main project page it lists all the changesets in the project. Using the filter “New mapper” narrows the list down to only beginner mappers. That way you can quickly address them, even before the tasks they mapped become available to validators. If you want to see in wich task the changeset was created you can open the changeset directly in JOSM. A warning: a changeset could have been changed later on. So never change or correct mappings via OSMCha, always do that via the Tasking Manager. Links:
Was this chapter helpful?
Let us know and help us improve the guides!
|

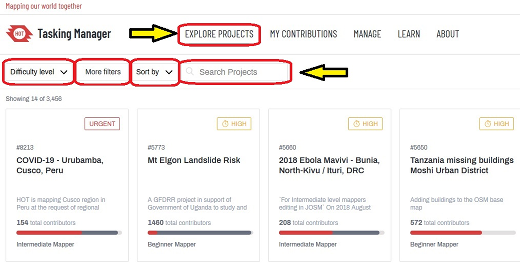
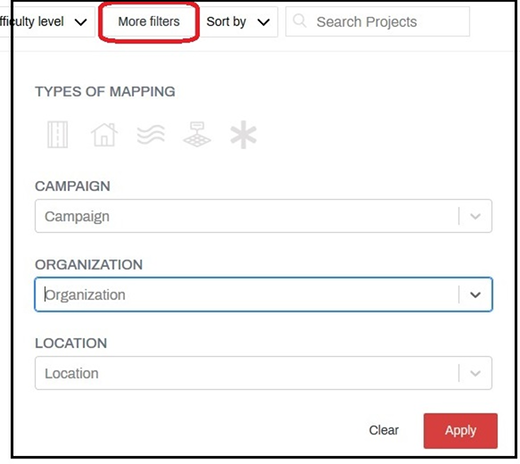
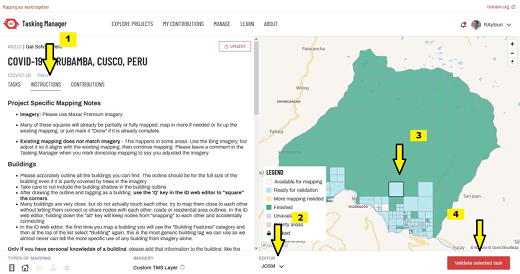
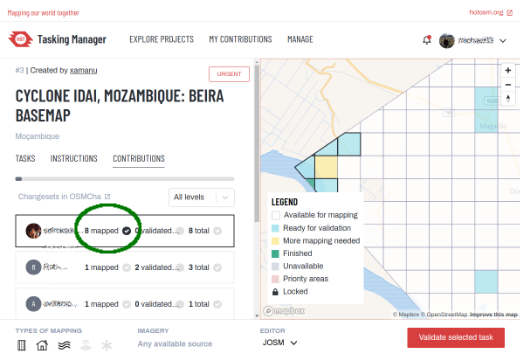
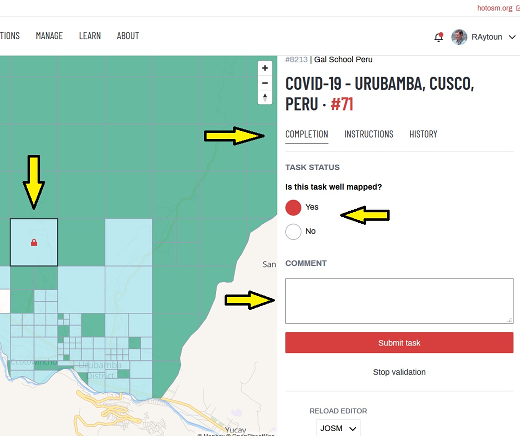
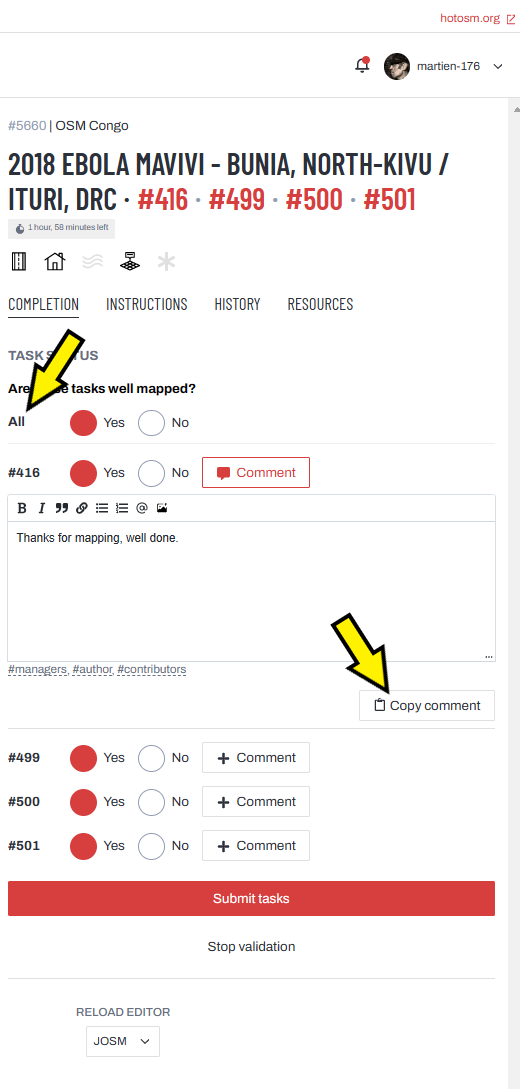
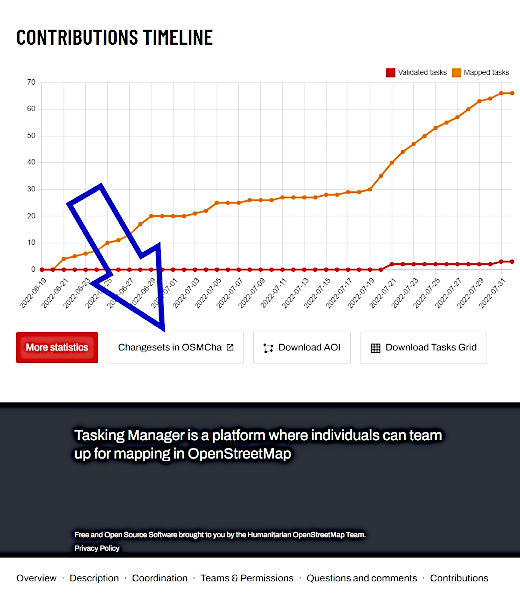
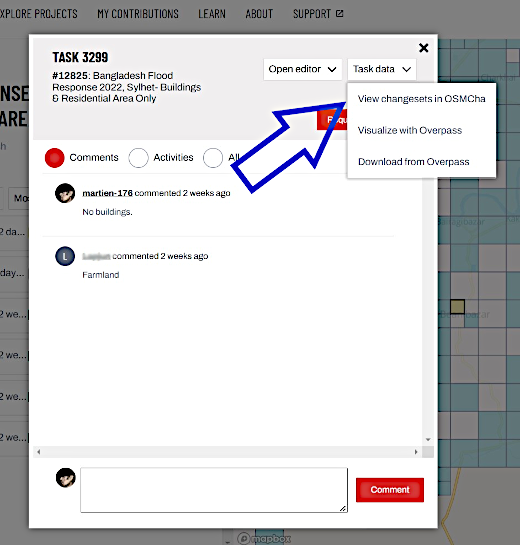
 Return to top of page
Return to top of page