|
|
JOSM Conflict Resolution
Sometimes you are working in JOSM and when you upload all of your beautiful edits you get a nasty message complaining about a conflict. ConflictsSometimes, JOSM is able to figure out what to do with conflicts on its own, and it will give you a message like this: This tells you to look at all of your conflicts in Layer 1 in the Dialog List box: This window provides you with a warning as to whether you are likely to experience a conflict with your edits. If you check on the server you will be able to fix the editing issues that would arise: This warning tells you that JOSM failed to delete a node due to it still being referenced in a way. In order to remedy this, the user has to go back into JOSM and resolve the conflict before uploading the data: Conflict ResolutionThe process of resolving a conflict is quite simple, although it can appear confusing at first in JOSM. Basically, for every conflict JOSM will present you with two choices - your version of an object and the one that is on the server. You need to choose whether to keep your version, or whether the new version on the server should remain. Types of Conflict:
Conflicts only appear with two different edits at a time. If there are three or more conflicts, then a chain of conflicts will pop-up. Therefore you have to choose or merge with only two conflicts at a time. You can choose your version, the other version or, at times, merge the two. In the below example you do not have the option of merging. Click on the first column, or My version if you believe that your edits are correct. Click on Their version if you think that the other edits are better. Once you have selected which version you think is best, then click “Apply Resolution.” A few more windows will pop up and you will be on your way toward being able to upload your edits. Do some more editing. Then click ‘Upload’. You will get a pop-up that says: On your Windows menu you have a Conflict List Dialog . This window displays a list of conflicts. The total number of unresolved conflicts is shown in the header. You can select or resolve a conflict by clicking on it. This is useful when you have many conflicts to deal with. Ways to Avoid ConflictsUpload FrequentlyTo minimize the chance and number of conflicts it is important to upload your edits regularly. Conflicts appear more frequently for those who tend to save the area they are working on in their local server and wait a while to upload it. It is best to download the area you are working on, edit it and then immediately upload it. The longer the time between downloading data and uploading changes to that data, the more likely it is that someone has edited something in the meantime. If you are at a Mapathon & editing a feature such as a highway which may be worked on by others as well, upload very frequently, perhaps every 6 edits! Edit in the Area You DownloadEditing in the specific area you have downloaded minimizes conflict risk. Make sure you do not edit outside of the area that you have downloaded. You can easily see which areas outside your download area in JOSM, because the background is made up of diagonal lines instead of being solid black.
SummaryWhen you edit in JOSM, you run the risk of running into conflicts. Conflicts occur when an object has been edited by two people at a similar time. By understanding what a conflict is and how to deal with it, you will be able to ensure that the best possible edits are saved to OpenStreetMap.
Was this chapter helpful?
Let us know and help us improve the guides!
|

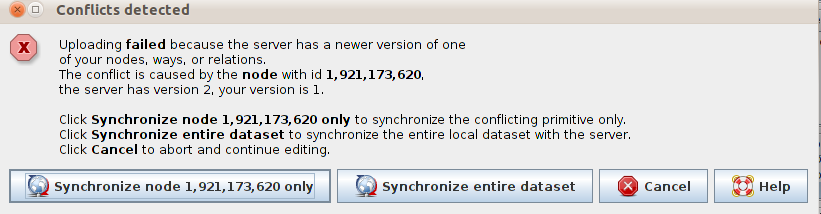
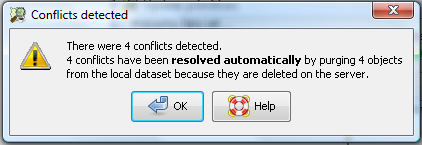
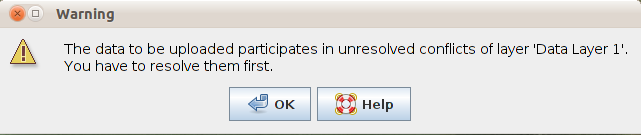
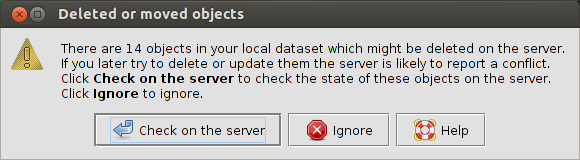
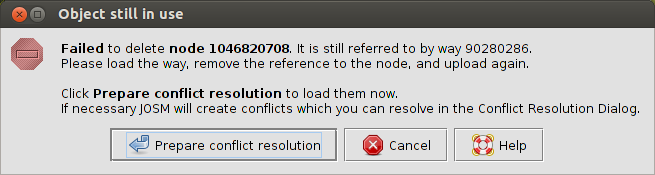
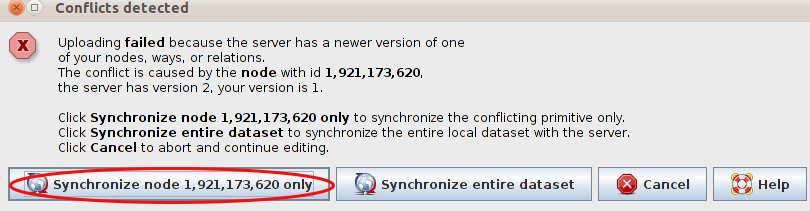
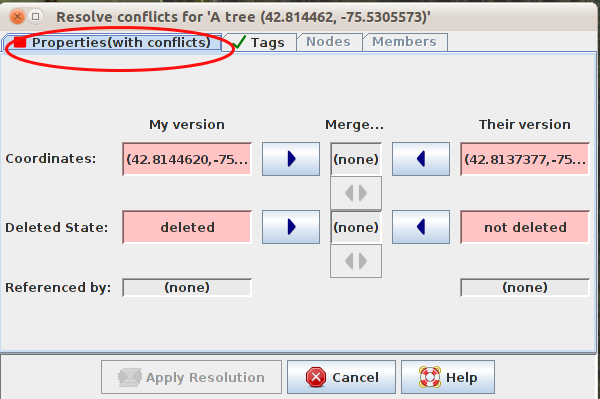
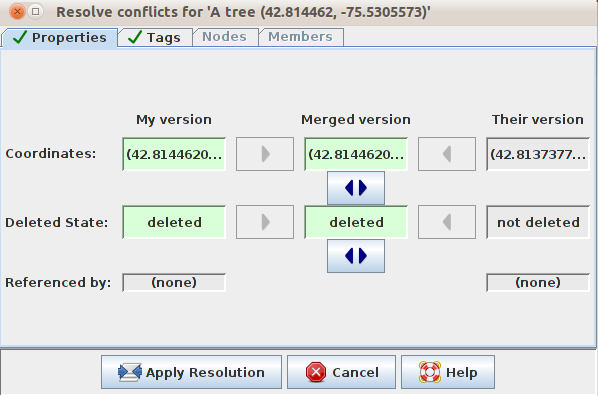
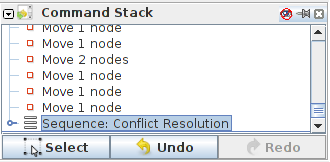
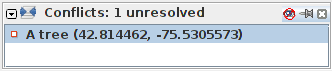
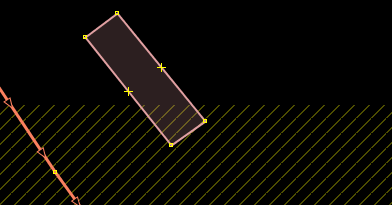
 Return to top of page
Return to top of page