|
|
Tasking Manager 3If the user interface of the version you use looks different from the one described here then you should consult our version overview Section Index
The HOT OSM Tasking Manager is a tool that coordinates many people mapping a specific geographic area in OpenStreetMap. OpenStreetMap is a collabarative, crowd sourced, free map of the world. Anyone can contribute to OpenStreetMap to map any part of the world that interests them. The Tasking Manager is just a way to coordinate large groups of people contributing to OpenStreetMap but most contributions to OpenStreetMap are done by people not using the Tasking Manager. The Tasking Manager is a totally separate tool from the main OpenStreetMap project. When you are contributing to OpenStreetMap using the Tasking Manager, you are actually using multiple software tools:
The role of the Tasking Manager is to present a specific geographic region divided up into small, quick to map areas called “Tasks” and provide a way to “checkout” or “lock” one of those small areas while you map that area using one of the standard OpenStreetMap editors. By “checking out” or “locking” one of those small areas, you help ensure that no one else will be mapping in that same area while you are. This helps prevent “double mapping” or other errors when two people are working on exactly the same area in OpenStreetMap. Once you are done mapping that small area, you record in the Tasking Manager that you have finished mapping that small area and hopefully you select another “Task” to map. Quick Start Guide
Mapping Process
Tasking Manager LoginThe Tasking Manager is a separate tool that coordinates mapping in OpenStreetMap. However, it makes use of the OpenStreetMap login system. This means that you do not need to create a separate user account to use the Tasking Manager, but you do need to create an OpenStreetMap account and login to OpenStreetMap before you can use the Tasking Manager for mapping. When you first visit the Tasking Manager you will see a “Login” button in the upper right corner of the screen.
Clicking on that button will take you to the OpenStreetMap website. There you will have to login and grant the Tasking Manager access to your OpenStreetMap preferences. Create an account on the OpenStreetMap website if you do not already have one.
Once you are logged into OpenStreetMap you will be returned to the Tasking Manager. Now is the time to add your email address to the profile. Click on your username in the upper right corner to open the menu and select the first entry, ‘Your profile’. You can edit your contact details using the respective button in the top right part of the form. The Tasking Manager allows to send messages and it is therefore required to provide a valid email address before you can start mapping. Clicking on Contribute or Get Started will take you to a list of projects you can contribute to. Options & linksThe Task Manager initially displays in English - to change to another language click on English in the upper right area of the window. Once you have logged in, you may click on your username at the top. Here you can:
Finding a Project - Tasking Manager Contribute ScreenClicking on the “Contribute” link in the main menu bar will take you to the main list of projects in the Tasking Manager.
The Tasking Manager Contribute screen is divided into three main areas:
Search and Filter OptionsBy default all the projects available for mapping are displayed. You can use the Advanced Search filters section of the screen to further narrow down the projects that you would like to work on.
Map ViewClicking on the “Map View” tab will show you the number of projects in a region. Double clicking or zooming in will display the individual projects. Once zoomed in, the points on the map are color coded, with red being urgent, yellow being high or medium priority and grey being low priority. Clicking on any of the points on the map will show information about that project. Clicking on the project title will take you to that project.
Mapping via the Tasking ManagerOnce you have located a Project to work on, clicking on the Project title will take you to the detailed entry for that Project. This detailed view contains:
Project PageEverything you need to know about the project is here! At the top is a full description of the mapping project and information about the project. Below the description the screen is divided into a left and right section. The left section is a tabbed panel with tabs for “Instructions”, “Map”, “Validate” and “Questions and Comments”. On the right is a map of the project and the individual tasks for mapping.
Instructions TabThis shows what is required in the mapping task. Projects range in difficulty, suitable for beginners, intermediate and advanced mappers - and the instructions will explain this. Make sure you read and understand this section. There are many styles of mapping project, for many different purposes. Some common project activities include:
Not all areas of the world are similar to your own, so specific tagging advice may be provided. For example, Africa’s road network is very different to typical American or European highway systems. There will be a section indicating the Changeset comment you should make sure appears in your editing programme when uploading/saving your changes, together with the source information you may (depending on your editing software) need to copy & paste to the source field on making changes. Sometimes, task specific imagery may be available - you may need to agree to a license in order to access it. Instructions usually will indicate the easiest way to load this into editors such as JOSM or iD. When checking a task marked as complete, validators will expect that the requirements from the instructions tab have all been completed. You may find completing an entire task is quite difficult - guidance below is available around unlocking tasks; as well as providing useful feedback for the next mapper. Activity and Stats buttonThis tab contains statistics about the project. It is divided into two sections, a detailed list of the activity (formerly its own tab in the Tasking Manager 2.0) and summary section. The summary contains a list of mappers who have completed at least one task within the project. A log of all the comments left on individual tasks is at the bottom of the page. These are comments left on tasks and should not be confused with the “Questions and Comments” tab which are general questions and comments about the overall project. You can return to the main project contribution page by clicking on the project title on the Activity and Stats page. Map TabClick when you are ready to start mapping. You may choose an individual task to work on by selecting it from the map, or by clicking on the “Take a Task at random” option. Only uncolored tasks can be selected in this tab or you will get a message saying the task can not be mapped. If you intend to validate, make sure you select the “Validate” tab.
Selecting a task to mapHaving selected your task you will be able to see if there is any history for this task, such as a mapper starting to map, but realizing they do not have time to complete the task. Clicking on the Start Mapping button locks the task so that no other mapper can select it until it is released again, and starts a 2 hour (120 minute) countdown timer, at the end of which time the task is automatically released. It is good practice to check on your countdown timer on a regular basis - it is easy to become engrossed in your mapping and not realise your task has been released, and has now been selected by another mapper who has started mapping it too. This can lead to conflicts and problems. Editing choicesDifferent options for editing are presented to you as soon as you lock a task. Edit with JOSMStart JOSM before using this link and it will automatically load the existing OSM data into JOSM.
iD editorSelect this to automatically start a new tab or window of your web browser, with existing OSM data loaded. The Internet Explorer web browser does not currently support iD and it will load Potlatch 2 instead. Your original tab or window with the Task Manager will still be present. Potlatch 2The editor will load in a new window or tab. Potlatch will not automatically display the task bounding box, but you can do so by following this procedure:
Field PapersFor use only when you are involved in a project where a local mapper has carried out a ground survey and marked a printed map with information such as road names. This map can be rescanned and used as a background image for a remote or local mapper to read the information and update the OpenStreeetMap data Field papers section of LearnOSM. Splitting a task squareHaving selected your task and inspected it with the imagery in place, you may realise that there is far too much detail required for mapping. An example of this may be tracing buildings in dense urban areas, or locating small villages in large areas. As guidance, where it isn’t possible for one person to complete within the 2 hour time limit you can often split the task into 4 smaller areas. Use with caution - if/when task squares are split too small it is difficult to judge what type of highway is involved, and to identify other features.
Unlocking a Task
Unlocking a Task before it is completeIf you start working on a task, but cannot complete it for some reason, it is best practice to leave a comment against the task. Simply detail what remains and choose Stop Mapping. Make sure your comments are relevant and aimed to help out the next mapper. For example: Unlocking a Task that is completely mappedIt is very difficult to be completely certain that you have completed a task - however it is acceptable to mark the task as complete if you are fairly sure - the contents will be checked by another mapper when validating, and any small additions can be made then. For the process to work most effectively, mappers need to mark tasks as “Mapped” rather than leaving them for several other ‘not sure’ mappers to spend time also checking them. When you have finished editing and think that the task is complete, save any remaining edits with your editing programme, then return to the Tasking Manager.
Marking a Task as Bad ImageryYou will sometimes select a task that can not be mapped because the imagery is low resolution or has cloud cover. Just close that task in your editor and use the “Mark as Bad Imagery” button to record that the task can not be mapped due to poor imagery. Sending a message from the comment boxWhen leaving a comment against a task, you can have the comment sent as a message to a named mapper. Much like Twitter, simply use an @ followed by the username. This will send a message to the user containing the comments from this box, plus a link to the task that the comments box relates to. For example: This is particularly useful when validating or adding on another’s previous work - you can provide feedback, thanks or more.
Referring to a particular task when sending an emailIf you need to send a message, such as an email or an IRC message, and you are querying something concerning a particular task within a project (perhaps you need help identifying something from the satellite imagery):
Getting helpFor questions which might require a little research to answer or more detailed explanations, usually the best channel is to write to mapper-support@hotosm.org Live text based help
Leaving a Project question / comment / contacting the Project creatorUsing the “Comments” tab for the project you can see other users’ questions and comments and leave one of your own. You can also click the “Contact Project Manager” link and that will automatically direct your comment/question to the project creator. All comments are public and it is not live chat. Use the Slack option above if you need immediate attention.
Editing hints and tipsBy now you have a good understanding of what the Tasking Manager is, and some of the various functions it supports. Unlike normal editing, this tool is often used for time critical projects with many participants - this may be a little bit different to what you are used to. Some general advice to heed when working in this tool:
ValidationValidation is the process of a second mapper reviewing the mapping of the initial mapper of a project task. It is designed to ensure complete, quality data and provide thanks, feedback and encouragment to mappers. Getting StartedValidation starts much the same way as mapping does, a volunteer finds a project they would like to work on, reads the instructions tab to be sure they understand what is called for and how it is expected to be mapped, but instead of selecting the mapping tab for the project, they select the “Validate” tab.
The validator can select a task by clicking on an individual task square, clicking “Select a random Task”, select by user or draw a polygon to select multiple, connected tasks. Unlike mappers, validators can select multiple tasks to perform validation on a larger scale than just one task. Selecting Multiple Tasks for ValidationNew in the latest version of the Tasking Manager is the ability to select multiple tasks for validation, either by area or by user. Depending on which editor you are using, this feature will behave differently. In JOSM, a second OSM data layer will be created titled “Task Boundaries - Do Not Edit or Upload” and it will have uploading disabled in recent versions of JOSM. JOSM will not download the OSM data because it could be a very large amount of data. Instead the validator will have to use the task boundaries as a guide and download the data to the active editing layer manually. Select by drawing a polygonThis option allows a validtor to draw a square around a group of tasks and check them all out at once. Once in the editor of their choice, the validator will have to manually download the OSM data for task areas selected. This is to prevent downloading all of the OSM data between the selected Tasks. Select By UserA list of mappers who have marked a task as done is presented. Hovering over anyone in the list will highlight the tasks they have marked as completed. The list also prensents three important pices of information about the mapper, their experience level, the number of days since they first started mapping using the Tasking Manager and the number of days since they last received feedback via validation. This allows the validator to specifically target new mappers, experienced mappers or mappers who have not had any feedback for an extended period of time. Clicking on the “Start Validating” button will lock all the tasks completed by that mapper and allow the validator to open them in their editor of choice.
Once in the editor of their choice, the validator will have to manually download the OSM data for task areas selected. This is to prevent downloading all of the OSM data between the selected tasks. Finalizing ValidationOnce the validator has finished the validation process either for one task or multiple tasks, they should return to the Tasking Manager and select one of the three choices that reflect the mapping of the task:
For the last two choices the validator can and should leave a friendly, encouraging comment addressed to the mapper(s) involved and provide thanks for their contributions and feedback on their mapping. Please be considerate before marking a task as invalid. If just a few bits are missing add them yourself, explain what was missing in your comment but nevertheless mark the task as valid. New mappers will consider their completed task marked as invalid as a fairly harsh comment.
Was this chapter helpful?
Let us know and help us improve the guides!
|

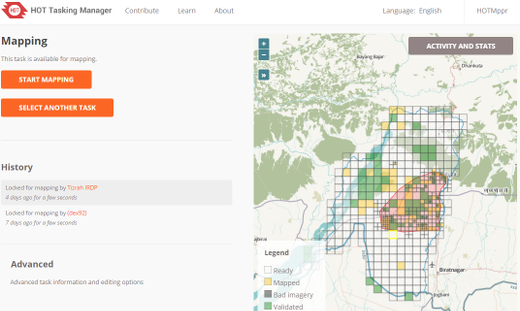
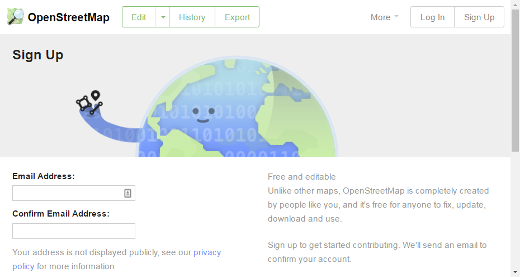
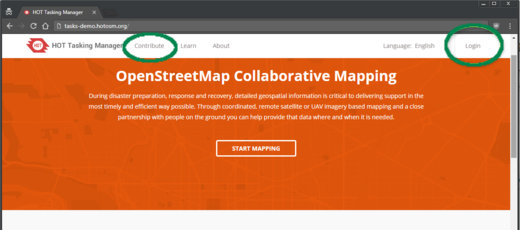
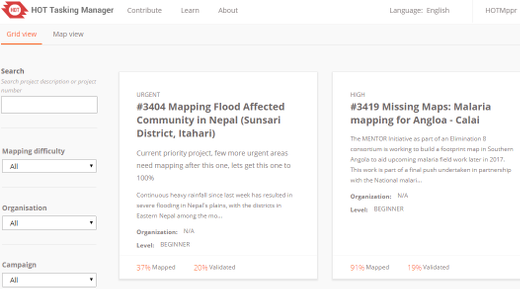
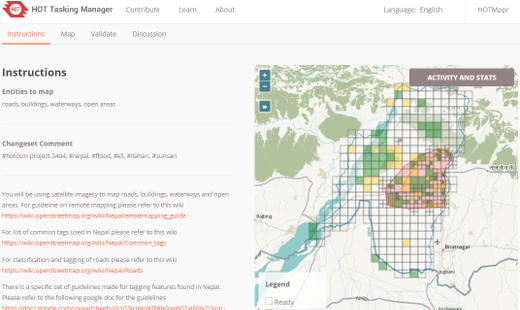
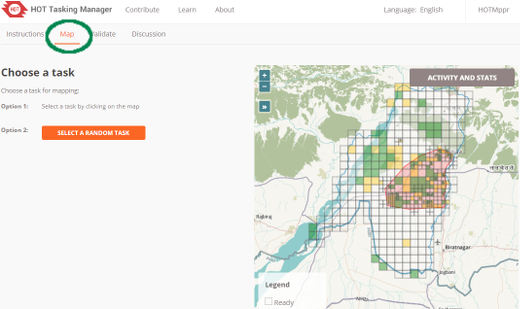
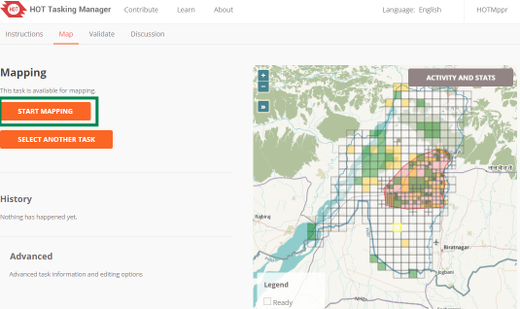
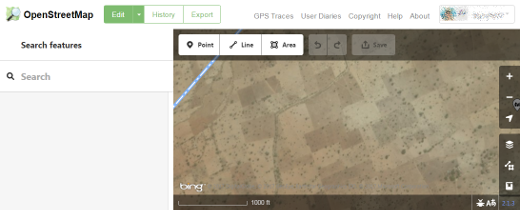
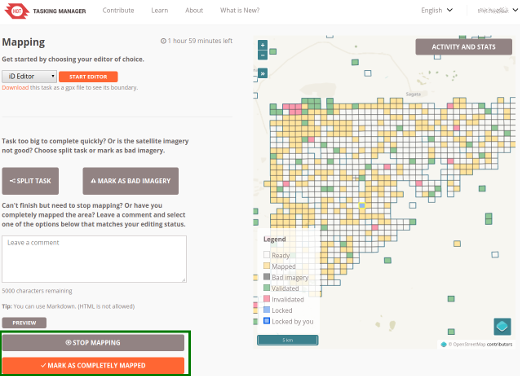
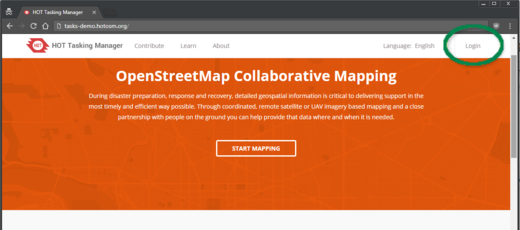
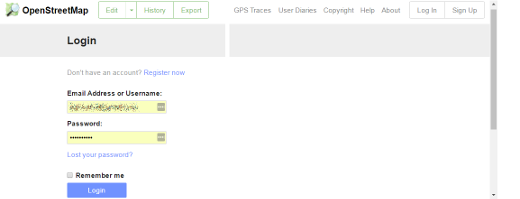
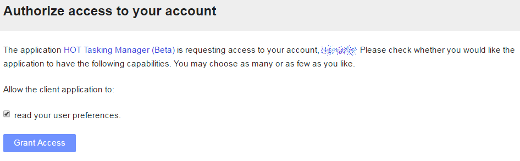
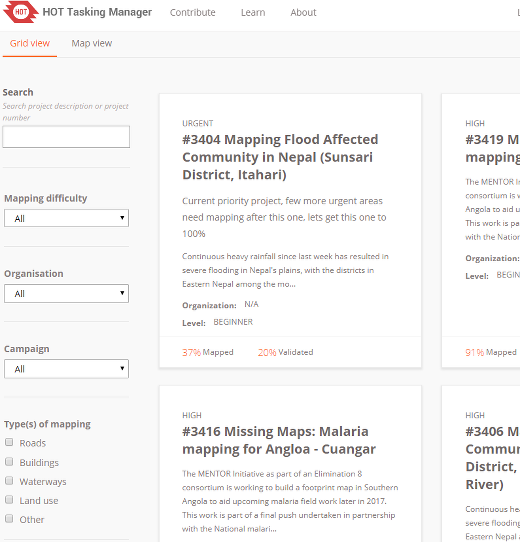
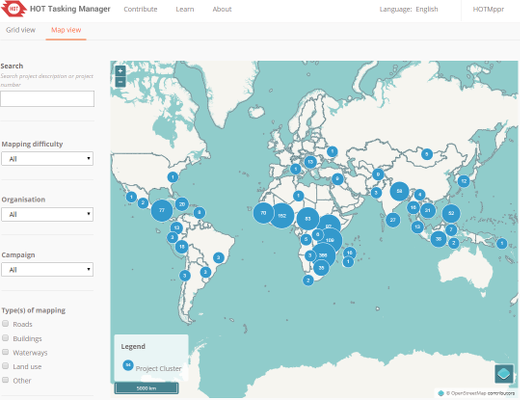
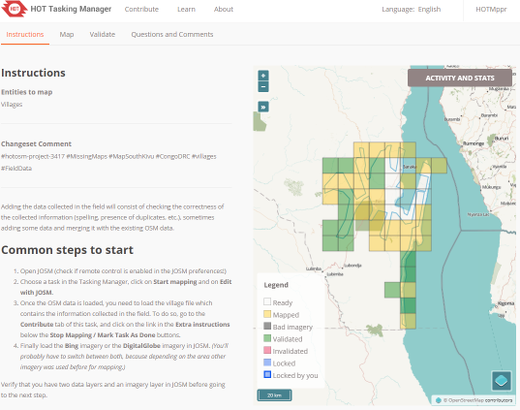
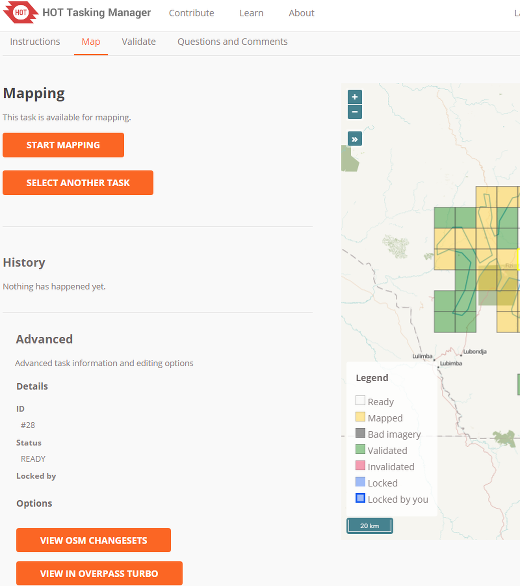
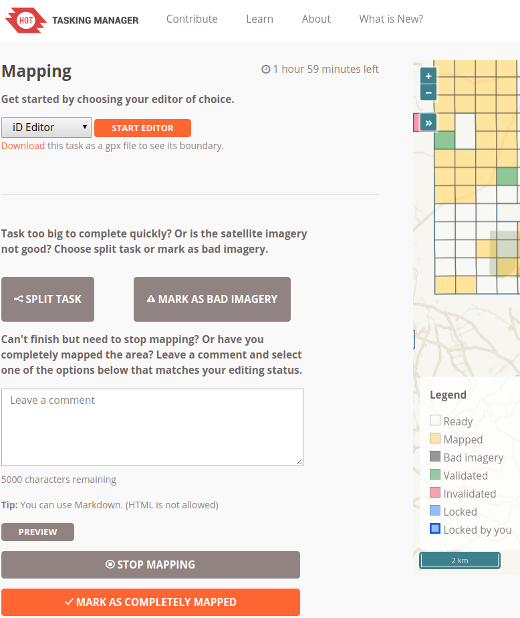
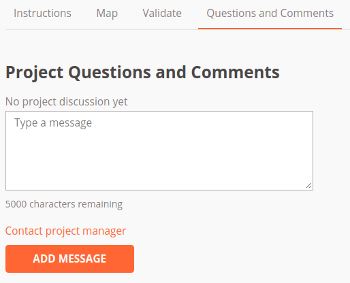
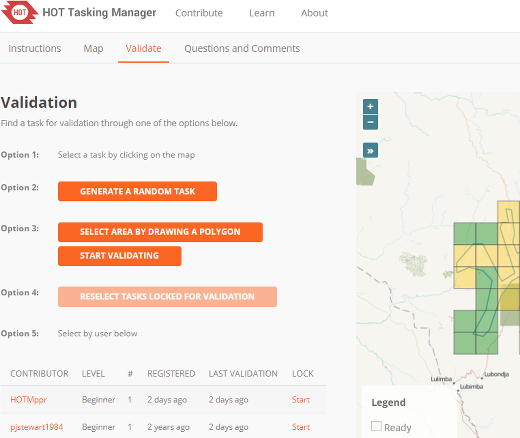
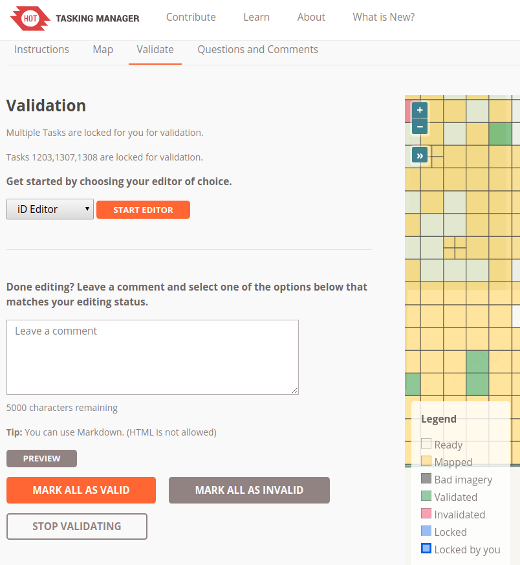
 Return to top of page
Return to top of page