|
|
Gestionnaire de Tâches 3Si l’interface utilisateur de la version que vous utilisez semble différente de celle décrite ici, vous devez consulter notre aperçu de la version Table des matières
Le Gestionnaire de Tâches HOT OSM est un outil qui permet à de nombreuses personnes de se coordonner pour cartographier une zone géographique spécifique dans OpenStreetMap. OpenStreetMap est une carte du monde collaborative, renseignée par le public, gratuite et libre. N’importe qui peut contribuer à OpenStreetMap, en cartographiant n’importe quelle partie du monde qui les intéresse. Le Gestionnaire de Tâches est juste un moyen de coordonner de grands groupes de personnes qui contribuent à OpenStreetMap, mais la plupart des contributions à OpenStreetMap sont faites par des gens qui n’utilisent pas le Gestionnaire de Tâches. Le gestionnaire de tâches 3 est un outil totalement distinct du projet principal OpenStreetMap. Lorsque vous contribuez à OpenStreetMap à l’aide du gestionnaire de tâches 3, vous utilisez en fait plusieurs outils logiciels :
Le rôle du gestionnaire de tâches 3 est de présenter une région géographique spécifique divisée en petites zones rapides à cartographier appelées “Tâches” et de fournir un moyen de “vérifier” ou de “verrouiller” l’une de ces petites zones pendant que vous la cartographiez à l’aide d’un des éditeurs OpenStreetMap standard. En “contrôlant” ou en “verrouillant” une de ces petites zones, vous vous assurez que personne d’autre ne cartographiera cette même zone pendant que vous le faites. Cela permet d’éviter la “double cartographie” ou d’autres erreurs lorsque deux personnes travaillent exactement sur la même zone dans OpenStreetMap. Une fois que vous avez fini de cartographier cette petite zone, vous enregistrez que vous avez terminé dans le Gestionnaire de Tâches, et vous pouvez sélectionner une autre « Tâche » à cartographier. Guide de démarrage rapide
Processus de cartographie
Gestionnaire de tâches 3 - ConnexionLe Gestionnaire de Tâches est un outil séparé qui coordonne la cartographie dans OpenStreetMap. Cependant, il utilise le système de connexion d’OpenStreetMap. Cela signifie que vous n’avez pas besoin de créé un nouveau compte utilisateur pour utiliser le Gestionnaire de Tâches, mais vous devez créer un compte OpenStreetMap et vous connecter sur OpenStreetMap avant de pouvoir utiliser le Gestionnaire de Tâches. Quand vous visitez le Gestionnaire de Tâches pour la première fois, vous pouvez voir un bouton « Connexion » en haut à droite de la page.
Ce bouton vous emmène sur le site Web d’OpenStreetMap. Là, vous devez vous connecter et autoriser le Gestionnaire de Tâches à accéder à vos préférences OpenStreetMap. Créez un compte sur OpenStreetMap si vous n’en avez pas déjà un.
Une fois que vous serez connecté à OpenStreetMap, vous serez renvoyé au gestionnaire de tâches. Il est maintenant temps d’ajouter votre adresse électronique au profil. Cliquez sur votre nom d’utilisateur dans le coin supérieur droit pour ouvrir le menu et sélectionnez la première entrée, “Votre profil”. Vous pouvez modifier vos coordonnées en utilisant le bouton correspondant dans la partie supérieure droite du formulaire. Le gestionnaire de tâches permet d’envoyer des messages et il est donc nécessaire de fournir une adresse électronique valide avant de pouvoir commencer à établir des cartes. En cliquant sur Contribuer ou Commencer, vous accéderez à une liste de projets auxquels vous pouvez contribuer. Options et liensLe Gestionnaire de Tâches s’affiche initialement en anglais. Pour changer de langue, cliquez sur English en haut à droite de la page. Une fois connecté, vous pouvez cliquer sur votre nom d’utilisateur en haut. Là, vous pouvez :
Trouver un projet - Gestionnaire de tâches 3 Écran de contributionCliquez sur le lien « Contribuer » dans la barre du menu principal pour afficher la liste des projets dans le le Gestionnaire de Tâches.
La page Contribuer du Gestionnaire de Tâches est divisé en trois parties principales :
Recherche et options de filtrePar défaut, tous les projets ouverts à la cartographie sont affichés. Vous pouvez utiliser la section des filtres de recherche avancée pour préciser les projets qui vous intéressent.
Carte des projets (Map View)En cliquant l’onglet « Map View », vous pouvez voir le nombre de projets dans une région. Double-cliquez ou zoomez pour afficher chaque projet. Une fois un certain niveau de zoom atteint, les points sur la carte obéissent à un code couleur : rouge pour urgent, jaune pour priorité haute ou moyenne et gris pour basse priorité. Cliquez sur l’un des points sur la carte pour afficher les informations de ce projet. Cliquez sur le titre du projet pour aller sur sa page.
Cartographie via le gestionnaire de tâches 3Une fois que vous avez trouvé un projet sur lequel travailler, cliquez sur le titre du projet pour vous rendre sur la page détaillée de ce projet. Cette vue détaillée contient :
Page de projetTout ce que vous devez connaître sur le projet est là ! En haut, une description complète du projet de cartographie et des informations concernant le projet. Sous la description, l’écran est divisé en deux parties. La partie gauche est un panneau avec les onglets « Instructions », « Carte », « Valider », « Questions et commentaires ». La partie droite est une carte du projet avec les différentes tâches de cartographie.
Onglet InstructionsCet onglet détaille le travail demandé dans les tâches de cartographie. Les projets ont des difficultés différentes, adaptées pour les cartographes débutants, intermédiaires ou avancés ; les instructions expliquent cette difficulté. Assurez-vous de bien lire et comprendre cette partie. Il y a beaucoup de styles différents parmi les projets de cartographies, avec beaucoup d’objectifs différents. Quelques activités courantes :
Toutes les régions du monde ne sont pas forcément similaires à la vôtre : des conseils sur les attributs spécifiques peuvent donc être fournis ici. Par exemple, le réseau routier africain est très différent des systèmes d’autoroutes américains ou européens. Il y a une section indiquant le commentaire de modification (changeset comment) que vous devrez utiliser dans votre éditeur lors de la sauvegarde de vos modifications, ainsi que l’information de source que vous devrez peut-être (selon le logiciel utilisé) copier-coller dans le champ source. Parfois, une imagerie spécifique à la tâche peut être disponible - il vous faudra peut-être accepter une licence d’utilisation pour y accéder. Les instructions indiquent habituellement la manière la plus simple de charger cette imagerie dans des éditeurs comme JOSM ou iD. Lors de la validation d’une tâche marquée comme complétée, les validateurs vérifieront que les exigences détaillées dans les instructions sont bien respectées. Compléter entièrement une tâche peut être assez difficile ; vous trouverez plus bas quelques conseils lors du déverrouillage d’une tâche, ainsi que pour fournir des commentaires pertinents pour le prochain cartographe. Bouton « Activités et statistiques »Cet onglet contient des statistiques concernant le projet. Il est divisé en deux parties : une liste détaillée des actions passées (anciennement affichées dans un onglet à part dans le Gestionnaire de Tâches 2.0) et un résumé. Le résumé contient une liste des cartographes qui ont complété au moins une tâche de ce projet. Un journal de tous les commentaires laissés sur des tâches est affiché en bas de la page. Ce sont des commentaires laissés sur des tâches, à ne pas confondre avec l’onglet « Questions et commentaires » où on trouve des questions générales et des commentaires sur l’ensemble du projet. Vous pouvez revenir à la page principale de contribution au projet en cliquant sur le titre du projet sur la page Activité et statistiques. Onglet CarteCliquez sur cet onglet lorsque vous être prêt à commencer à cartographier. Vous pouvez choisir une tâche sur laquelle travailler en la sélectionnant sur la carte, ou en cliquant sur le bouton « Choisir une tâche au hasard ». Seules les tâches sans couleur peuvent être sélectionnées dans cet onglet, ou un message disant que la tâche ne peut pas être cartographiée apparaîtra. Si vous avez l’intention de valider, assurez-vous de sélectionner l’onglet « Valider ».
Sélectionner une tâche à cartographierUne fois votre tâche sélectionnée, vous pouvez voir s’il y a un historique pour cette tâche, comme par exemple un cartographe qui a commencé à cartographier, puis qui a réalisé qu’il n’avait pas le temps de terminer la tâche. Un clic sur le bouton « Commencer à cartographier » verrouille la tâche pour qu’aucun autre cartographe ne puisse la sélectionner jusqu’à ce qu’elle soit déverrouillée, et lance un compte à rebours de deux heures (120 minutes), au bout duquel la tâche est automatiquement déverrouillée. Une bonne pratique consiste à vérifier régulièrement le compte à rebours : il arrive souvent d’être absorbé par votre travail de cartographie au point de ne pas réaliser que la tâche a été déverrouillée, et qu’un autre cartographe l’a sélectionnée et a commencé à travailler dessus en même temps. Cela peut engendrer des conflits et des problèmes. Choix pour les modificationsVous avez plusieurs options pour faire vos modifications à partir du moment où vous verrouillez une tâche. Modifier avec JOSMLancez JOSM avant d’utiliser ce lien, et il chargera automatiquement les données existantes d’OSM dans JOSM.
Éditeur iDSélectionner ceci pour lancer automatiquement un nouvel onglet ou une nouvelle fenêtre de votre navigateur Web, avec les données existantes d’OSM chargées. Actuellement, le navigateur Internet Explorer ne supporte pas iD et lancera à la place Potlatch 2. Votre onglet ou fenêtre d’origine dans le Gestionnaire de Tâches sera toujours présent. Potlatch 2L’éditeur se lancera dans une nouvelle fenêtre ou un nouvel onglet. Potlatch n’affichera pas automatiquement la délimitation de la tâche, mais vous pouvez le faire en suivant la procédure suivante :
Field PapersÀ utiliser seulement si vous travaillez sur un projet où un cartographe local est allé examiné les lieux directement sur le terrain, et a renseigné des informations (comme le nom des routes) sur une carte imprimée. Cette carte peut être scannée et utilisée comme image d’arrière-plan pour un cartographe distant ou local, afin de lire les informations relevées et mettre à jour les données OpenStreetMap (Chapitre de LearnOSM sur les Field Papers). Diviser une zone de tâcheAprès avoir sélectionné votre tâche et inspecté l’imagerie de la zone concernée, il peut arriver que vous réalisiez qu’il y a un niveau de détail beaucoup trop élevé pour la cartographie. Par exemple, c’est le cas de la cartographie des bâtiments dans une zone urbaine très dense, ou la recherche de petits villages dans des zones très larges. Il est donc conseillé, dans ces cas où il n’est pas possible pour une seule personne de compléter la tâche durant la limite des deux heures imparties, de diviser la zone en quatre zones plus petites. À utiliser avec discernement : si/quand une tâche est divisée en zones trop petites, il est difficile de se rendre compte de quel type de route il s’agit, et d’identifier d’autres éléments.
Déverrouiller une tâche
Déverrouiller une tâche avant qu’elle soit terminéeSi vous commencez à travailler sur une tâche, mais ne pouvez pas la terminer pour une raison ou une autre, il est recommandé de laisser un commentaire sur la tâche. Détaillez simplement ce qu’il reste à faire et choisissez « Terminez la cartographie ». Assurez-vous de laisser un commentaire pertinent avec l’objectif d’aider le prochain cartographe. Par exemple : Déverrouiller une tâche qui a été complétement cartographiéeIl est très difficile d’être absolument certain d’avoir complété une tâche ; cependant, il est acceptable de la marquer comme complète si vous êtes assez sûr de vous : le contenu sera vérifié par un autre cartographe lors de la validation, et de petites additions pourront être faites à ce moment-là. Pour que le processus soit efficace, les cartographes doivent marquer les tâches comme terminées, plutôt que de les laisser et obliger les autres cartographes « incertains » à passer du temps à les vérifier. Lorsque vous avez terminé vos modifications et que vous pensez que la tâche est terminée, sauvegardez toutes vos modifications avec votre logiciel d’édition, et retournez sur le Gestionnaire de Tâches.
Marquer une tâche comme « Mauvaise imagerie »Il vous arrivera parfois de sélectionner une tâche qui ne peut pas être cartographiée parce que l’imagerie est d’une trop basse résolution, ou parce qu’il y a une couverture nuageuse. Dans ce cas, fermez simplement la tâche et utilisez le bouton « Marquer comme mauvaise imagerie », pour enregistrer que la tâche ne peut pas être cartographiée faute d’imagerie convenable. Envoyer un message depuis le champ de commentaireQuand vous laissez un commentaire sur une tâche, vous pouvez faire en sorte que le commentaire soit envoyé à un cartographe donné en tant que message. Comme sur Twitter, il suffit d’utiliser un @ suivi du nom d’utilisateur. Cela enverra un message à l’utilisateur, avec le commentaire que vous avez écrit et un lien vers la tâche concernée. Par exemple : Ceci est particulièrement utile lors de la validation, ou pour faire des ajouts au travail de quelqu’un d’autre : vous pouvez faire des retours, émettre des remerciements, ou autre.
Faire référence à une tâche particulière dans un e-mailSi vous avez besoin d’envoyer un message (e-mail, IRC…) concernant une tâche précise dans un projet (par exemple pour avoir de l’aide pour identifier quelque chose sur l’imagerie satellite) :
Obtenir de l’aidePour les questions dont la réponse nécessite un peu de recherche ou des explications plus détaillées, le meilleur moyen est d’écrire à l’adresse suivante mapper-support@hotosm.org Aide textuelle en-direct
Adresser une question / commentaire au projet, ou contacter le créateur du projetSur l’onglet « Commentaires » du projet, vous pouvez voir les commentaires et les questions des autres utilisateurs, et envoyer les vôtres. Vous pouvez aussi cliquer sur le lien « Contacter le gestionnaire du projet » pour automatiquement adresser votre commentaire/question au gestionnaire du projet. Tous les commentaires sont publics et il ne s’agit pas d’un chat en direct. Utilisez l’option Slack ci-dessus si vous avez besoin d’une attention immédiate.
Trucs et astuces pour l’éditionVous avez maintenant une bonne vue d’ensemble du Gestionnaire de Tâches, et des différentes fonctionnalités qu’il offre. Contrairement à l’édition habituelle, cet outil est souvent utilisé pour les projets urgents avec beaucoup de participants ; cela peut être un peu différent de vos habitudes. Quelques conseils généraux à prendre en compte lorsqu’on travaille avec cet outil :
ValidationLa validation est le processus dans lequel un deuxième cartographe passe en revue le travail de cartographie fait par une premier cartographe sur une tâche. L’objectif est de s’assurer que les données sont complètes et de qualité, et de transmettre des remerciements, des retours et des encouragements aux cartographes. Commencer à validerLa validation commence comme les tâches de cartographie : un bénévole trouve un projet sur lequel travailler, lit les instructions pour bien comprendre ce qui est attendu en termes de cartographie, mais au lieu de sélectionner l’onglet « Carte » du projet, il sélectionne l’onglet « Valider ».
Le validateur peut sélectionner une tâche en cliquant sur la zone d’une tâche, en cliquant sur « Valider une tâche au hasard », en sélectionnant par utilisateur ou en traçant un polygone pour sélectionner plusieurs tâches adjacentes. Contrairement aux cartographes, les validateurs peuvent sélectionner plusieurs tâches pour effectuer la validation sur une plus grande échelle que juste une tâche. Sélectionner plusieurs tâches pour les validerLa dernière version du Gestionnaire de Tâches propose la nouvelle fonctionnalité suivante : pouvoir sélectionner plusieurs tâches pour la validation, soit par zone, soit par utilisateur. Selon l’éditeur que vous utilisez, cette fonctionnalité aura un comportement différent. Dans JOSM, une deuxième couche de données OSM sera créée, avec pour titre « Task Boundaries - Do Not Edit or Upload » (Limites des tâches - ne pas modifier ni sauvegarder), et la sauvegarde sera désactivée sur cette couche dans les versions récentes de JOSM. JOSM ne téléchargera pas les données parce que cela peut représenter un trop gros volume d’information. C’est au validateur d’utiliser les limites des tâches comme guide et de télécharger manuellement les données dans la couche active pour la modification. Sélectionner les tâches en traçant un polygoneCette option permet à un validateur de tracer un rectangle autour d’un groupe de tâches et de toutes les verrouiller d’un coup. Une fois dans l’éditeur de son choix, le validateur devra télécharger manuellement les données OSM pour les zones des tâches sélectionnées. L’objectif est d’éviter le téléchargement de toutes les données OSM de toutes les tâches sélectionnées. Sélectionner par utilisateurUne liste des cartographes qui ont marqué une tâche comme terminée est affichée. Survolez l’un d’entre eux avec votre curseur pour mettre en surbrillance les tâches qu’il a complété. La liste présente aussi trois informations importantes sur le cartographe : son niveau d’expérience, le nombre de jours depuis qu’il a commencé à cartographier avec le Gestionnaire de Tâches, et le nombre de jour depuis la dernière fois qu’il a reçu un retour de validation. Cela permet au validateur de cibler spécifiquement les nouveaux cartographes, les cartographes expérimentés ou les cartographes qui n’ont eu aucun retour pendant une longue période. Cliquez sur « Commencer la validation » pour verrouiller toutes les tâches complétées par ce cartographe et pouvoir les ouvrir dans l’éditeur de votre choix.
Une fois dans l’éditeur de son choix, le validateur devra télécharger manuellement les données OSM pour les zones des tâches sélectionnées. L’objectif est d’éviter le téléchargement de toutes les données OSM de toutes les tâches sélectionnées. Finaliser la validationUne fois la validation terminée (pour une tâche ou plusieurs), retournez sur le Gestionnaire de Tâches et sélectionnez l’un des trois choix pour décrire la cartographie de la tâche :
Pour les deux derniers choix, le validateur peut (et devrait) laisser un commentaire amical et encourageant adressé au(x) cartographe(s) concernés, les remercier de leur contributions et leur fournir un retour sur leur travail. Merci d’être bienveillant avant de marquer une tâche comme invalide. S’il manque juste quelques petites informations, ajoutez-les vous-même, expliquez ce qui manquait dans votre commentaire, mais marquez tout de même la tâche comme valide. Les nouveaux cartographes considèreront que marquer leurs tâches comme invalides est un commentaire assez sévère.
Cette page était-elle utile ?
Faîtes-nous savoir comment améliorer ces guides !
|

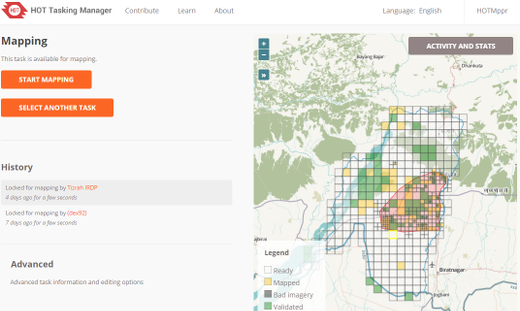
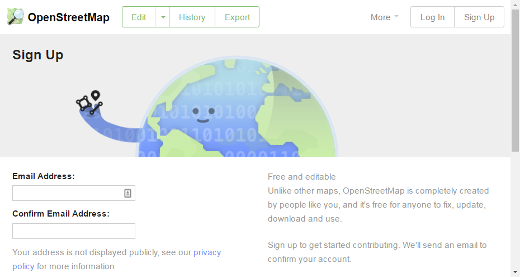
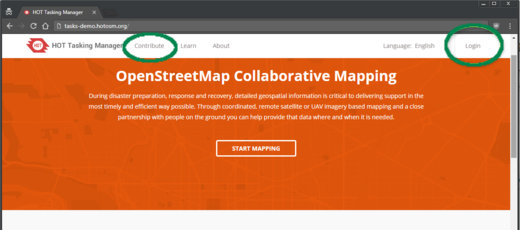
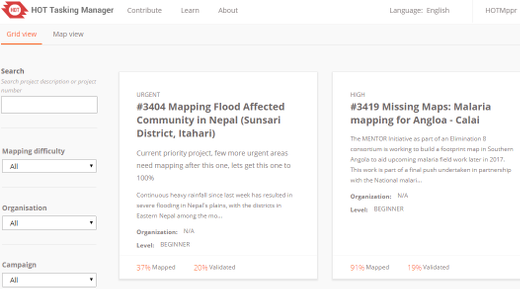
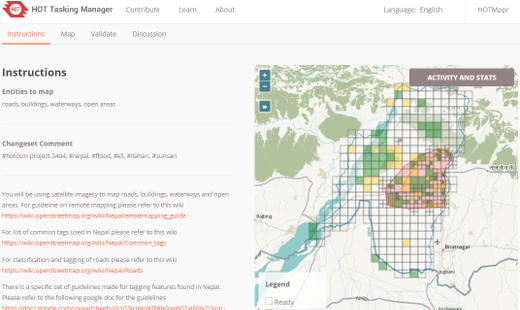
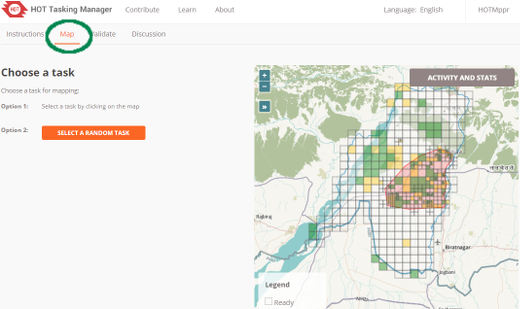
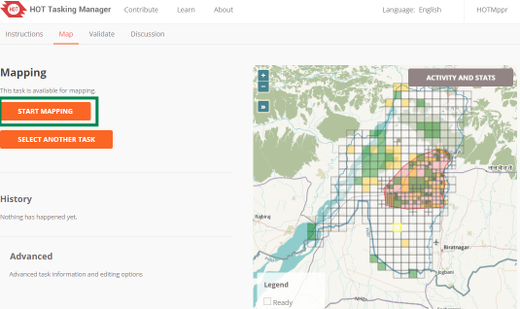
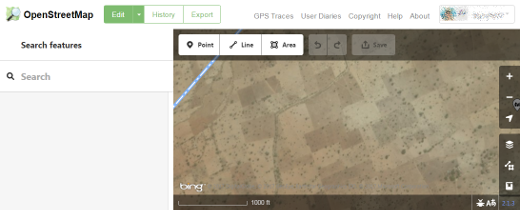
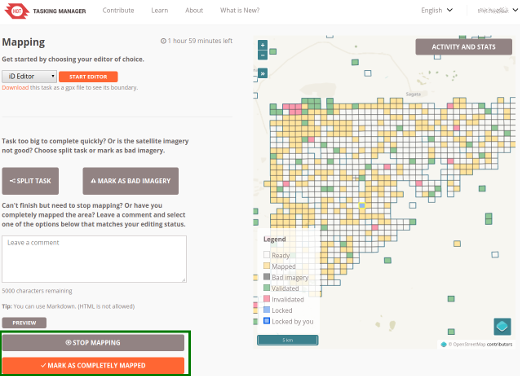
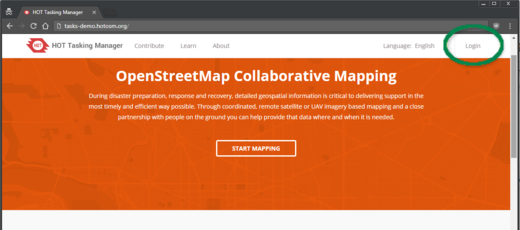
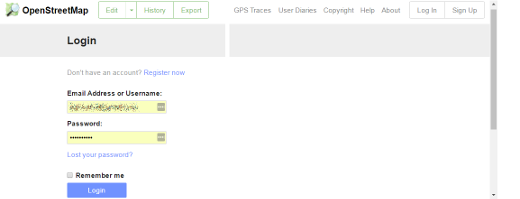
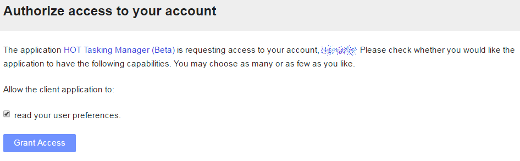
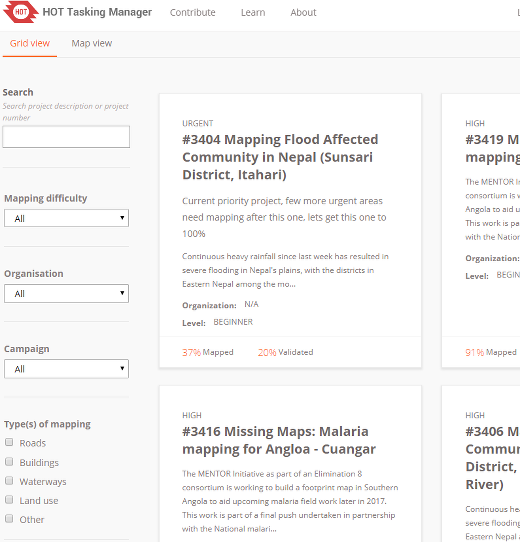
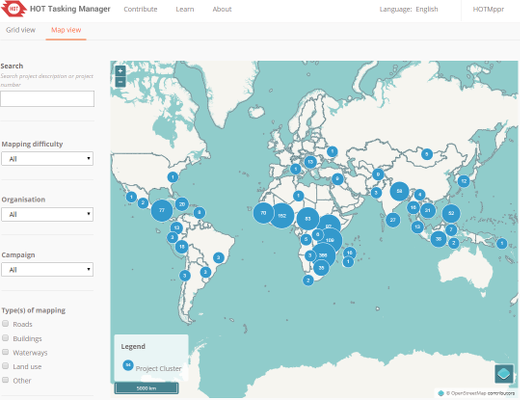
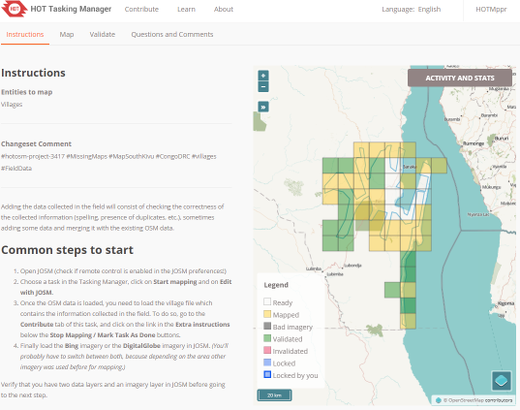
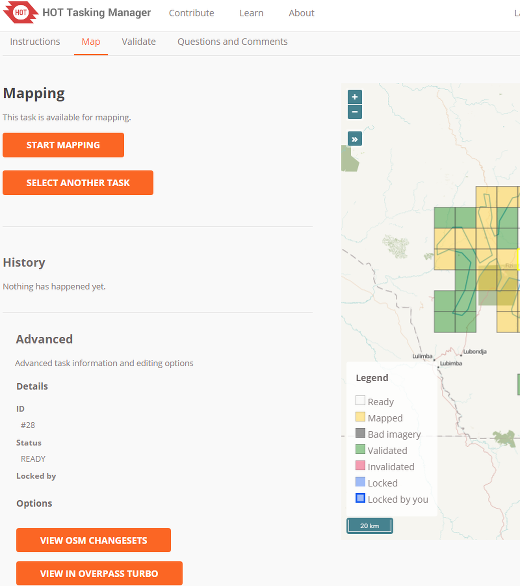
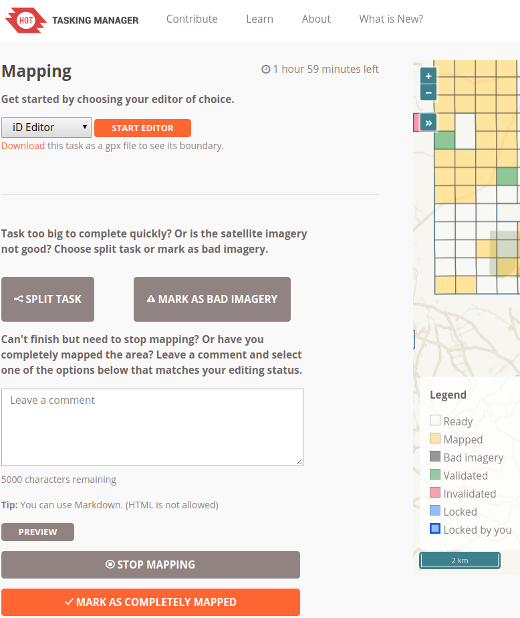
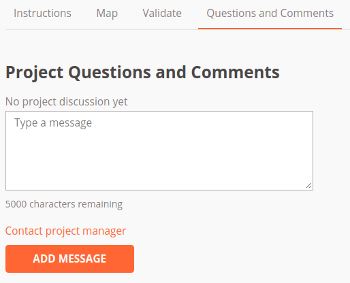
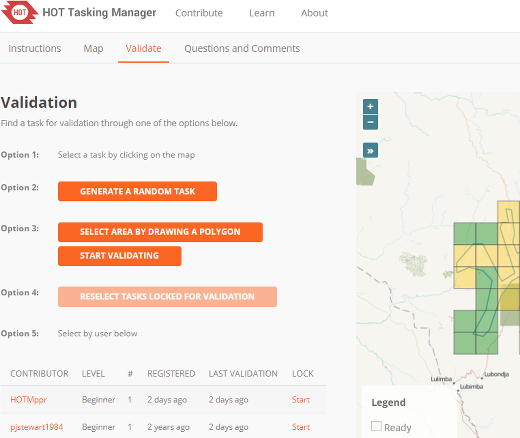
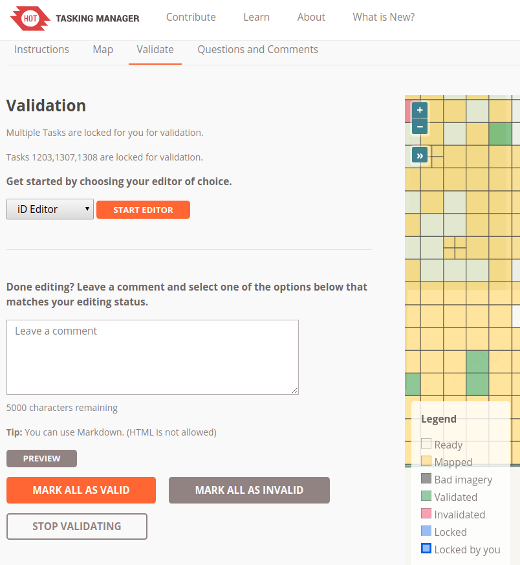
 Retourner en haut de la page
Retourner en haut de la page