|
|
Sử dụng dữ liệu OSM trong QGIS
QGIS (trước đây là Quantum GIS) là một hệ thống thông tin địa lý đa chức năng, mã nguồn mở, đa nền tảng. Với QGIS bạn có thể truy cập dữ liệu OSM cập nhật bất cứ khi nào bạn muốn, chọn các thẻ bạn muốn đưa vào, và dễ dàng xuất nó vào một cơ sở dữ liệu SQLite dễ sử dụng hoặc Shapefile. Trong chương này chúng ta sẽ đi qua các bước cần thiết để thực hiện việc này. Chúng tôi giả định rằng bạn đã tải xuống và cài đặt QGIS 2.x. Nếu bạn chưa làm điều này, bạn có thể tải xuống từ http://www.qgis.org/en/site/forusers/download.html. Để có được lớp OSM cập nhật, được cập nhật vào QGIS, trước tiên chúng ta sẽ có được dữ liệu OSM gần đây nhất ở định dạng .osm gốc. Sau đó, chúng ta sẽ chuyển dữ liệu này sang cơ sở dữ liệu SQLite, là một hệ thống cơ sở dữ liệu nhẹ được lưu trữ trong một tệp trên hệ thống của bạn. Cuối cùng, chúng tôi sẽ tạo một lớp (hoặc nhiều lớp) chỉ bao gồm các loại đối tượng địa lý và các thẻ mà chúng ta muốn truy cập. Các lớp này có thể được sử dụng trong QGIS hoặc lưu ở định dạng khác, chẳng hạn như một shapefile. TRUY CẬP DỮ LIỆU OPENSTREETMAPĐiều đầu tiên chúng tôi làm là thu thập một số dữ liệu OSM cập nhật. Chúng ta có thể làm được điều này bằng nhiều cách. Tất nhiên, yêu cầu dữ liệu từ máy chủ OSM, như chúng tôi làm trong trình soạn thảo JOSM, có giới hạn để chúng tôi không thể kéo ra một số lượng lớn dữ liệu thô cùng một lúc - tuy nhiên, có nhiều cách để truy cập các bộ dữ liệu lớn hơn, như được mô tả trong các chương trước về Lấy dữ liệu OSM và Sử dụng Geofabrik và HOT Export. Đối với hướng dẫn này, chúng tôi sẽ sử dụng chức năng tải về tích hợp sẵn trong QGIS.
NHẬP DỮ LIỆU VÀO SQLITETiếp theo chúng ta sẽ cần phải nhập tệp tin .osm gốc của chúng tôi vào một tệp SQLite Database.
TẠO LỚPCuối cùng, chúng ta sẽ xác định các lớp có thể được sử dụng trong QGIS, tùy chỉnh theo nhu cầu của chúng ta.
Chỉnh sửa tên lớp nếu bạn muốn. Trong thẻ “Exported tags” là các lựa chọn khác cho việc trích xuất dữ liệu. Ở đây chúng ta có thể chọn những thẻ thông tin sẽ được bao gồm trong lớp được xuất ra. Điều này cho phép chúng ta linh hoạt hơn chính xác những dữ liệu nào chúng ta muốn truy cập.
Khi bạn hoàn tất, nhấp vào OK. Đóng hộp. Lớp của bạn nên được tự động thêm.
Nhấp chuột phải vào lớp và nhấp vào “Open Attribute Table”.
Bạn có thể thấy ở đây rằng chúng ta có một bảng chỉ bao gồm các thuộc tính mà chúng ta đã chọn.
Lưu ý rằng chúng tôi đã không tạo ra một lớp chỉ có các tòa nhà. Thay vào đó, chúng tôi đã tạo một lớp bao gồm tất cả các đa giác từ dữ liệu ban đầu của chúng tôi, nhưng chỉ bao gồm các thẻ mà chúng tôi đã chọn. Để lọc lớp này chỉ hiển thị các toà nhà, chúng ta cần phải thực hiện truy vấn chỉ lọc đa giác có thẻ building=yes. TÓM LƯỢCQuá trình này giúp bạn dễ dàng cập nhật dữ liệu OSM và kéo nó vào QGIS. Một khi bạn đã có các lớp như thế này trong QGIS, bạn có thể lưu chúng như shapefiles, thực hiện các bộ lọc và các truy vấn, vân vân. Để biết thêm chi tiết về các chức năng này, hãy xem trình đơn Trợ giúp trong QGIS.
Chương này có bổ ích hay không?
Hãy cho chúng tôi biết và giúp chúng tôi cỉa thiện những hướng dẫn này!
|

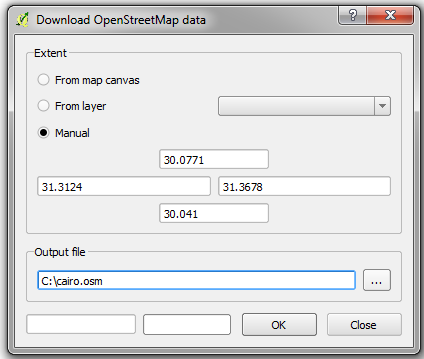
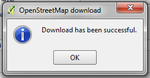
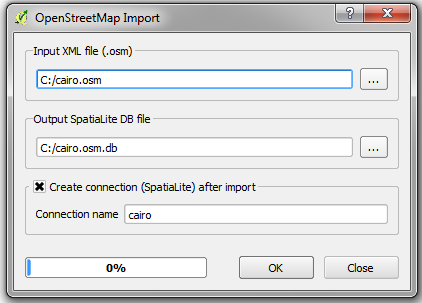


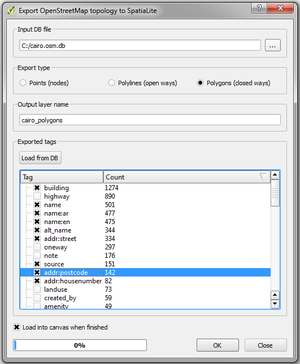
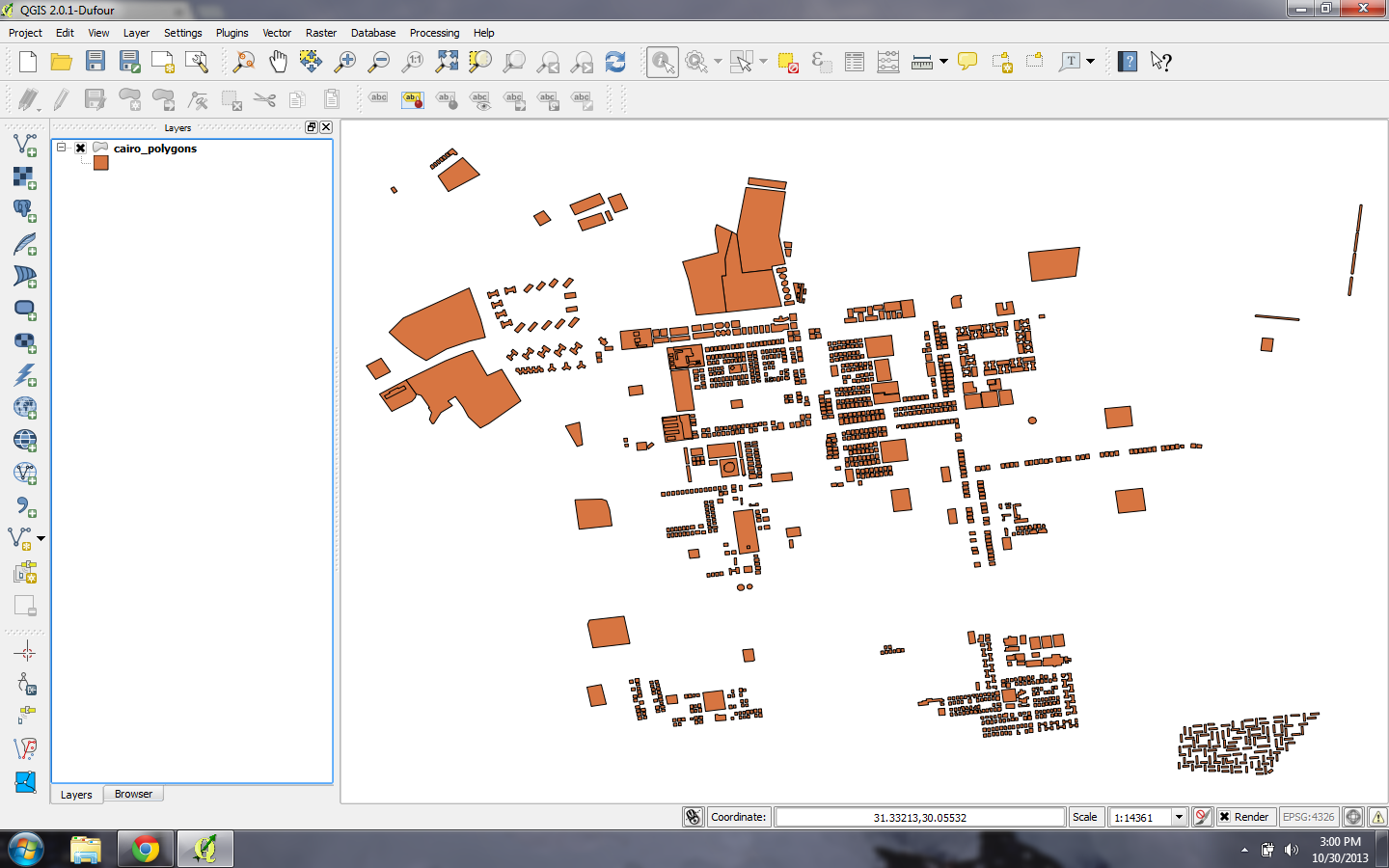
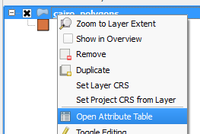
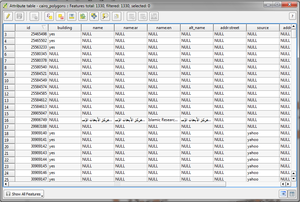
 Quay về đầu trang
Quay về đầu trang