|
|
GPSLogger for Android
A simple, light-weight, and minimalistic app for recording GPS traces on the Android platform. The easy-to-use interface with the sole purpose of GPS logging and staying quite makes for a very battery-efficient application that can save gps tracks in GPX, KML, NEMA or text file formats. Log files can automatically be uploaded to OpenStreetMap, an OpenGTS server, DropBox, FTP server, HTTP server or sent to an email address. https://f-droid.org/en/packages/com.mendhak.gpslogger/ GPSLogger for Android is an app that is free to use, and an actively maintained open source project. Donations are welcomed to further enhance the app. If you wish to get involved (e.g. providing translations in another language, bug reporting, or submitting feature requests), visit the repository.
Features
User Interface
The Menu button provides more options for configuring the app.
The Share button lets you choose one or more log files you can share with other people via Bluetooth, or SMS. Depending on what apps are installed on your device, you may have different options available for you.
The Start Logging button is in blue. When you press this button to start recording, it turns to a green button. Menus
The General options is where to find settings for Start on bootup, unit of measurement (Metric or Imperial), debug file and version information.
The Logging details is where to find settings File formats (multiple formats simultaneously supported), folder path to store logs, rules on new file creation and custom file name.
Under Performance is where the settings for location providers, timings, filters and listeners are found. The location provider option lets you set the sources for the location data: GPS - navigation satellites; Network - cellular tower; Passive - lets GPSLogger “borrow” the location coordinates that another app has requested, to save battery by not making the request itself.
Auto send, email and upload is where the settings for various upload options such as OpenStreetMap, Google Drive, FTP, Dropbox are found.
Uploading GPS traces is another way of contributing data to the OpenStreetMap project. A trace is a record of your location at various time or distance intervals, and recorded as geographic coordinates (longitude, latitude, altitude). They can be used as a background layer when editing maps, and is useful for adding features to the map, similar to aerial imagery. OpenStreetMap options
Allow auto sending settings determines whether log files are uploaded automatically.
After logging in, you see a page like below, for verifying the app request, and the specific permission to upload GPS traces. Click on Save changes button to authorize the app.
Back to the GPSLogger app, the screen will be slightly different screen, with additional options available.
Clicking on the Clear authorization option will remove the permission to upload GPS traces to the OSM server. There are several visibility options for GPS traces. Private traces are shared as anonymous, with unordered points. Public traces are shown in the trace listing, and as anonymous, unordered points. Trackable traces are shared as anonymous, with timestamps for ordered points. Identifiable traces are shown in the trace list, and can be associated with your username, with timestamps for ordered points. It is recommended that you set the visibility of the GPS traces you upload to identifiable. The data and metadata makes it more useful for other mappers. If you have concerns about privacy and personal security, choose a more appropriate settings, or don’t upload the traces at all. A text description help others understand how a trace is recorded. A trace recorded on foot will not be similar to a trace recorded by a drone. A tag is short keyword that can be used to associate a trace with projects, places, or events. Data CollectionAutomated collection and uploading of gps tracksOnce properly configured, the application can run in the background and automatically record tracks and upload them once a day to any of its configured services. This would allow for the automated collection of tracks of daily driving to help build a collection of road and travel time data for later mapping or analysis. Once configured the person who has the phone or other android device should notice a little impact on battery usage and not have to do anything manually. Some experimentation will be needed to find the right balance of battery usage and clarity of the GPS tracks. An example config to automatically collect and upload to OpenStreetMap daily you would need to adjust these settings: General Options
Logging Details
Performance
Auto send, email and upload
Manually Recording TracesTo start collecting logs (in Simple view), simply click on the blue button. A spinner will appear near the upper right corner of the screen to indicate the attempt to get a fix on satellites. A green circle will show in the upper right hand area to indicate logging is on going. To stop recording data any time, just press the green Stop Logging button. AnnotateTo add a note or description to a log, click on the Annotate (Pencil) icon. This option will let you a leave text to describe or take note of details that are associated with the current point. Calling annotation from the Notification BarIt’s also possible to directly call the Annotate button from Android’s Notification bar. Select the app from the Notification List and click on the Annotate button.
This will display an input dialog box where you can enter the text details of the note.
Log intervalsLog intervals are determined by time or distance under the Performance menu. By timeTime before logging is set to 60 seconds by default. You can change this to five or ten seconds, when you are walking instead of riding in a vehicle. When you are in a car, you can set this to 1 second to generate very accurate logs. By distanceThe Distance filter is set by default to zero. You can set this to something else, if you want to record the coordinates for every X number of units from the last point recorded. Uploading tracesto OpenStreetMapPress the Upload button and select the OpenStreetMap option. A dialog window will appear where files are available for selection. Choose any you want to upload and hit the Ok button.
to other optionsThere are other upload options you can explore, but are outside the scope of this guide. Refer to the GPSLogger for Android Project website for details. Sharing tracesYou may also share the recorded traces, or your current location with other people. Sharing options may vary from one device to another, or the apps installed on a device. Below is an example of how the sharing option screen may look:
Exporting traces to an OpenStreetMap editorWhen you are done recording traces, the tracks may be imported to JOSM (or another OpenStreetMap editor, like iD). Connect your Android device to a computer (also possible using a data cable, Bluetooth, or an Internet connection) and copy the GPX tracks and (and perhaps, multimedia files) you’ve captured. In your device storage, look for the GPX tracks under the folder /Android/data/com.mendhak.gpslogger/files Using the GPX tracks with the JOSM and iD editors are easy as dragging the files and dropping them into the application (or the browser tab, for iD). For additional details for iD users, see the section Configuring the Background Layer. If the JOSM editor is used, you can find instructions on how to use the GPX track, along with the multimedia files in JOSM see the section Open in JOSM. For other OpenStreetMap editors, please refer to your software’s documentation. Display OptionsThe application can be displayed 3 different ways, whichever you find most appropriate for your use: Simple View
Detailed View
Big View
SummaryExcellent! You’ve been introduced to a light-weight, battery-efficient app you can keep in your Android device to record tracks, which you can upload to OSM, or use with your favorite OpenStreetMap editor. GPSLogger for Android is another tool for collecting field data without a dedicated GPS receiver. Casual field data collection is possible without an active Internet connection. Take some time to practice and familiarize yourself with the app before working with live data. This section introduced the concept of using GPSLogger for Android for collecting GPS traces, uploading traces to OpenStreetMap, and transferring these logs to a PC. Official GPSLogger for Android DocumentationThe project maintains an FAQ for commonly asked questions.
Was this chapter helpful?
Let us know and help us improve the guides!
|

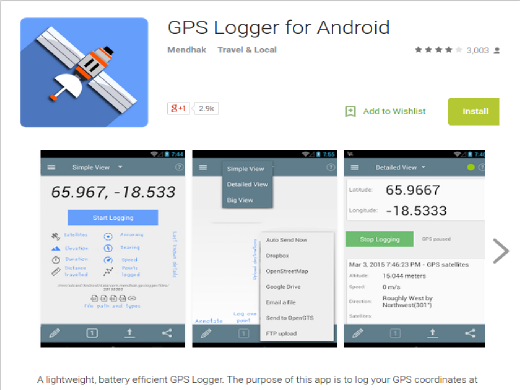
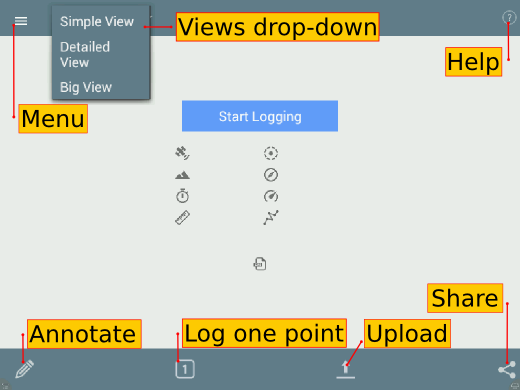
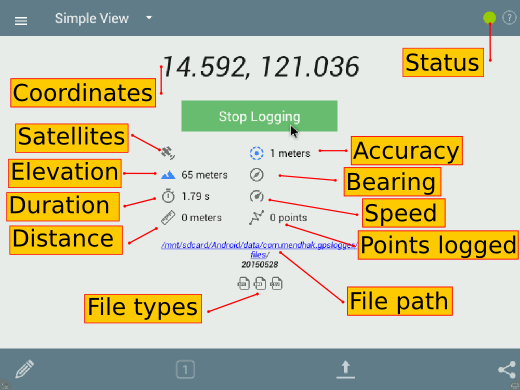
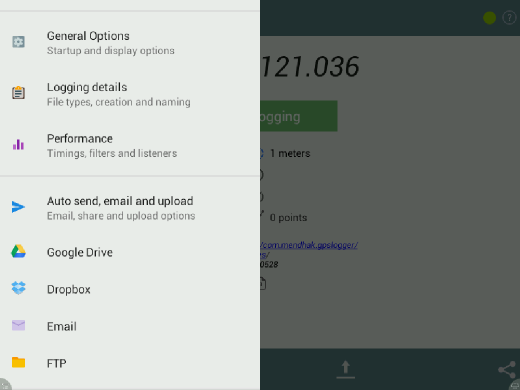
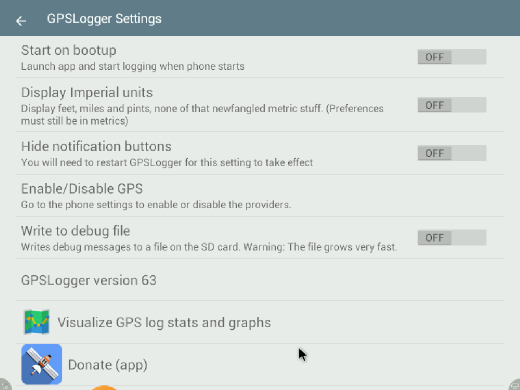
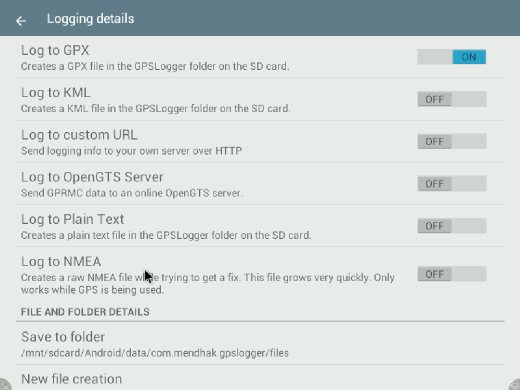
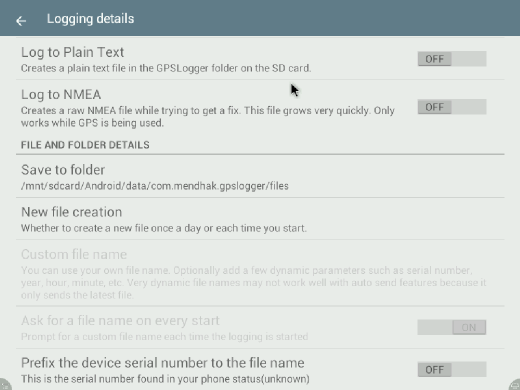
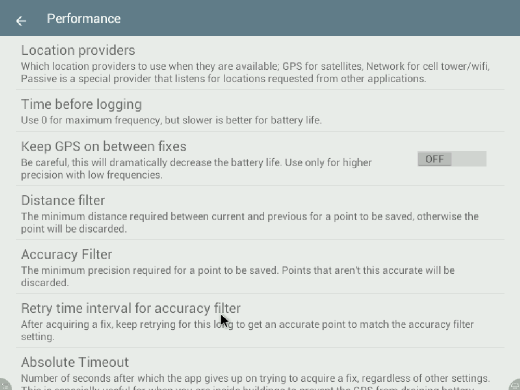
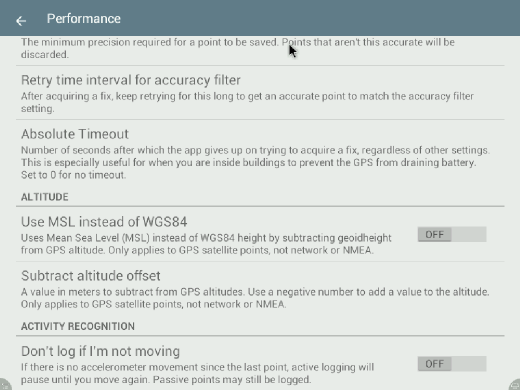
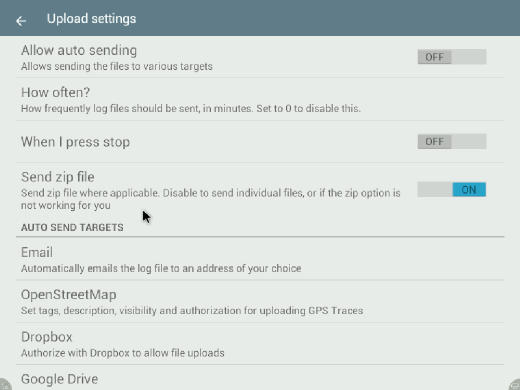
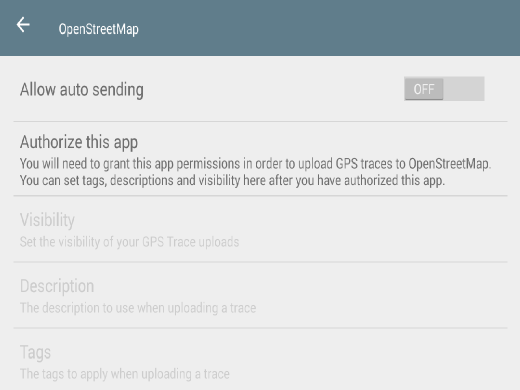
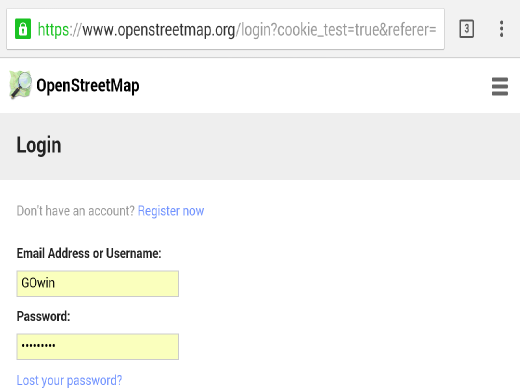
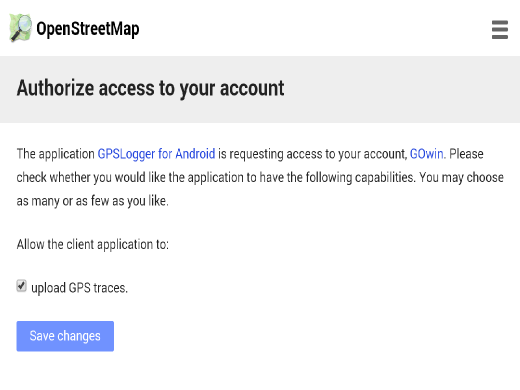
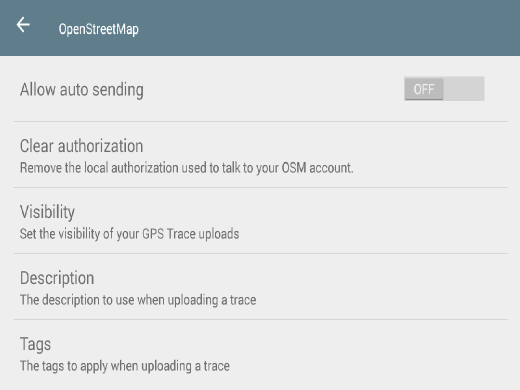
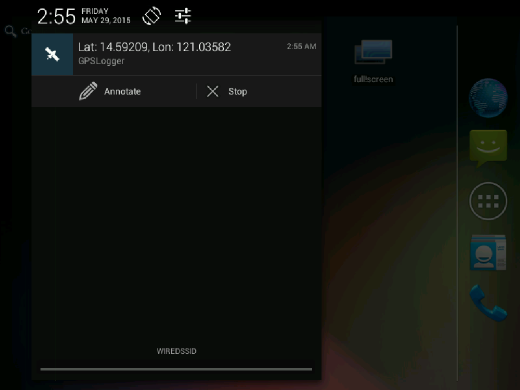
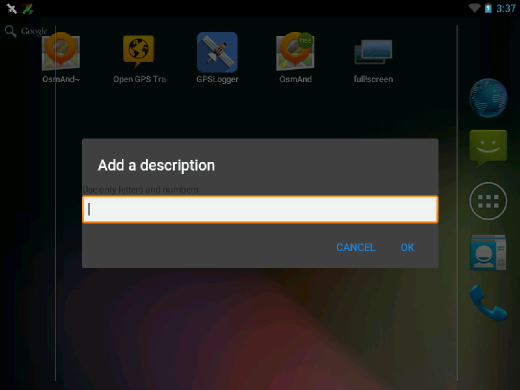
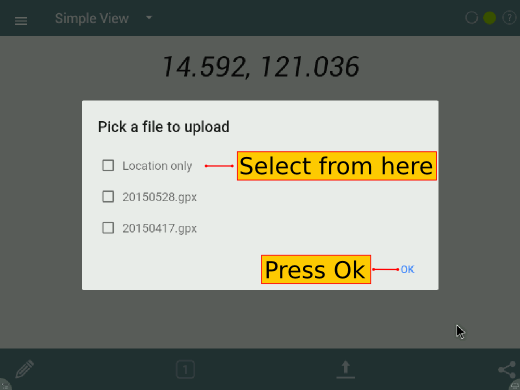
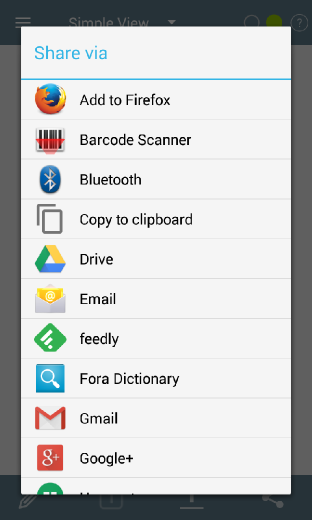
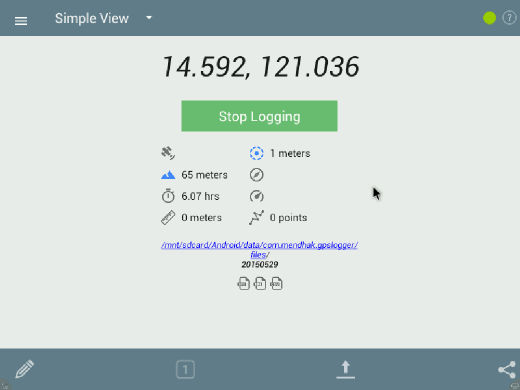
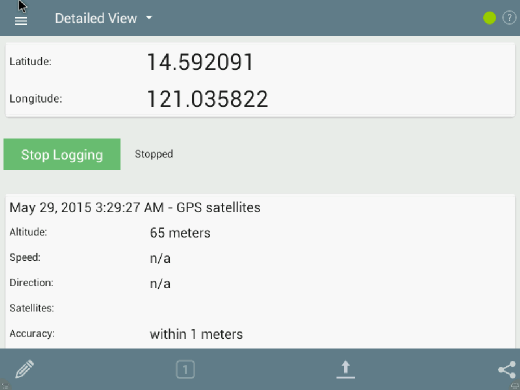
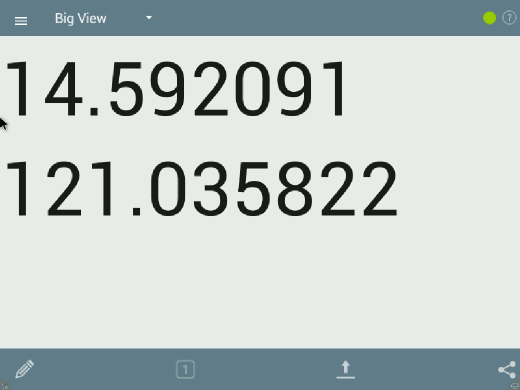
 Return to top of page
Return to top of page