|
|
آفست تصاویر
ارائهدهندگان تصاویر معمولاً ژئورفرنسکردن تصاویرشان را بهدرستی انجام میدهند، اما گاهی اوقات تصاویر خارج از موقعیت قرار میگیرند. این موضوع بهخصوص در مناطق تپهای و کوهستانی صدق میکند که آنجاها پهنکردن و کشیدن یک تصویر مسطح روی منطقهای از زمین با ناهمواریِ زیاد بهسختی قابلانجام است. هنگامی که تصاویر را در JOSM بار میکنید، این امکان وجود دارد که ده متر یا بیشتر نسبت به موقعیت واقعی تفاوت داشته باشد. به این آفست تصویر (imagery offset) گفته میشود. به تصویر زیر توجه کنید: دو عکس هواییِ جداگانه، هر کدام زمینمرجع شده و با هم ادغام شدهاند. از آنجا که فرآیند ژئورفرنس بینقص نيست، تصاوير بهطور كامل روی هم نمیخوابند. ازاینرو یکی یا هر دوی آنها باید نادرست باشد.
ما تقریباً دو روش اصلی ساخت نقشه را یاد گرفتهایم؛ یکی از آنها استفاده از تصاویر هوایی برای شناسایی عوارض زمین است و دیگری استفاده از GPS برای ضبط مسیر و نقاط بینراهی و سپس افزودن آنها به OpenStreetMap است. مزایای تصویر هوایی بسیار روشن است. شما بهعنوان نقشهکش قادر هستید کل تصویر را یکجا ببینید و جزئیات مختلف آن را مشاهده کنید، و با در نظر گرفتن اطلاعات خود از منطقه، بهراحتی جادهها، ساختمانها، و نواحی را ردیابی کنید. یکی از مزیتهای کلیدی GPS نسبت به تصاویر این است که بهاندازهٔ آنها مشکل جابهجایی یا آفست ندارد. GPS همیشه طول و عرض جغرافیایی صحیح را ارائه میدهد. تنها استثنا زمانی است که ساختمانهای بلند یا کوهها مانع رسیدن سیگنالهای ماهوارهای میشوند، اما در این حالت، خطا به آسانی تشخیص داده میشود. رد GPS را در این تصویر با لایهٔ تصویر هوایی Bing در زیر آن مقایسه کنید:
با توجه به آنچه تا کنون آموختیم، روشن است که رد GPS تقریباً با واقعیت میخوانَد و تصویر زیر آن خارج از موقعیت است. بنابراین اکنون باید بپرسیم «اگر تصویر خارج از موقعیت قرار گرفته، پس چگونه میتوانیم از آن استفاده کنیم و نقشههای درست بسازیم؟» تصحیح افست تصاویرپاسخ به سوال قبلی این است که ما میتوانیم تصاویر را جابهجا کنیم و با چیزهایی که میدانیم در مکان صحیح قرار دارد، مانند ردهای GPS، هماهنگ کنیم. اصلاح افست تصویر در JOSM آسان است. بهترین مرجع برای تنظیم تصاویر، ردهای GPSای هستند که جادهها را دنبال میکنند. و هرچه مسیر GPS بیشتری بهعنوان مرجع داشته باشید، میتوانید تصاویر خود را نزدیکتر به واقعیت تراز کنید. ازآنجاییکه کاربران OpenStreetMap معمولاً ردهای GPS خود را به پایگاهدادهٔ OSM آپلود میکنند، میتوانیم آنها را دانلود کنیم و از آنها برای ترازکردن تصاویر استفاده نماییم.
اگر در OpenStreetMap رد GPSای وجود نداشته باشند و شما GPS نداشته باشید، چه؟ بدون مسیرهای GPS، ترازکردن تصاویر سخت است. اگر یک ناحیهٔ نسبتاً خالی است (خیلی زیاد نقشهکشی نشده)، میتوانید از تصویر به همین شکلی که هست استفاده کنید و بعداً داده را اصلاح کنید. این که نقشهٔ یک منطقه ۲۰ یا ۳۰ متر آفست داشته باشد بهتر از این است که اصلاً هیچ نقشهای نداشته باشد. اگر بتوانید طول و عرض جغرافیایی یک جسم را روی زمین بهطور دقیق شناسایی کنید، با انجام این مراحل میتوانید اطمینان حاصل کنید که تصویر در جای درستی قرار گرفتهاست:
از سوی دیگر، اگر منطقه قبلاً بهطور گسترده نقشهکشی شده است، امیدواریم نقشهکشهای قبلی اشیا را در مکان صحیح خود کشیده باشند. در این حالت، میتوانید تصویر را نسبت به نقشهٔ OSM تراز کنید، اما مراقب باشید! ممکن است نقشهکشهای دیگر به آفست تصویر آگاه نباشند و هنگام نقشهکشی مرتکب اشتباههایی شده باشند. پایگاهدادهٔ افست تصویراکنون میدانید که چطور مراقب آفست تصاویر باشید و آن را تصحیح کنید، اما مشکل بزرگ دیگری در این روش وجود دارد که تا کنون نادیده گرفتهایم. اگر هر کاربر OpenStreetMap تصویر را بهصورت متفاوتی تنظیم کند، در این صورت پسزمینهای که هر کس برای نقشهکشی استفاده میکند با پسزمینهٔ دیگران کمی اختلاف خواهد داشت. تصور کنید که نقشهٔ شهر کوچکی را میکشید و متوجه میشوید که تصاویر Bing پانزده متر بهطرف شمال آفست دارد. بنابراین تصویر را تنظیم میکنید و سپس از آن برای کشیدن نقشهٔ دقیق کل شهر استفاده میکنید. اما پس از آن فردی دیگر میخواهد چیزی را به نقشه اضافه کند. او داده را دانلود و تصاویر Bing را بار میکند، اما دربارهٔ آفستی که شما کشف کردهاید چیزی نمیداند! او تصوّر میکند که چیزی اشتباه است و تمام عارضههای شهر ۱۵ متر جابهجا هستند و بنابراین شروع به جابهجاکردن آنها میکند؛ که کار درستی نیست! این برای دادهٔ نقشهٔ شهر میتواند فاجعهآمیز باشد. به همین دلیل مهم است که تمام کاربران از آفست تصاویر مطلع باشند و همیشه باید قبل از نقشهکشی یک منطقه آن را بررسی کنند. برای کمک به حل این مشکل، تعدادی آدم باهوش افزونهای ساختهاند که به کاربران اجازه میدهد اطلاعات آفست را در یک پایگاهداده ذخیره و با دیگران همرسانی کنند. بیایید ببینیم چگونه کار میکند:
به همان شیوهای که میتوانید آفستها را نشانکگذاری کنید (Bookmark)، با این افزونه نیز میتوانید آفستها را در یک پایگاهدادهٔ مرکزی ذخیره کنید و از طریق همین پایگاهداده به آفستهایی که سایر کاربران تنظیم کردهاند، دسترسی داشته باشید. ازاینرو، اگر نقشهکشی آفست تصویرِ یک منطقه را تنظیم و آپلود کند، کاربران دیگر میتوانند دقیقاً از همان میزان جابهجایی نقشه استفاده کنند. هنگام استفاده از لایههای تصویر هوایی، همیشه باید آفستهای موجود را بررسی کنید و هنگامی که آفست خود را ایجاد میکنید، همیشه باید آن را در این پایگاهداده ذخیره کنید. اضافهکردن آفست تصویر از پایگاهدادههنگامی که یک لایهٔ تصویر اضافه میکنید، این افزونهٔ تازه پیام هشداری نشان میدهد که باید پایگاهدادهٔ تصویر را برای آفست موجود بررسی کنید. یک آیکون با علامت تعجب قرمز روی آن در بالای JOSM خواهید دید، مانند این:
اضافهکردن آفست تصویر به پایگاهدادهاکنون که آفست این کاربر را بهعنوان «منسوخ» مشخص کردیم، باید یک آفست صحیح به پایگاهداده اضافه کنیم.
وای نه! کسی این منطقه را با تصویر ناتراز نقشهکشی کرده است. بنابراین این منطقه بهدرستی نقشهکشی نشده است. رفع این مشکل کمی زمان میبرد. وبسایت پایگاهدادهٔ آفست تصویردر نهایت، برای کسب اطلاعات بیشتر دربارهٔ پایگاهدادهٔ افست، میتوانید وبسایت آن را در http://offsets.textual.ru/ بازدید کنید. این سایت تمام آفستهایی که در پایگاهداده آپلود شده را لیست میکند و همچنین نقشهٔ جالبی دارد که در آن محل آفستها را تصویرسازی کرده است. که اینجا عکسش را میببینید:
خلاصههنگامی که تازه در OpenStreetMap شروع به کار کردهاید، نیازی نیست دربارهٔ آفست تصویر خیلی نگران باشید. اما اگر میبینید که ویرایشهای نقشهکش دیگری نسبت به تصویر ناترازی دارد، همیشه قبل از اینکه در آن عارضهها دست ببرید و جایشان را تغییر دهید، باید در نظر داشته باشید که ممکن است تصویر خارج از موقعیت باشد. اگر هنوز برای کار با آفستها کاملاً آماده نیستید، خوب است بدانید که وجود نقشهای از یک منطقه با ۲۰ یا ۳۰ متر اختلاف با واقعیت، بهتر از آن است که آن منطقه اصلاً هیچ نقشهای نداشته باشد. اما به یاد داشته باشید که بههرحال ممکن است آفست تصویر رخ دهد و اگر امکان اصلاح آن را داشتید، از مراحل ذکرشده در این فصل استفاده کنید.
این فصل مفید بود؟
به ما بگویید و کمک کنید راهنماها را بهتر کنیم!
|


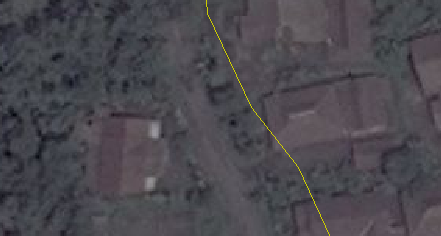

 منطقهٔ خود را انتخاب و روی Download کلیک کنید.
منطقهٔ خود را انتخاب و روی Download کلیک کنید.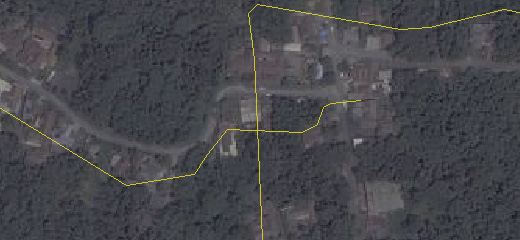


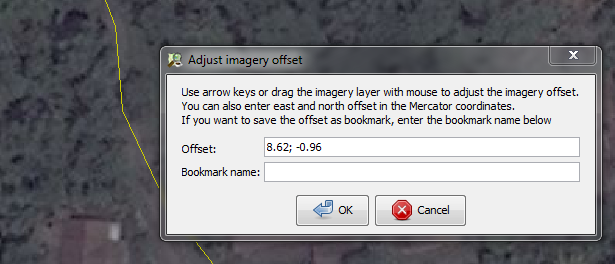

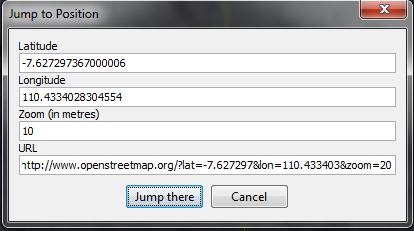


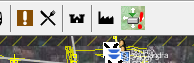
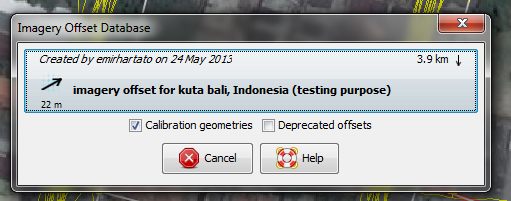
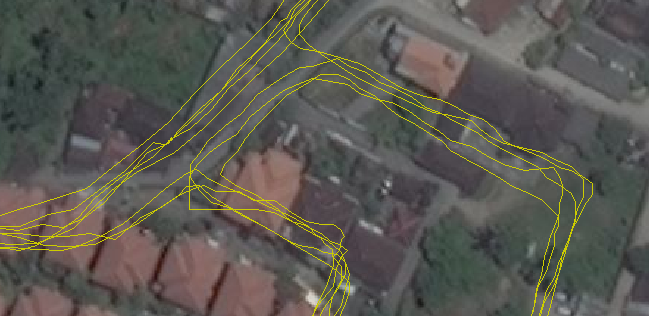

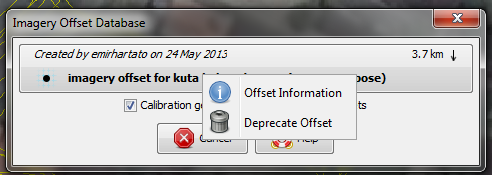
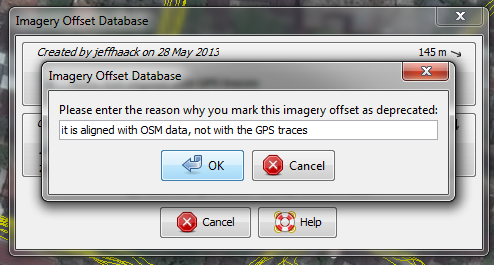
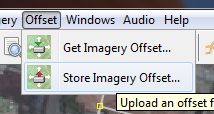
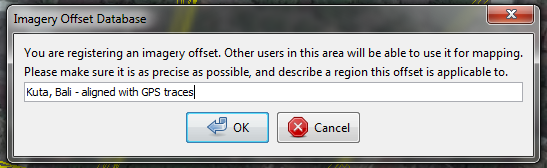
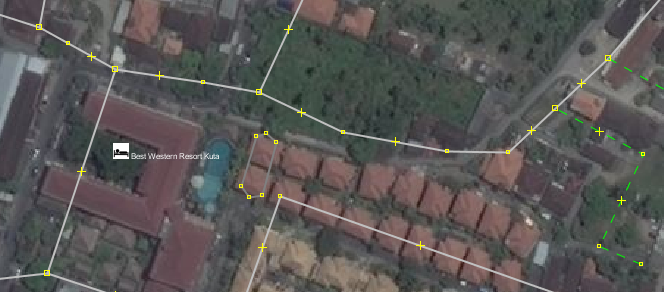
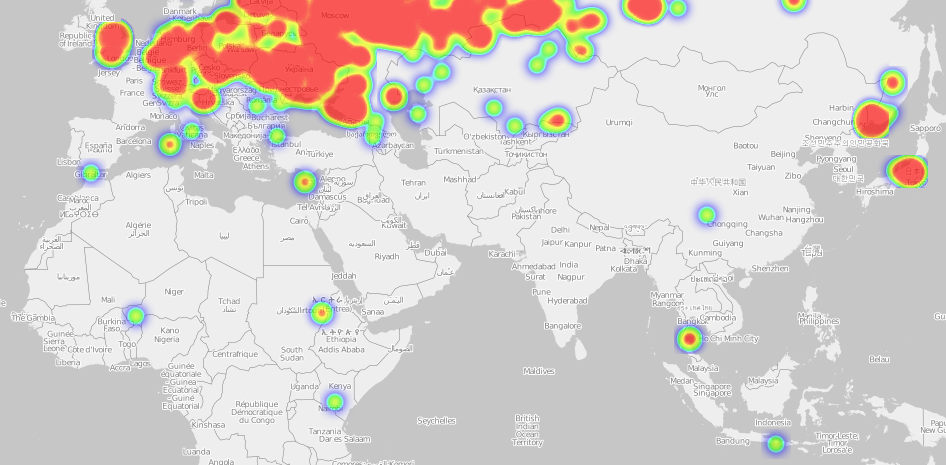
 بازگشت به ابتدای صفحه
بازگشت به ابتدای صفحه