- Other guides
- راهنمای مبتدیان
- JOSM - ویرایش با جزئیات
- شروع به کار با JOSM
- فرآیند ویرایش با JOSM
- ویرایش دادههای میدانی
- ابزارهای ویرایش در JOSM
- افزونههای JOSM
- افزونهٔ Opendata - داده از صفحهگسترده
- افزونههای Building Tools و Utilsplugin2 در JOSM
- Presetها یا پیشتنظیمهای JOSM
- JOSM - ساخت پیشتنظیمهای سفارشی
- رابطهها در JOSM
- تصویر هوایی
- افزودن تصاویر هوایی tms، wms یا wmts در JOSM
- تصحیح آفست تصاویر
- حل تداخل در JOSM
- هماهنگسازی
- نقشهکشی با گوشی هوشمند، GPS یا کاغذ
- دادهٔ OSM
- نکات HOT - شروع به کار برای نقشهکشهای جدید - ویرایشگر iD
- سایر منابع
|
|
افزونههای Building Tools و Utilsplugin2 در JOSM
افزونههای buildings_tools و utilsplugin2 عملکردهای بسیار عالی به JOSM اضافه میکنند. در این بخش نگاه نزدیکتری به قابلیتهای آنها میاندازیم. افزونهٔ Buildings Toolsاگر قبلاً نصب نکردهاید، با دنبالکردن دستورالعمل در افزونههای JOSM آن را نصب کنید.
افزونهٔ Buildings Tools برای دیجیتالیکردن ساختمانها بسیار مفید است. با این افزونه میتوانید یک ضلع ساختمانی مستطیلشکل را رسم و بهآسانی شکل آن را گسترش دهید. اگر ساختمانهای زیادی را دیجیتالی میکنید، این افزونه تعداد کلیک را کاهش میدهد و درنتیجه در زمان شما صرفهجویی میکند. بهمحض نصب افزونه، دکمهٔ جدیدی در سمت چپ JOSM میبینید که شبیه به این است: JOSM را باز کنید و ناحیهای را که میخواهید ساختمانهایش را بکشید دانلود کنید.
ساختمانهای پیچیدههمچنین میتوانید ساختمانهایی که شکلی پیچیده دارند را رسم کنید. برای این کار ابتدا چند ساختمان همپوشان رسم کنید و سپس آنها را با هم ادغام نمایید.
ویرایش تنظیماتعلاوه بر این، میتوانید تنظیمات پیشفرض افزونه را تغییر دهید.
در نهایت، اگر میخواهید یک سری تگ پیشفرض اضافه کنید که بهطور خودکار برای هر ساختمان به کار رود، میتوانید روی دکمهٔ ‘پیشرفته’ (Advanced) کلیک کنید. بهعنوان مثال، اگر همهٔ ساختمانهایی که ترسیم میکنید در یک خیابان قرار دارند، میتوانید یک برچسب اضافه کنید که خیابان را مشخص کند و بهصورت خودکار به همهٔ ساختمانها اعمال شود.
Utilsplugin2اگر قبلاً نصب نکردهاید، دستورالعمل نصب را در افزونههای JOSM دنبال کنید.
پس از نصب افزونه و راهاندازی مجدد JOSM، در بالا یک منوی جدید به نام «ابزارهای بیشتر» (More Tools) خواهید داشت.
لایهٔ جدیدی ایجاد کنید و برخی از ابزارهای جدید را آزمایش کنید. در اینجا برخی از مفیدترین ابزارهای جدید را شرح میدهیم:
ابزارهای انتخاب بیشترUtilsplugin2 ابزارهای بیشتری را در منوی «انتخاب» (Selection) ارائه میکند. آنها را امتحان کنید.
یکی از ابزارهای انتخاب موردعلاقهٔ ما Unselect Nodes است. این ابزار تمام گرهها را از انتخاب در میآورد. زمانی که کادری برای انتخاب چندین شی میکشید اما نمیخواهید گرههای موجود در تمام خطوط و اشکال را انتخاب کنید، این عملکرد بسیار مفید است.
موفق باشید!
این فصل مفید بود؟
به ما بگویید و کمک کنید راهنماها را بهتر کنیم!
|






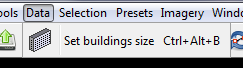









 بازگشت به ابتدای صفحه
بازگشت به ابتدای صفحه